Учитель информатики
Опишите рабочий стол компьютера. Перечислите его основные элементы.
Рабочий стол — это изображение на экране монитора готового к работе компьютера.
На рабочем столе размещаются небольшие картинки — значки, обеспечивающие быстрый доступ к объектам — различным устройствам и программам компьютера, а также текстам, рисункам и другим элементам.
Основные элементы рабочего стола:
— значок Компьютер,
— значок Корзина,
— значок Мои документы,
— значок Сетевое окружение,
— различные ярлыки программ и файлов,
— панель задач,
— кнопка пуск.
Рабочий стол на компьютере
Дома у каждого из вас есть рабочий стол. Там вы готовите домашние задания, рисуете, клеите. На своём рабочем столе вы располагаете необходимые для работы учебники, тетради, ручки, карандаши, линейку, ножницы.
Изображение на экране монитора готового к работе компьютера также называется рабочим столом. Рабочий стол может быть однотонным, содержать рисунок или фотографию.
На рабочем столе могут размещаться небольшие картинки — значки. Они обеспечивают быстрый доступ к объектам — различным устройствам и программам компьютера, а также текстам, рисункам и другим документам, созданным с помощью компьютерных программ.
На рис. 8 представлен вид рабочего стола в ОС Windows 7.
Значок Компьютер обеспечивает доступ к различным устройствам компьютера. В Корзину отправляется «мусор» — всё то, что уже не нужно хранить в памяти компьютера.
На рабочем столе можно раскрывать окна работающих программ.
Как правило, в нижней части рабочего стола располагается панель задач. На ней размещается кнопка Пуск. Кроме того, на панели задач отображается в виде кнопки каждая работающая программа.

Сравните вид рабочего стола на рис. 8 и рабочего стола на компьютере, к которому вы имеете доступ в школе или дома. Найдите общее и укажите различия.
Рабочий стол
После включения компьютера и загрузки операционной системы Windows на экране появляется изображение, которое называется Рабочий стол (Desktop) (рис. 2).
Рабочий стол – это графическая среда, на которой отображаются объекты Windows и элементы управления Windows. В исходном состоянии на Рабочем столе расположены пиктограммы, папки, ярлыки, а в нижней части – Панель задач с кнопкой Пуск. Количество объектов на Рабочем столе может быть разным, но среди них есть обязательные системные папки. В предыдущих версиях Windows такими паками являлись Мой компьютер, Мои документы и Корзина. В Windows XP значки папок Мой компьютер и Мои документы могут не отображаться на Рабочем столе, но они появились в Главном меню. Таким образом, в Windows XP обязательна только системная папка Корзина.
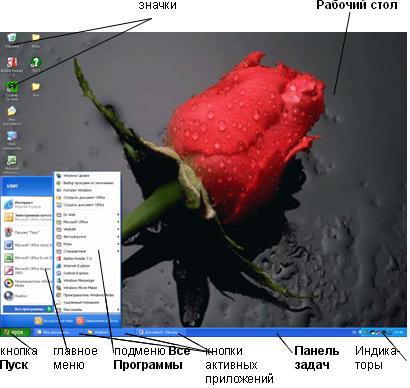
Рис. 2. Вид экрана в среде Windows XP
Работа со всеми объектами на Рабочем столе с использованием мыши осуществляется по единым правилам:
- задержка указателя мыши на значке объекта или на элементе управления вызывает всплывающую подсказку о назначении элемента. Некоторые объекты также имеют всплывающую подсказку. Наведение указателя на команду меню подсвечивает данную команду;
- один щелчок левой клавишей мыши выделяет (подсвечивает) объект, либо выполняет команду меню, либо выполняет действие элемента управления, либо осуществляет переход по гиперссылке;
- двойной щелчок левой клавишей мыши открывает окно папки или запускает программу на выполнение;
- щелчок правой клавишей мыши на любом объекте или на свободном месте Рабочего стола вызываетконтекстное меню данного объекта или, соответственно, Рабочего стола;
- перетаскивание указателямыши при нажатой левой кнопке, как правило, вызывает перемещение экранного объекта, на котором установлен указатель;
- протягивание указателямыши при нажатой левой кнопке выделяет группу объектов, попавших в область протягивания;
- специальное перетаскиваниеуказателя мыши при нажатой правой кнопке после отпускания кнопки открывает меню специального перетаскивания, в котором можно выбрать действие (количество действий зависит от объекта).
Сам Рабочий стол есть ничто иное, как каталог. В этом можно убедиться, просматривая содержимое каталога C:Documents and Settings UsernameРабочий стол.
Рабочий стол
После загрузки ОС открывается основной рабочий экран Windows – Рабочий стол (Рис.3).

Рис.3. Рабочий стол.
Он выполнен по примеру обычного рабочего стола, на котором все документы разложены по соответствующим папкам, есть некоторые инструменты для работы и корзина для мусора.
На Рабочем столе размещаются объекты и управляющие элементы.
Рассмотрим основные определения, с которыми будем работать далее.
Объект – под объектом понимают почти все, с чем работает ОС. Объект – неопределяемое понятие. Все объекты различимы по свойствам.
Объектами могут быть:
· дисковод для чтения гибких магнитных дисков,
Значок (иконка, пиктограмма) – наглядное представление объекта. Работая со значком – мы работаем с объектом.
Папка – контейнер, внутри которого могут содержаться другие объекты, в том числе и папки. Если внутри папки лежат другие папки, их называют вложенными папками.

Ярлык – разновидность значка, которая не представляет объект, а только на него указывает. У любого объекта может быть сколько угодно ярлыков. Ярлыки размещают там, где это удобно для более быстрого вызова объекта. Ярлык отличается от значка объекта тем, что содержит в левом нижнем углу стрелку:
Объекты Рабочего стола – это, как правило, следующие стандартные значки:

Мой компьютер– значок, открывающий доступ ко всем объектам компьютера.

Сетевое окружение– значок, позволяющий просматривать состав локальной сети.

Мои документы– папка, предназначенная (по умолчанию) для сохранения созданных файлов.

Корзина– папка, предназначенная для удаленных объектов.
Управляющий элемент или элемент управления Рабочего стола это кнопка Пуск – открывает Главное меню (Рис.4)и Панель задач (Рис.3).
Главное меню (Рис.4)– содержит:
· список установленных программных продуктов,
· отображает список последних редактировавшихся документов,
· позволяет производить некоторые настройки,
· позволяет осуществлять поиск документов,
· позволяет выполнять системные команды,
· позволяет завершать работу компьютера, или выполнять его перезагрузку,
· позволяет вызывать справку по работе с ОС (Рис.5).
Поиск файла или папки осуществляется при помощи выбора пункта меню Найти (Рис.4).
Поиск файла или папки можно осуществлять по имени, дате создания, типу. При этом не обязательно точно указывать имя файла, можно использовать символы * и ?, которые обозначают любое количество любых символов и один любой символ соответственно.

Рис. 4. Главное меню.
Кроме Главного меню справку можно вызвать нажатием клавиши F1.

Рис. 5. Справка по работе с ОС.
В каждом приложении размещены справочные системы по работе с приложением.
Панель задач (Рис.3) – основную ее часть занимают кнопки открытых приложений, и в правом нижнем углу размещается Панель индикации.
Панель индикации — содержит индикатор клавиатуры (рус англ), индикатор системных часов, регулятор громкости и т.д.
Панель индикации служит для установки таких параметров Рабочего стола как текущие время и дата, громкость.
Кроме даты, времени, регулировки громкости пользователь может настроить фон и заставку экрана, установить пароль, выбрать цветовую гамму, размер шрифта.
Все это выполняется при Настройках экрана и видеоконтроллера (Рис.6).
Мой компьютер ® Панель инструментов ® Экран

Рис. 6. Настройка экрана.
Выполнение различной работы приводит к тому, что ряд папок, файлов, приложений создается, перемещается и удаляется. Постепенно это приводит к некоторому беспорядку на Рабочем столе. Для наведения порядка воспользуется контекстным меню, которое вызывается щелчком правой кнопки мыши (Рис.7). Затем упорядочим значки одним из способов, например по типу.

Рис. 7. Контекстное меню.
Для удобства работы с отдельными объектами создают ярлыки.
1. Для создания ярлыка для диска А на Панели задач необходимо:
a. Открыть Мои документы
b. Выделить Диск 3,5 А
c. Перетащить ярлык, нажав на левую кнопку мыши, на Панель задач
2. Для создания ярлыка для программы chess(игра в шахматы) необходимо:
a. Вызвать контекстное меню
b. Выбрать Создать ® Ярлык
d. Найти *.exe файл программы chess
e. Нажать Открыть

g. Указать название ярлыка
h. Нажать Готово
Теперь для обращения к дискете или для запуска игры chess достаточно щелкнуть левой кнопкой мыши по соответствующему ярлыку.
Окно.
Каждый объект Рабочего стола открывается в собственном окне. Окно – основной объект ОС Windows. всего в ОС можно выделить четыре вида окон (Рис.8):
· окна справочной системы.
Рис. 8.Четыре вида окон
Разновидности работы с окнами зависят от их содержимого, но практически все окна имеют одинаковую структуру (Рис.9):
· область заголовка окна,
Размеры окон можно увеличивать, уменьшать, возвращать к прежнему состоянию, в зависимости от необходимости при помощи кнопок и границ окон (Рис.9).
Окна на Рабочем столе можно перемещать, упорядочивать, сворачивать, разворачивать на весь экран при помощи кнопок самого окна и Панели задач.
Перемещение между открытыми окнами возможно как щелчком мыши по самому окну, так и с помощью Панели задач.
Работа с пиктограммами на рабочем столе
Значки – это маленькие картинки, которые соответствуют файлам, папкам, программам и другим элементам. При первом запуске Windows, вы увидите на рабочем столе минимум один значок: «Корзина» (подробнее об этом далее). Производитель компьютера мог добавить и другие значки на рабочий стол. Несколько примеров значков на рабочем столе показано на изображении.

Дважды щелкните значок на рабочем столе, чтобы открыть элемент, которому он соответствует, или запустить программу.
Добавление и удаление значков с рабочего стола
Есть возможность выбрать, какие именно пиктограммы отображаются на рабочем столе. Добавить или удалить значок можно когда угодно. Некоторые пользователи предпочитают пустом, незаполненном рабочему столу с малым количеством значков или вообще без них.
Другие располагают десятки значков на рабочем столе, чтобы иметь быстрый доступ к программам, файлам и папкам, которые используют чаще всего.
Чтобы иметь быстрый доступ с рабочего стола к понравившимся файлам или программам, создайте для них ярлыки.
Ярлык – это значок, представляет не сам элемент, а, скорее, ссылка на него. Можно открыть элемент, дважды щелкнув ярлык. При удалении ярлыка исходный элемент не удаляется. Ярлыки можно определить по стрелкой значок.
Добавление ярлыка на рабочий стол
Найдите элемент, для которого вы хотите создать ярлык. (Чтобы получить справку из поиска файла или папки, см. Меню «Пуск» (обзор).)
Щелкните объект правой кнопкой мыши, выберите команду Отправить, а затем выберите Рабочий стол (создать ярлык). Значок появится на вашем рабочем столе.
Перемещение файла из папки на рабочий стол
- Откройте папку, содержащую файл.
- Перетащите файл на рабочий стол.
Удаление значка с рабочего стола
Щелкните правой кнопкой мыши и выберите Удалить. Если значок – ярлык, удаляется только ярлык, а не сам исходный элемент.
Перемещение значков
Windows упорядочивает пиктограммы в столбце слева рабочего стола. Однако вы можете изменить их расположение. Значок можно переместить, перетащив ее на новое место на рабочем столе.
Также можно позволить Windows упорядочить значки автоматически. Щелкните правой кнопкой мыши пустую область рабочего стола, выберите команду → Просмотр и пункт → Упорядочить значки автоматически.
Windows упорядочит пиктограммы в левом верхнем углу и зафиксирует их расположения. Чтобы снова переместить значки, их нужно разблокировать. Для этого снимите флажок Упорядочить значки автоматически щелчком мыши .
Примечание: По умолчанию Windows выравнивает значки невидимой сеткой. Чтобы разместить значки ближе или с большей точностью, выключите сетку. Щелкните правой кнопкой мыши пустую область рабочего стола, наведите указатель на пункт Вид, а дальше щелчком мыши снимите флажок Выровнять значки сеткой . Повторите эти шаги, чтобы вновь включить сетку.
Выбор нескольких пиктограмм
Чтобы переместить или удалить несколько значков одновременно, следует сначала выбрать их. Щелкните пустую область рабочего стола и протяните мышь. Прямоугольник появится, охватите значки, которые следует выбрать. Отпустите кнопку мыши. Теперь можно перетащить значок как группу или удалить их.

Скрытие значков на рабочем столе
Чтобы временно скрыть все значки на рабочем столе, не удаляя их, щелкните правой кнопкой мыши пустую область рабочего стола, выберите Просмотр → Отображать значки рабочего стола, чтобы снять флажок.
Теперь значки не отображаются на рабочем столе. Значки можно отображать снова, выбрав Отображать значки рабочего стола еще раз.
Про рабочий стол и значки на нем
Рабочий стол — это всё то, что появляется на экране сразу после полного включения компьютера, то есть после загрузки операционной системы. Это наше виртуальное рабочее место. Рассмотрим подробнее, что входит в рабочий стол:
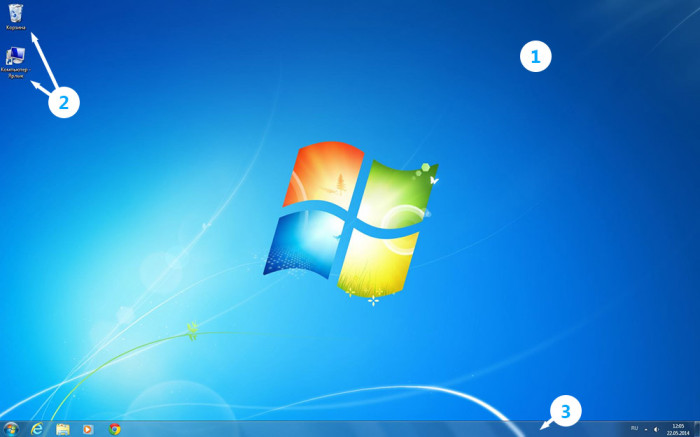
- Первое, что бросается в глаза — это картинка, которая называетсяфоновым рисунком рабочего стола (фоном, обоями, Wallpaper).
- В левой части стола мы видим маленькие изображения, которые называются значками. Эти небольшие рисунки обозначают программы, файлы, папки и другие объекты.
- В нижней части находится панель задач, о ней мы поговорим подробнее в следующем уроке
Подробнее про значки
Они нужны для того, чтоб мы могли визуально различать, где находится нужная нам программа, папка или файл определенного формата. Быстрый двойной щелчок мыши по значку откроет соответствующий этому значку элемент.
Какие значки должны быть на рабочем столе
При первом запуске Windows на рабочем столе по стандарту имеется как минимум один значок: корзина, в которую перемещаются удаленные файлы. Но могут быть и другие, например «мой компьютер» или значки различных программ. Значки на рабочем столе не обязательны, они служат лишь для Вашего удобства, для быстрого доступа к тем документам, программам и папкам, которые используете чаще всего. Так что рабочий стол подстраивайте под себя, меняйте местами значки или удаляйте ненужные.
Как переместить значок на рабочем столе
Значками можно управлять, например, менять их местоположение. Для этого необходимо навести курсор (стрелочку, которая показывает, где «находится» компьютерная мышь) на значок, зажать ЛКМ (левую кнопку мыши) и, не отпуская кнопки, перетащить иконку туда, куда хочется, после чего отпустить ЛКМ.
Как удалить значок с рабочего стола
Иконки можно удалять, то есть убирать с рабочего стола. Для этого нужно навести курсор на ту, которая больше не нужна, нажать правую кнопку мыши (ПКМ) и в появившемся окне выбрать пункт «удалить» левой кнопкой мыши (ЛКМ).
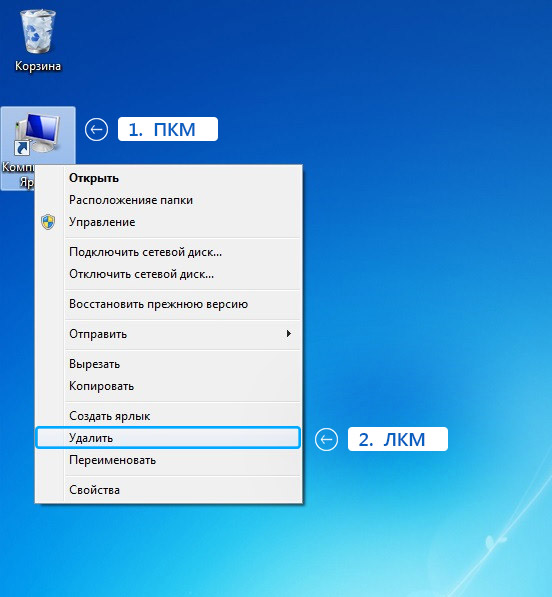
Таким же образом удаляются папки и файлы, но не программы. Если удалить описанным выше способом программу, то уберется только значок этой программы, но сама она останется на компьютере









