Восстановление удаленной истории в Яндекс браузере
Как очистить историю браузера, знает практически каждый пользователь, который работает с интернетом. Но можно ли восстановить удаленные данные из журнала? Да, это возможно, особенно в современных браузерах, к которым относится и продукт от Яндекс. Есть два варианта выполнения этой операции: стандартными инструментами операционной системы и при помощи сторонних программ. В этой статье мы рассмотрим оба варианта.
Скажем сразу, что инструкции, описанные ниже, подходят и для браузера Chrome, так как Яндекс работает на том же движке, который называется Chromium. Инструменты и расширения для этих продуктов практически не отличаются. Мы будем пробовать вернуть утраченные ссылки при помощи стандартного инструмента «Восстановление системы», который присутствует во всех современных версиях операционной системы Windows (от XP и до 10).
А теперь перейдем к инструкции по восстановлению:
-
Заходим в меню Пуск, нам необходимо найти службу Восстановление системы, чтобы долго не копаться в панели инструментов, рекомендуем просто вписать это название в поисковую строку. Нажимаем Enter, и поисковая система находит нужную службу – заходим в нее.
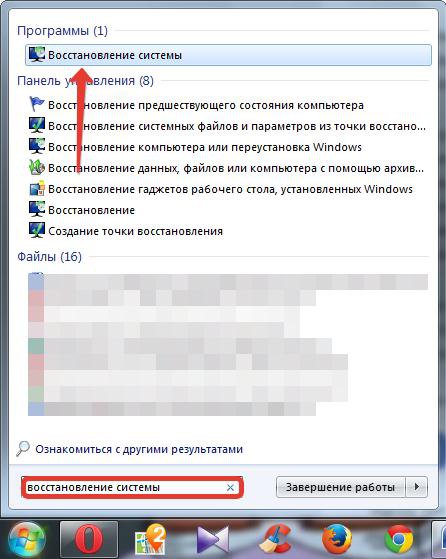
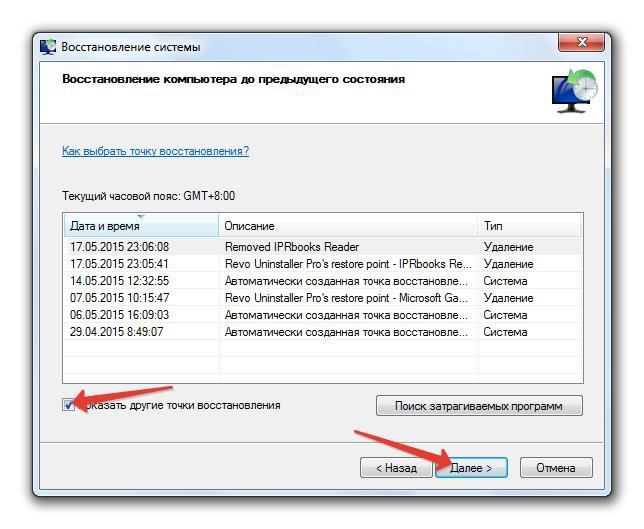
Полезный совет! Чтобы не заниматься восстановлением всего журнала, рекомендуем удалять историю за день или неделю. Также есть функция, которая позволяет удалить конкретные сайты из истории. При очистке важно снять галочку с пункта «Очистить всю историю».
Почему может понадобиться восстановить историю браузера «Яндекс»
Закладки, пароли, ценные ссылки – эти компоненты автоматически или по ошибке пользователя уничтожаются, когда происходит очистка веб-обозревателя. Поэтому появляется необходимость возвратить ранее сохраненные страницы и параметры.
Для восстановления удаленных ссылок потребуется много времени: придется вспоминать каждый интернет-адрес, данные для авторизации по памяти. Есть методы, которые сделают это быстрее.
Как восстановить удаленную историю браузера?
Существуют несколько способов восстановить удаленную историю.
Способ 1: посмотреть кэш и куки в браузере
Этот способ не позволит полностью восстановить всю информацию в прежнем объеме. Но если пользователю нужно посмотреть, когда и куда заходили с этого устройства, то такой способ подойдет. Для того, чтобы просмотреть куки и кэш, нужно:
- Перейти в меню «Настройки» браузера, выбрать «Личные данные», а затем «Настройки контента».
- В открывшейся вкладке нужно выбрать «Файлы cookie» и щелкнуть по «Все файлы cookie и данные сайтов».
- В новом меню появятся сайты, на которые совершались переходы.

Помимо этого, если кэш не чистили довольно давно, то историю можно посмотреть через него. Каждый браузер имеет свою ссылку для просмотра кешированных файлов. Например:
- Google Chrome: chrome://cache/
- Mozilla Firefox: about:cache?device=disk
- Opera: opera:cache
Важно! Такой способ можно использовать только в том случае, если при удалении истории на ноутбуке или ПК не удаляли кеш и куки.
Способ 2: просмотреть онлайн данные
Просмотреть и восстановить историю онлайн на телефоне или компьютере можно также при помощи облачного хранилища. Но, чтобы этот способ помог, у пользователя должен быть аккаунт в Google или Яндекс-браузере. Для просмотра истории таким способом нужно:
- Запустить веб-обозреватель, войти в его меню, а затем в «Настройки».
- После этого нужно авторизоваться, кликнув по надписи «Вход» или «Личный кабинет». Если этих пунктов нет, значит, пользователь не авторизован в системе.
- После нужно выбрать «Дополнительные настройки синхронизации», что восстановит журнал.

В этом облачном хранилище сохраняется история за последние два-три месяца. Более ранние записи автоматически удаляются. Это простой способ узнать информацию, но если у пользователя нет аккаунта в системе, то сделать это не получится.
Еще один способ — воспользоваться Google “Мои Действия”, однако он опять же поможет только, если у пользователя есть аккаунт в системе и он был залогинен во время использования браузера. В «Мои действия» сохраняются все посещенные страницы с любых устройств, подключенных к аккаунту.

Для просмотра информации необходимо:
- Перейти в аккаунт Гугл и выбрать раздел « Мои Действия ».
- В этом разделе можно увидеть всю информацию о посещении сайтов и другие действия, которые производились пользователем с момента входа в аккаунт. Удобный фильтр поможет выбрать необходимый период времени для отображения.
Важно! Этот метод также возможен только в случае, если в настройках аккаунта не выключена функция «Отслеживание действий».
Способ 3: через другое устройство, на котором синхронизировались данные
Синхронизация представляет собой специальную функцию, которая позволяет сохранять личные данные на нескольких устройствах. Если она была включена до очистки, то восстановить ее просто. Нужно выполнить несколько легких действий:

- Открыть браузер на компьютере и перейти в раздел «Настройки».
- Проследовать в «Общие настройки» выбрать «Настройка синхронизации».
- В открывшемся разделе кликнуть «Отключить синхронизацию».
- Перезагрузить браузер, снова войти в настройки и «Включить синхронизацию». После этого все данные, которые были загружены давно автоматически подгружаются в браузер.
Важно! Способ поможет только в том случае, если во время удаления истории, второй девайс (смартфон или планшет на Android) были отключены от интернета. Иначе данные удалятся одновременно на двух устройствах и восстановить их не получится.
Этот метод применим сегодня ко всем браузерам: гугл, яндекс, опера.
Способ 4: откатить изменения Windows
Откат системы является универсальным инструментом восстановления Windows. Его используют для того, чтобы вернуть операционную систему в работоспособное состояние. К примеру, если были установлены недоброкачественные программы, драйвера игр и пр., которые повредили системные файлы.

Откат системы после удаления истории обозревателя проходит в несколько этапов:
- Открыть через меню «Пуск» папку «Служебные».
- Щелкнуть правой кнопкой мыши по «Командная строка» и выбрать «Запуск от имени администратора».
- В появившемся терминале необходимо ввести rstrui и нажать Enter. В итоге запуститься программа восстановления, в которой нужно нажать далее.

- Теперь выбирается точка восстановления с датой, предшествующей удалению истории в браузере.
- В зависимости от версии операционной системы восстановление начнется сразу или после нескольких кликов по кнопке «Далее».
- Компьютер перезагрузится и можно будет просмотреть историю обозревателя.
Важно! Способ подойдет только, если была создана точка восстановления, что бывает не всегда.
Способ 5: воспользоваться кэшем DNS
ОС временно сохраняет данные с DNS, а затем удаляет их после перезагрузки ПК. Когда пользователь удаляет историю браузера, кеш не удаляется. Благодаря этому можно просмотреть домены, на которые переходили.

Это не позволит восстановить историю, но этот способ позволяет увидеть сайты, к которым производиломь подключение.
- Нажать комбинацию Windows + R и в появившемся окне «Выполнить» ввести команду «cmd».
- В ответ откроется терминал командной строки, в котором нужно написать ipconfig /displaydns.
- После этого будут показаны все сайты, куда переходил пользователь. Однако указаны здесь будут только адреса веб-сайта, а не страницы сайтов.
- Чтобы очистить DNS кэш, необходимо в командной строке ввести ipconfig /flushdns и нажать Enter.
Эти несколько способов помогут в том случае, если пользователь удалил историю в браузере и не знает, как восстановить ее. Они не требуют особых знаний, навыков и большого количества времени.
Как вернуть удалённую историю
Восстановить историю в Яндекс Браузере можно различными способами. Рассмотрим пошагово их реализацию на ПК.
Способ №1: откат системы
Восстановить историю в браузере после удаления можно посредством возвращения настроек системы к сохранённой точке восстановления. Но помните, что установленное ПО, ваши личные настройки, данные, созданные после создания резерва операционной системы, удаляются. То есть цифровой «слепок» отображает состояние ОС, которое было на момент его сохранения.
Есть и другой существенный нюанс: постарайтесь вспомнить, очищали ли вы журнал веб-обозревателя до резервирования ОС, и когда выполнялось последнее резервирование. Если очистка проводилась или резервной точке больше месяца, выполнять восстановление не целесообразно. Есть большая вероятность того, что историю вернуть не удастся.
Внимание! Если есть более важные документы на ПК, чем журнал посещений, тогда рисковать не стоит. Целесообразней восстановить удаленную историю другим способом.
1. Зажмите вместе клавиши — «Ctrl» + «Break».
2. В меню появившегося окна кликните «Дополнительные параметры… ».

3. В панели «Свойства» клацните вкладку «Защита системы».

4. В блоке «Параметры», в списке «Доступные диски», выделите кликом мышки «Диск C».
5. Нажмите кнопку «Восстановление».
6. Установите флажок в окошке «Показать другие… ». Выберите последнюю точку восстановления.

7. Клацните «Далее».
8. Следуйте инструкции системы, чтобы завершить откат настроек.
Внимание! Если появится сообщение «На системном диске… нет точек восстановления…», значит, откат выполнить не получится. Нажмите «Отмена» в окне с уведомлением и попробуйте использовать другой способ просмотра удалённых ссылок в веб-журнале.

Способ №2: восстановление программой Piriform Recuva
История Яндекс Браузера хранится в специальном файле под названием History. Во время очистки через штатные опции он удаляется с диска стандартным способом. Но его можно вернуть при помощи специальных восстанавливающих утилит. Ниже приводится метод восстановления посредством бесплатной программы Piriform Recuva, но вы можете применить другое аналогичное по функциям ПО.
1. Откройте офсайт приложения — https://www.piriform.com/recuva.

2. Щёлкните кнопку «Download Free Version».

3. После перемещения по странице в первом блоке снова кликните «Free Download».

4. На новой вкладке, в блоке «Recuva Free», под надписью «Download from:», щёлкните ссылку «FileHippo.com».

5. Клацните в правой части загрузившейся странички «… Latest Version».

6. По завершении загрузки запустите инсталлятор.
7. Вверху справа кликом мыши откройте ниспадающее меню со списком языков и выберите «Russian».

8. Нажмите «Install».

9. Когда появится сообщение «…. Setup Completed», нажмите «Run Recuva».

10. В панели установщика клацните «Далее».

11. Чтобы найти все удалённые файлы в профиле Яндекса, выберите настройку «Показ всех файлов». Снова щёлкните «Далее».

12. В списке «Размещение … » кликните «В указанном месте». В строке задайте путь к профилю браузера Яндекс:
C:UsersИМЯAppDataLocalYandexYandexBrowserUser DataDefault

Вместо «ИМЯ» вставьте название вашей учётной записи в системе. (Оно отображается в панели «Пуск» вверху правого блока под иконкой.) Либо воспользуйтесь кнопкой «Обзор» и укажите директорию профиля вручную через системное окно.

13. После установки пути нажмите «Далее».

14. Щелчком мышки установите «птичку» в настройке «Включить углублённый анализ».
15. Клацните кнопку «Начать».

16. Дождитесь окончания процедуры восстановления (прогресс выполнения будет отображаться в дополнительной панели).

17. Программа отобразит список найденных удалённых файлов в указанной директории, которые можно вернуть. Найдите в нём файл «History» и кликните возле него окошко, чтобы появилась «галочка».

18. Щёлкните «Восстановить». Укажите путь к папке профиля для размещения восстановленного файла с историей. Либо выберите альтернативную директорию и затем самостоятельно переместите history.
19. Запустите браузер и откройте журнал посещённых веб-страниц.
Способ №3: просмотр кэша и куки
Этот способ «спасёт» вас, если в браузере проводилась лишь выборочная очистка, в результате которой кэш и все сохранённые куки остались «нетронутыми». В этих данных можно довольно легко найти ссылки на веб-ресурсы, загруженные в процессе веб-сёрфинга.
Итак, чтобы найти URL в кэше, сделайте так:
1. В адресной строке Яндекса наберите — browser://cache.

2. Просмотрите список, кликните интересующие ссылки и добавьте их в закладки.
Совет! Если вы помните только какую-то часть доменного имени сайта, воспользуйтесь внутренним поиском по кэшу: нажмите «Ctrl + F» → в панели вверху справа введите запрос.

1. Нажмите кнопку «Меню» (иконка «три линии» вверху справа).

2. Откройте раздел «Настройки».
3. Внизу страницы нажмите «Показать дополнительные… ».

4. В блоке «Личные данные» щёлкните «Настройки содержимого».

5. В подразделе «Файлы cookie» клацните кнопку «Показать cookie… ».

6. В списке отображаются имена сайтов, куки которых были сохранены в браузере. Перенесите все необходимые ссылки в закладки и закройте панель.

Как восстановить историю браузера Яндекс
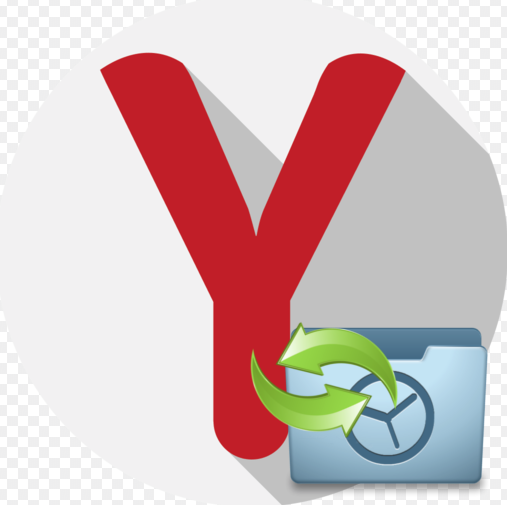
Потребность в том, как восстановить историю браузера Яндекс, возникает нечасто. В статье узнаем, как это делать, ведь есть некоторые хитрости, о которых расскажем. Начнем с того, что восстанавливаться таким способом можно как Яндекса, так и для Хрома. Поскольку эти браузеры работают на одно и той же платформе Хромиум. Для восстановления истории существует два способа: с помощью встроенных функций Yandex и сторонним ПО.
Хитрость заключается в том, что восстанавливать историю или удаленные ссылки с помощью функции «Восстановление системы» не всегда приемлемо. По сути, происходит откат системы до последней точки восстановления. Значит, в этом процессе могут потеряться не только ссылки, но и некоторые установленные программы. Поэтому рекомендуем прибегать к данному способу в последнюю очередь.
Для того, чтобы перейти в меню по восстановлению системы, сделаем следующее:
- В строке поиска введем одноименное название этой службы.
- Щелкаем на выданном результате и попадаем в меню службы.
- Иногда бывает так, что на компьютере не сохранено ни одной точки восстановления. В этом случае высветится такой экран:
- Делаем шаги, указанные на следующем скрине:
- Здесь возможны два варианта: восстановление параметров системы и файлов либо только файлов. Надо понимать, что при выборе первого пункта произойдет откат Виндовс до первой точки восстановления. Это чревато потерей ценных данных, установленных программ и драйверов. При выборе восстановления только файлов будет возврат к предыдущему состоянию ОС без изменения системных настроек и параметров.
Важно! Прежде, чем выбирать пункты в данном меню, хорошенько подумайте, зачем все это делаете. Чтобы восстановить историю Яндекса, существуют менее рискованные способы.
- При нажатии Применить и Ок произойдет откат Виндовс. Соответственно, восстановится история браузера Яндекс. То есть результат достигнут.
- Повторяем первые 2 шага из предыдущего описания, попадаем в меню службы восстановления.
- Отмечаем флажком «Другие точки восстановления», жмем Далее.
- Отобразятся файлы, сохраненные в ходе автоматического либо ручного создания точки восстановления. Находим те, которые имеют отношение к истории Яндекса. Жмем Готово по окончании.
Как посмотреть прежде удаленную историю в браузере Яндекс? Просто перегрузите компьютер и перезапустите браузер.
Если надо найти не всю историю целиком, а отдельную ссылку (сайт), можно обойтись без восстановления всей системы.
ВАЖНО! Данный способ работает только, если пользователь не произвел автоматическую очистку и удаление всех куки в процессе чистки системы.
Чтобы восстановить отдельные ссылки с помощью файлов куки, делаем следующее:
- Заходим в основные параметры.
- Открываем вкладку с дополнительными параметрами.
- Переходим в Личные данные-> Настройка контента-> Все файлы куки.
- Откроется окно со списком сайтов. Выбираем нужный сайт, ориентируясь по дате.
Найденную ссылку можно скопировать в блокнот или текстовый редактор, чтобы потом вставить в браузер и запомнить.
Эта программа прекрасно подойдет даже неопытным пользователям. После скачивания с официального ресурса устанавливаем на компьютер, запускаем.
- При запуске высветится окошко, где предложено проанализировать компьютер. Щелкаем на Анализ.
- В режиме Просмотр отобразятся все файлы, папки и пути реестра, которые удалялись за последнюю неделю.
- Нас интересует путь на диске С:Users (имя пользователя) -> AppData –> Local –> Yandex –> User Data.
- Щелкаем правой кнопкой на User Data и выбираем Восстановить.
- Откроется уточняющее окно с опциями восстановления. Отмечаем все пункты, нажимаем Ок.
- Либо через кнопку Обзор выбираем папку на жестком диске, куда будут помещены восстановленные файлы истории Яндекса, и нажимаем ОК.
После окончания закрываем программу и запускаем Яндекс, смотрим историю. Если ничего не изменилось, истории нет, то, значит, безвозвратно удалены файлы куки. Здесь даже программа бессильна.
Очистка вручную работает по тому же принципу, что и для браузера на компьютере. Сделайте следующее:
- Запускаем браузер.
- Щелкаем на 3 точки в правом верхнем углу, заходим в Настройки.
- Нам нужен раздел Конфиденциальность.
- Выбираем строчку «Очистить данные».
Важно! Внимательно выбирайте нужные пункты, отмечая их галочкой. Вернуть данные после удаления можно будет только специальными средствами.
- Отмечаем «История» и нажимаем очистить. Вся история удалится.
Процедура закончена. Удалять можно также с помощью программы Cclean, Reg Organizer и аналогичных. Они лучше, чем в ручном режиме, чистят реестр, устаревшие ссылки, ярлыки, кэш и накопившийся мусор на жестком диске в виде временных файлов, остатков инсталляций и т.д. Рекомендуем регулярно убирать этот программный мусор, который замедляет работу компьютера или телефона.
В статье рассмотрены два способа, как восстановить удаленную историю браузера Яндекс. Но даже эти способы не всегда работают, если не выполнены предварительные условия. Например, если не создана точка восстановления системы. Также если пользователь случайно или намеренно полностью очистил кэш, историю, файлы куки и журнал посещений браузера, то иногда проблематично восстановить эти данные. Дополнительно рассмотрен вопрос, как очистить историю на мобильных устройствах Андроид и Айфон.
Часто задаваемые вопросы
Браузер автоматически сохраняет такие данные, как история просмотров, куки-файлы, логины и пароли (если разрешено в настройках) и многие другие, которые предназначены для персонализированной рекламы.
В каждом браузере есть встроенная функция автоматического удаления истории просмотров и других временных данных. Задействуется она тогда, когда объем информации становится слишком большим и начинает замедлять работу браузера. Утилиты для очистки компьютера также удаляют историю просмотров.
На локальном диске С: заканчивалось свободное место и я воспользовался утилитой для очистки компьютера. Однако, это действие удалило историю просмотров браузера, и я потерял ссылку на важный сайт. Что мне делать?
Скачайте и установите RS Browser Forensics. Эта программа быстро и эффективно сможет восстановить историю просмотров, утерянные пароли и много других данных, связанных с активностью в интернете.
Восстановить историю просмотров в интернете можно при помощи кэша DNS, используя функцию «Google Мои Действия», либо при помощи стороннего ПО (например, RS Browser Forensics). О том, как использовать каждый из этих способов читайте на нашем сайте.
DNS (Domain Name System) – это специальная служба, которая занимается преобразованием буквенных запросов из адресной строки браузера в числовые IP адреса для дальнейшего поиска в интернете.










