Набросок на фрагменте экрана в Windows 10
Многим пользователям приходиться делать снимки экрана на своем компьютере, чтобы потом использовать их для разных целей. Эта функция имеет разные названия: скриншот (screenshot), захват экрана, снимок экрана, скрин экрана.
В зависимости от обстоятельств, пользователю необходимо сделать снимки всей области экрана или его части: активного окна, прямоугольной или произвольной области. Для выполнения этой задачи используются специальные программы, установленные на компьютере — скриншотеры, или специализированные онлайн сервисы.
Операционная система Windows может сохранять снимки экрана системными средствами. Для этих целей в ОС Windows 10, Windows 8.1, Windows 8, Windows 7, Windows Vista встроен системный инструмент — приложение «Ножницы».
В Windows 10 появилось новое приложение — «Набросок на фрагменте экрана», также известное под другими названиями: «Фрагмент экрана», «Фрагмент и набросок», «Snip & Sketch». В Microsoft предполагают, что в десятой версии Windows, «Набросок на фрагменте экрана» полностью заменить программу «Ножницы» в составе операционной системы, в качестве средства для создания скриншотов.
В данный момент времени, в «десятке» пользователям доступны оба приложения: «Фрагмент экрана» Windows 10 и «Ножницы». О приложении «Набросок на фрагменте экрана» мы подробно расскажем в этой статье, а программа «Ножницы» находится в меню «Пуск», в папке «Стандартные — Windows».
Подробнее о системном средстве «Ножницы Windows» вы можете узнать из другой статьи на этом сайте.
Программа «Ножницы»
Приступая к обзору, нужно вкратце перечислить функции программы «Ножницы», входящей в состав Windows Vista и новейших версии ОС Microsoft.
Захват экрана возможен в одном из режимов: «произвольная форма», «прямоугольник», «окно» и «весь экран». Для выделения региона удобно использовать комбинацию клавиш Ctrl+PrtScrn. Изображение передается в окно разметки, и здесь доступны такие инструменты, как перо, маркер и резинка — аналогичные редактору Paint. К изображению несложно добавить (точнее, дорисовать) примечание, а в случае с HTML — указать URL сохраненной страницы. На заключительном этапе скриншот можно сохранить в одном из форматов (PNG, GIF или JPEG) и отправить по электронной почте.
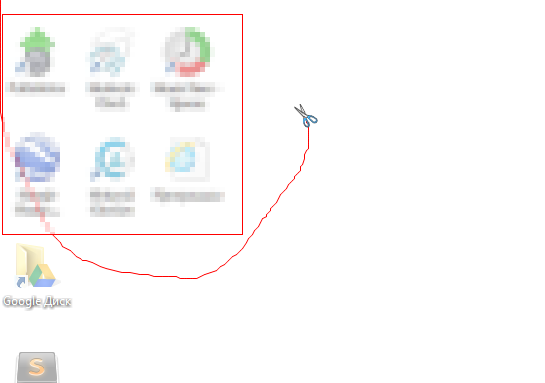
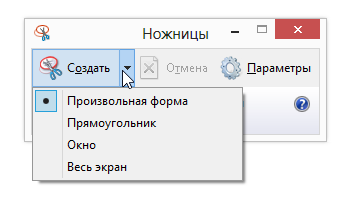
Таким образом, Windows располагает неким базовым набором для съемки скриншотов. К сожалению, пакетная обработка и даже несложное редактирование практически неосуществимы. Как минимум, в «Ножницах» нельзя кадрировать изображение или ввести комментарий. Все это — дополнительные доводы в сторону альтернативных решений.
Скриншот ножницами
Ножницы – это отдельное приложение Windows, которое нужно вызывать из панели, без командных клавиш, и так же вручную выбирать область экрана. Зато у него есть ряд полезных опций – разные режимы и формы, возможность сделать фигурный скриншот, нарисованный от руки, задержка с таймером до 5 секунд, несколько кистей или ластик.

Как избавиться от запаха изо рта: 9 быстрых способов
Бесплатные программы для создания скриншотов
LightShot
Скачать и установить LightShot вы можете с официального сайта app.prntscr.com.
Как пользоваться . После запуска программа будет находиться в системном трее.

Нажмите клавишу Print Screen. Программа автоматически активирует окно для выбора области и создания снимка.

- Карандаш – позволяет рисовать на снимке.
- Линия – рисует линии.
- Стрелка – рисует стрелки.
- Прямоугольник – позволяет начертить прямоугольную рамку.
- Маркер – используется для выделения.
- Текст – добавляет текст на снимок.
- Цвет – позволяет задать цвет для рисования и текста.
- Отменить – отменяет последнее действие.
- Загрузить на prntscrn.com – загружает изображение на сервер и публикует ссылку для его открытия.
- Поделиться в социальных сетях – позволяет делиться снимком в социальных сетях.
- Искать – ищет похожие изображения в интернете.
- Печать – распечатывает снимок на принтере.
- Сохранить – сохраняет изображение на компьютер.
- Небольшой размер.
- Наличие собственного сервера для загрузки скриншотов.
Минусы : нет свежих обновлений софта от официального сайта.
Скачать и установить программу вы можете с официального сайта joxi.ru.
Как пользоваться . После установки программа будет находиться в трее. Нажмите на нее, и Joxi попросит ввести свой email для начала работы, то есть пройти регистрацию.

Вот как выглядит сама программа:

- Фрагмент – выделение области для сохранения.
- Перемещение и трансформация – перемещение линий, текста и других элементов, нарисованных на снимке.
- Карандаш – рисование.
- Линия и Стрелка – рисование линий и стрелок.
- Текст – печать текста.
- Круг и прямоугольник – рисование круга и прямоугольника.
- Нумерация – добавление нумерации на снимок.
- Размытие – замазывание информации.
- Затемнение – оставит в поле зрения только выделенную область, а все остальное затемнит.
- Цветовая палитра – выбор цвета рисования и цвета текста.
- Экран – захват всего экрана.
- История – откроет окно браузера с вашими снимками.
- Настройки – параметры программы.
Для сохранения документа кликните на стрелочку возле голубой галочки.

Плюсы : наличие большого количества инструментов.
- Для работы нужно зарегистрироваться.
- Иногда вылетает с сообщением об ошибке.
Яндекс.Скриншоты
Программа входит в состав комплекта Яндекс.Диск. Скачать и установить можно с официального сайта disk.yandex.ru.
Как пользоваться . Запустите программу, откроется окно с выбором области для захвата.

После откроется интерфейс приложения.

- Стрелки – рисование стрелок.
- Текст – добавление текста. Можно изменить шрифт и цвет на панели.
- Фигуры – рисование линий, прямоугольников, кругов и звезд.
- Маркер – используется для выделения.
- Размыть – замазывает выбранную область.
- Обрезать – вырезает область.
Для сохранения кликните по кнопке «Сохранить» внизу.

Изображение запишется на Яндекс.Диск. Найти его можно через Этот Компьютер – Яндекс.Диск – Скриншоты.

Чтобы отправить снимок по интернету, нажмите на кнопку «Поделиться».

Яндекс загрузит ссылку в буфер обмена, которую вы сможете вставить на сайт: в социальную сеть, на форум, в электронное письмо.
- Удобный редактор скриншотов.
- Синхронизация с Яндекс.Диском.
Минусы : нужно устанавливать приложение Яндекс.Диск.
Сохранение снэпшота
Закончив с редактированием и удовлетворившись конечным результатом, пользователь может сохранить изображение в одном из предложенных форматов (PNG, GPG, GIF, MHT) или отправить по электронной почте, выбрав опцию номер 1.
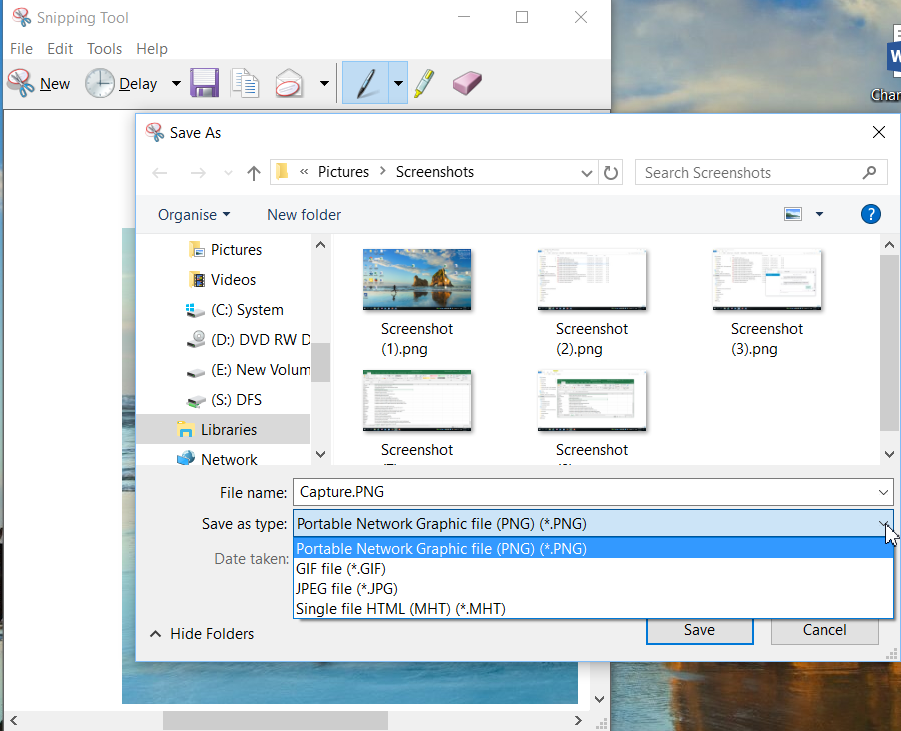
Папку для сохранения пользователь выбирает для себя сам, а если необходимо незамедлительно вставить полученную картинку в документ или письмо, нужно кликнуть правой кнопкой по рисунку и выбрать действие «Copy/Копировать».
Для увеличения скорости работы и повышения продуктивности можно задействовать левую руку, нажав на комбинацию клавиш «Ctrl+C» для копирования и дальнейшей вставки в другой документ через «Ctrl+V».
Где Ножницы в Windows 7?
Отыскать «Ножницы» можно
- в меню «Пуск»,
- далее «Все программы»,
- далее «Стандартные»(цифра 1 на рис.1),
- далее, собственно, «Ножницы» (цифра 2 на рис. 1).

Рис. 1 Ищем Ножницы для Windows 7:
Кнопка Пуск — Все программы — Стандартные — Ножницы
Второй способ найти «Ножницы» для Windows 7 — это ввести в строке поиска (цифра 3 на рис. 1) без кавычек слово «ножницы» и операционная система сама быстро найдет эту программу.
Чтобы избежать поисков Ножниц, можно оставить эту программу «под рукой» следующим образом. Правый щелчок мышкой в меню «Пуск» по «Ножницам» (цифра 2 на рис. 1) открывает контекстное меню, в котором можно:
- кликнуть по опции «Закрепить на панели задач», чтобы оставить Ножницы на панели задач Windows или
- щелкнуть по другой опции — «Закрепить в меню Пуск», что позволит видеть ярлык «Ножниц» при открытии меню Пуск.
Программа ножниц

В Windows 10 есть встроенный диспетчер скриншотов, который позволяет делать скриншоты всего экрана, отдельных частей и выбранных окон. Это приложение «Ножницы». Его можно найти по имени через системный поиск.
После запуска программы нажмите «Режим» и выберите нужную область экрана. Затем используйте кнопку «Создать».
Когда снимок экрана будет готов, программа откроет его в новом окне. Здесь вы можете добавить свои заметки в изображение и отправить их по почте или просто сохранить на жестком диске.
Для чего нужен скриншот?
Скрины незаменимы во многих случаях, например:
- При обращении в техподдержку. Вместо того чтобы словами объяснять специалисту, какая проблема возникла на вашем устройстве, вы можете отправить в службу поддержки снимок экрана.
- Если вы создаете инструкцию по работе с какой-либо программой или сервисом, скрины наглядно продемонстрируют пользователям, какие действия необходимо совершить.
- Скриншот может служить вещественным доказательством. К примеру, чтобы подтвердить оплату, вам потребуется отправить продавцу скриншот перевода, так как деньги иногда поступают на счет получателя не сразу, а в течение нескольких дней.
- Киноманы могут сохранять в виде скриншотов кадры из любимых фильмов.
- Бывает удобно переслать часть переписки в мессенджерах в виде изображения.
- Порой требуется сохранить интересную картинку вместе с ее подписью либо важный комментарий.
Сторонние программы для создания скриншотов
Чтобы создавать скрины еще быстрее и увеличить возможности редактирования, скачайте специальное приложение. Мы подобрали 3 варианта бесплатных и удобных скриншотеров.
- Gyazo (gyazo.com) – скриншотер, который снимает выделенные области и сохраняет их в облачном сервере. Пользователь может получить доступ к фото с любого девайса: компьютера, смартфона, лэптопа или планшета. К тому же можно поделиться ссылкой с другом или коллегой. Учитывайте, при бесплатном аккаунте в облачном менеджере Gyazo снимки хранятся в течение месяца. В платной версии – неограниченный доступ и дополнительные редакторские функции.
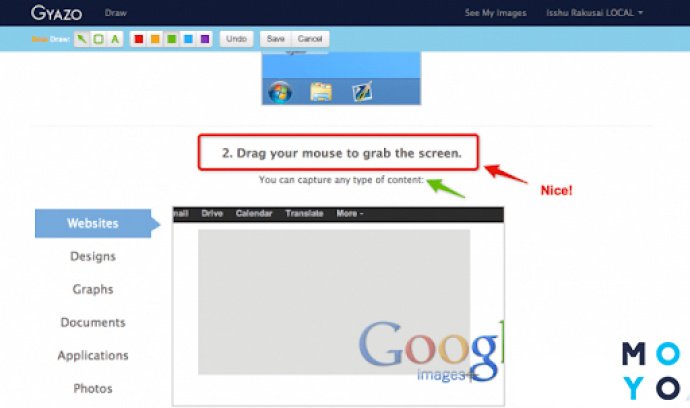
- Microsoft Snip (microsoft.com) позволяет снимать активные окна, весь экран и его фрагменты. Но все не так просто: приложение позволяет создать видеозапись процесса внесения правок. К тому же этот менеджер обеспечивает запись видео со звуком, позволяет добавлять голосовые комментарии к роликам. Это уже не просто скриншотер, а целая мультимедийная программа, используемая для создания презентаций и видеороликов.
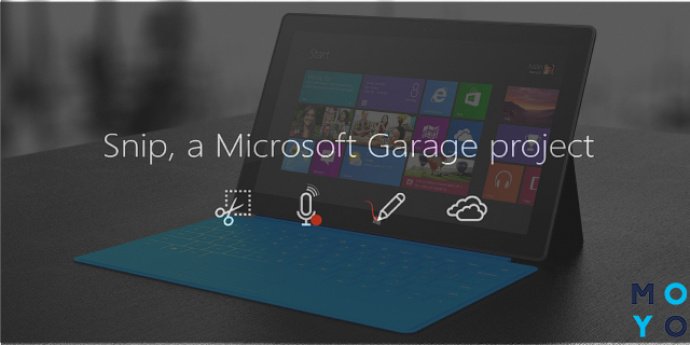
- FastStone Capture (faststone.org) – простая и удобная утилита, которая позволяет захватить весь экран, его часть или отдельный элемент. При запуске появляется небольшое окошко, где можно выбрать необходимую опцию. После открывается редактор для ретуши со следующими функциями: изменение размера, формата, коррекцией цветов. Приложение также позволяет отправить фото на электронную почту.
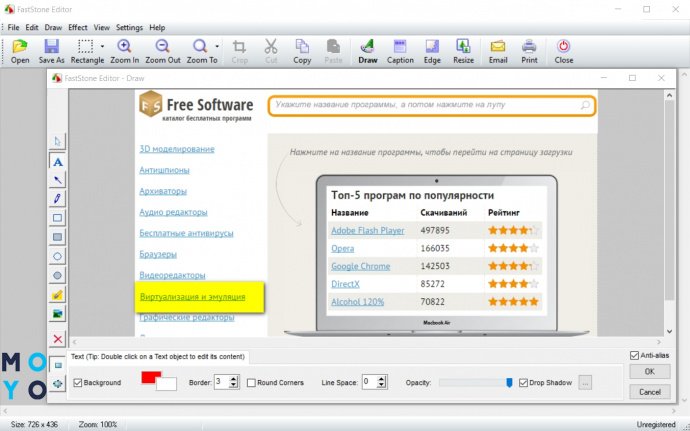
Фото экрана выручит, когда нужно отправить переписку, отчет о финансовой операции, удаленно исправить системные ошибки. Любая операционная система позволяет сделать, отретушировать и отправить скрин с помощью сочетания клавиш или предустановленных классических утилит. Для этих целей существуют и сторонние приложения с удобным интерфейсом и расширенными функциями редактирования, о которых вы узнали из нашего материала.
Смотрите видео: Как сделать скриншот экрана на ноутбуке?












