Как управлять ПК с телефона — создаем удаленный рабочий стол и получаем бесплатный пульт для компьютера из смартфона (Android, IOS)
Забыли выключить компьютер? Ушли из дома и не закрыли любимую игру? Лень подойти к ПК, чтобы переключить видео, фильм или сериал? Делаем своими руками пульт для ПК, чтобы управлять компьютером, не вставая с дивана.
У меня, как и многих читателей Overclockers.ru, в связи с деятельностью большая часть дня проходит за компьютером. Неудобное кресло, сидячий образ жизни, постоянный дискомфорт — думаю, что многим читателям с достаточно бюджетными рабочими местами это близко. А сейчас, когда на дворе середина лета, хочется держаться от компьютера подальше, чтобы лишний раз не испытывать на себе жар от системного блока. Но сейчас компьютеры настолько плотно вошли в нашу жизнь, что большинство из нас так или иначе привязаны к ПК: работа, развлечения, общение — все в персональном компьютере. Скажу честно — в моем доме компьютер является центром всего — это и музыкальный аппарат, и кинотеатр, и «печатная машинка», и хранилище информации, и рендер-машина, и средство связи с внешним миром, и игровая станция — всего не перечислить.
реклама
И вот незадача: как сохранить связь с ПК, занимаясь в течение дня своими делами? Для себя по данному вопросу я нашел эффективное решение достаточно давно — удаленный рабочий стол прямо с телефона. Это настоящий «персональный компьютер в кармане», тот самый «пульт управления», который, я уверен, многие из вас искали, раз зашли на данную статью.

Удаленный рабочий стол прямо в телефоне — это настоящий «Must-have» для лентяя. Представьте: вы лежите на диване, смотрите кино с подключенного к системному блоку телевизора, время позднее, чувствуете, что засыпаете, но вставать так лень — достали телефон, удаленно закрыли фильм и выключили компьютер — спите спокойно.
Или другая, более специфичная ситуация: вы майнер, помимо добычи криптовалюты вынуждены ходить на работу в офис или на завод. Вы буквально привязаны к своей ферме, потому что какая-либо ошибка, временно пропало соединение — часики тикают, ферма простаивает — несете убытки. И тут опять же вам поможет удаленный рабочий стол — заходим в компьютер прямо из своего смартфона, перезапускаем майнер и продолжаем получать доход. Красота ведь?
реклама
А самое главное, такие ситуации, их тысячи — а иметь «пульт» для компьютера было бы полезно и майнеру, и энтузиасту, и геймеру, и даже домохозяйке! Хотите сделать это просто, бесплатно и, самое главное, быстро? Тогда прошу ознакомиться с предоставленным материалом.
RDP — протокол удаленного рабочего стола Windows
Начиная с Windows NT, предусмотрена поддержка протокола удаленного рабочего стола RDP (Remote Desktop Protocol). Соответственно, Windows 7 предлагает пользователю RDP 7 (доступно также обновление для Windows XP), Windows 8 — RDP 8 (доступно также для Windows 7 SP1). Возможности текущей версии, RDP 8, и будут рассмотрены.
Подключение к удаленному рабочему осуществляется с помощью приложения mstsc.exe, после ввода имени удаленного компьютера. Также в данном диалоге доступны параметры подключения.
Во вкладке «Экран» указывается разрешение удаленного рабочего стола (с возможностью включения полноэкранного режима), глубина цвета (до 32 бит).
В разделе «Локальные ресурсы» можно выбрать режим воспроизведения звука (на удаленном или текущем компьютере), включить запись аудио с удаленного рабочего стола. Также в этом разделе настраивается доступ к принтеру, локальному диску, дисководу, PnP-устройствам, портам.
Качество передачи данных регулируется во вкладке «Взаимодействие». Можно не только выбрать профиль подключения, но также самостоятельно определить параметры отображения: фон рабочего стола, сглаживание, визуальные эффекты, кэширование изображений. Все эти опции влияют на скорость передачи данных при удаленном доступе и способны существенно оптимизировать сетевой трафик.

Настройки безопасности доступны через компонент «Система» («Свойства системы» в Панели управления). Во вкладке «Удаленный доступ» можно разрешить подключения удаленного помощника, а также удаленные подключения к компьютеру. Проверка подлинности осуществляется на уровне сети. Также позволяется ограничить доступ, указав список разрешенных пользователей удаленного рабочего стола самостоятельно.

Таким образом, в штате Windows предусмотрен базовый инструментарий для работы с протоколом RDP. Но, как и предполагалось, расширенные настройки безопасности, поддержка мобильных платформ, презентационные функции пользователю не предлагаются.
Как организовать удаленный доступ к ПК, используя программу «Удалённый помощник» (Microsoft Remote Assistant)?
Microsoft Remote Assistant представляет собой инструмент, помогающий пользователям устранить проблемы, которые возникают на компьютере. Отличается от удаленного рабочего стола тем, что не способен создавать новую сессию. Он отличается лучшим взаимодействием с Teredo и IPv6, улучшенным пользовательским интерфейсом, отдельным исполняемым файлом, значительно улучшенной производительностью, быстрым запуском, стремительным временем подключения, оптимизированной полосой пропуска и максимально возможной безопасностью. В этом инструменте предусмотрены дополнительные настройки для улучшения управляемости. Скачать его можно с официального портала Microsoft.

Ammy admin
Программа в основном аналогична TeamViewer, но более простой вариант. Присутствуют только основные режимы работы — просмотр и управления, передача файлов, чат. Программа может работать без установки, бесплатная для некоммерческого использования.

Преимущества:
Простая и легкая программа, можно работать как в Интернете, так и в локальной сети, обладает минимальными настройками и не требует каких-то особых умений и навыков. По сравнения с TeamViewer более мягкая лицензионная политика.
Недостатки:
Минимум функций для удаленного управления, администрировать большой парк компьютеров будет сложно, при долгом использование, более 15 часов в месяц, сеанс работы может быть ограничен или заблокирован, платная для коммерческого использования,
Итог:
Данная программа больше подойдет для разового подключения к компьютеру и не сильно сложных манипуляциях, например в качестве оказания помощи не опытному пользователю в настройке компьютера.
AnyDesk
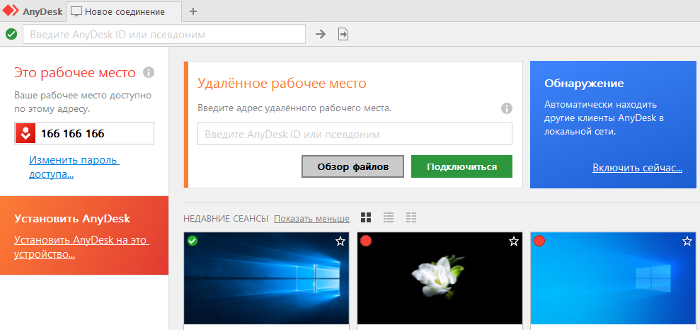
Простая и удобная программа для удаленного доступа к компьютеру с низким расходом ресурсов системы. Она прекрасно подходит для частных пользователей и небольших организаций, не требует наличия системных администраторов. При этом является легкой в освоении. Данный сервис интересен своим интерфейсом. Прекрасно работает даже при низкоскоростном подключении.
Плюсы AnyDesk
- Простота интерфейса и легкость повторного подключения.
- Программа является очень стабильной и при этом высокоскоростной.
- Для частных пользователей сервис удаленного доступа AnyDesk бесплатен.
Минусы
Отсутствие автоматического обновления – обновить утилиту можно только вручную.
Цена AnyDesk
Цена минимальной лицензии в пределах 800-900 рублей в месяц (9.9 евро).
Что нужно для удалённого доступа
Чтобы подключиться к другому компьютеру, нужно:
- установить на удалённый компьютер программу, которая отвечает за управление (серверная часть) — например TeamViewer;
- запустить у себя аналогичную программу (клиентская часть);
- убедиться, что оба компьютера могут выйти в интернет;
- найти другой компьютер через интернет — по IP-адресу, через серверный софт или как-то ещё.
Если интернет не работает на одном из компьютеров, соединиться не получится. Поэтому если вам звонят и говорят: «У меня интернет не работает, можешь как-то починить?», то удалённый доступ тут не поможет.
Radmin
Программа для оказания техподдержки Radmin предоставляет доступ к удаленному компьютеру через интернет. Это программное обеспечение от отечественной компании «Фаматек» ориентировано на профессиональное использование в качестве инструмента для оказания помощи пользователям, демонстрации и удаленной работы. Тут разработчик акцентировал внимание на безопасности соединения, многозадачности и распределенном администрировании.
Основной фишкой Radmin можно считать возможность подключения одновременно к нескольким системам, не входящим в одну локальную сеть. Это значительно упрощает работу системным администраторам малых и крупных компаний с несколькими офисами. Защита состоит из двух уровней: Radmin и Windows NT. Это специальные «белые» списки, в которые пользователь добавляет системные адреса людей, каким разрешен доступ к просмотру содержимого винчестера и рабочего стола, пользования программами, текстовым и голосовым чатам и прочим функциям.
Использование программой видеодрайвера позволяет ускорить кадровую частоту, что повышает комфорт при просмотре удаленного рабочего стола Windows. Максимальное разрешение при этом может достигать 2048×2048 пикселей.
Стоит сразу упомянуть, что программа не является бесплатной. Разработчики предоставляют свободный доступ ко всем возможностям в течение 30 календарных дней, после чего предлагают купить одну из предложенных лицензий. На данный момент стандартная лицензия на 1 удаленный компьютер стоит 1250 российских рублей.
Как начать пользоваться Radmin?
ПО «Радмин» состоит из двух независимых частей: Radmin Server и Radmin Viewer. Первая устанавливается на ПК, над которым требуется получить контроль. Вторая – на систему, с которой он будет производиться.
Установка Radmin Server на ведомый компьютер происходит так:
- Загрузить архив с официального сайта http://www.radmin.ru.
- Распаковать его и установить RS.
- В окне программы можно настроить множество параметров, выбрать язык интерфейса, настроить текстовый и голосовой чат, порядок запуска ПО.


- Меню «Права доступа» позволяет ограничить или предоставить доступ к системе одному пользователю или группе людей.


- Тут же можно активировать продукт, введя ключ.

Теперь система готова к управлению. Перейдем к манипуляциям с управляющим ПК.
- Устанавливаем RV на ПК, с которого будет производиться контроль.
- Выбираем пункт «Соединение/Соединиться с».

- Выбираем режим соединения, вводим IP или DNS ведомого ПК и нажимаем «ОК».

- В правой части главного окна появится ярлык соединения, а в левой – путь к нему.

- Для последующих соединений можно больше не вводить адрес, а кликать по ярлыку.
Преимущества
- Защищенность связи на приличном уровне.
- Есть голосовой и текстовый чат.
- Предусмотрен Telnet-режим командной строки.
- Возможность перезагрузки и выключения удаленного ПК одним кликом.
- Использование аппаратного ускорения видеодрайвера.
- Работает на старых 32-битных версиях OC Windows.
Недостатки
- Бесплатная лицензия ограничена 30 днями.
Приложение удаленный рабочий стол для браузера Google Chrome

Chrome Remote Destkop — лёгкий, безопасный способ для работы с рабочим столом на расстоянии. Работает без установки дополнений. Утилита бесплатна, но её функционал ограничен.
- безопасность;
- быстрое подключение;
- бесплатность;
- совместимость с любыми устройствами, на которые можно установить Google Chrome;
- простая установка, удобное использование.
- ограниченный функционал;
- установка Google Chrome (если пользуетесь другим браузером);
- нельзя обмениваться файлами;
- мало функций (для простых задач опций достаточно).
Chrome Remote Desktop — один из лучших интегрированных инструментов для дистанционного управления компьютером. Софт используется без установки, платных тарифов. При этом утилита легка, удобна в использовании. Однако для серьёзного администрирования придётся воспользоваться другим программным обеспечением, так как функционал расширения ограничен.












