Способы подключения камеры наружного наблюдения
Камера представляет собой электронное оптическое устройство для визуального наблюдения. Изображения автоматически анализируются в системе с распознаванием мелких деталей. Подключение видеокамеры наружного наблюдения проводится с учетом выбора разрешения и возможности получать сведения посредством интернета. Стоимость системы определяется конструкцией и функционалом.
Широко применяются камеры на базе приборов с зарядовой связью (ПЗС матриц). Используется интегральная микросхема со светочувствительными фотодиодами. Ставятся модели, работающие по эталонам HD-CVI, HD-SDI, HD-TVI, AHD.
Устройства имеют большое разрешение по сравнению с аналоговыми установками, производство последних сокращается с 2016 года. IP-видеокамеры относятся к функциональным приборам, для транслирования они используют локальные сети и анализируют изображение.
При выборе учитывают конструктивные характеристики, например, модульное устройство, корпусная модель, купольная, управляемая или гиростабилизированная камера. Имеет значение метод передачи по проводам или без них.
Пошаговая инструкция подключения IP-камеры к компьютеру и роутеру
Чтобы подключить любую IP-камеру к компьютеру, понадобится Ethernet-кабель (витая пара). Учитывая, что для всех устройств данного типа характерно наличие собственного адреса, перед настройкой стоит узнать его. Сделать это можно путём использования специализированного «софта», который практически всегда идёт вместе с оригинальным устройством, либо же программу можно установить с официального сайта производителя.
Узнаем IP-адрес сети и камеры
Нередко IP-адрес устройства можно найти при прочтении инструкции либо же на самой коробке или наклейках на последней.
Когда нам уже становится известным IP-адрес устройства, делаем подсети идентичными для него и локальной сети ПК. Исходя из текста выше, понимаем, что необходимо узнать и IP локальной сети. Для этого следуем по такому пути:
- Заходим в центр управления сетями и общим доступом.
- Напротив строки «Подключение» нажимаем на сеть.
- Выбираем вкладку «Сведения».
- В списке находим строку «Адрес IPv4» и копируем цифровое значение напротив.
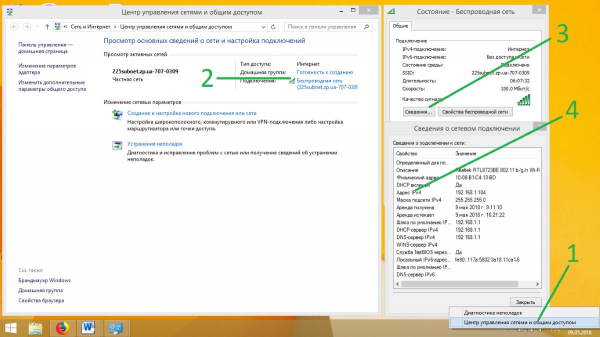
Для смены IP-адреса можно использовать те же программы, с помощью которых мы и узнавали его на камере. После смены адреса изображения, получаемые с помощью устройства, станут доступны уже по новомуIP.
Изменение IP-адреса локальной сети
Чтобы сделать интерфейс камеры доступным для пользователя, можно пойти и другим путём – через изменение IP-адреса локальной сети. Пользуясь данным видом настройки, мы добиваемся того, чтобы устройства работали в одной подсети.
Например: адрес камеры – ххх.ххх.1.33, локальной сети – ххх.ххх.88.44, при этом первые шесть значений – одинаковы для обоих средств, а наша цель – изменить подсеть, которая отображается в этом случае цифровыми значениями 1 либо 88. Для произведения операции действуем соответственно инструкции:
- Заходим в центр управления сетями и общим доступом.
- Напротив строки «Подключение» нажимаем на сеть.
- Переходим в свойства беспроводной сети.
- Прокручиваем список вниз и находим строку «Протокол Интернета версии 4 (TCP/IPv4)», двойным кликом открываем свойства последнего.
- Ставим отметку напротив строки «Использовать следующий IP-адрес».
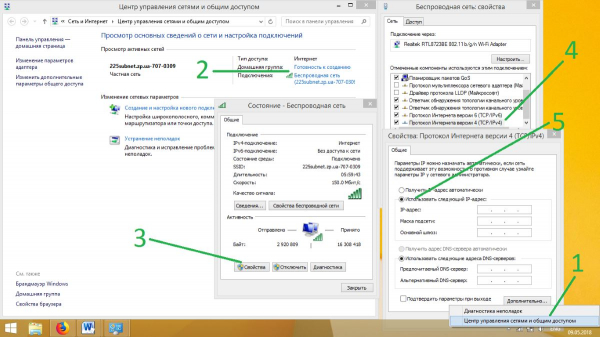
- Мы получили доступ к 3-м полям, в первое из которых вписываем IP-адрес нашей локальной сети, но уже заменив значение подсети на 1 (такое, как у камеры), а в последнюю строку под названием «Основной шлюз» вбиваем полное значение адреса камеры. Перед тем как выйти из настроек, не забывайте сохранить изменения.
- Заходим в браузер, открываем новое окно и в поисковую строку копируем IP-адрес камеры. Если все настройки, произведённые ранее, были сделаны правильно, открывается окно, в котором есть 2 поля для введения логина и пароля соответственно. Данные, которые должны заполнить эти 2 строки, берутся из инструкции либо наклейки на коробке из-под устройства.
- Нажимаем клавишу «Enter» и получаем возможность просматривать видеозаписи устройства. Кроме того, только после этих действий пользователю откроются настройки самой камеры.
Настройка камеры для получения изображения
Кроме приведения в соответствие IP-адресов в настройках компьютера, это необходимо сделать и в веб-интерфейсе устройства для записи изображения. Чаще всего настройку можно произвести во вкладке «Network». В этот раз нужно будет поменять подсеть камеры на одноимённое цифровое значение локальной сети, после чего ставим галочку напротив поля «Фиксированный IP-адрес».
Только после того, как последнее поле было заполнено, у пользователя появляется возможность настройки для просмотров записей с IP-камеры через локальную сеть. Прописываем следующие данные:
- IP-адрес.
- Маску подсети (стандартное значение – 255.255.255.0).
- Шлюз, который будет соответствовать адресу локальной сети с измененной подсетью.
- DNSIP-адрес – в это поле копируем цифровое значение из предыдущего.
Назначаем камере порт. Чаще всего это порт 80. В случаях, если у камеры не было никаких настроек, назначаем одноименное значение, но уже вручную. Для первой камеры назначаем порт 8081 и, если Вы используете не одно устройство видеозаписи, для него измените значение последней цифры на 2 (номер порта будет 8082).
После можем сохранить настройки, отсоединить кабель устройства от ПК и вставить его в свободный порт роутера, а все произведенные ранее настройки IP-адреса в локальной сети сбрасываем на автоматические. Далее подключаем с помощью соответствующего кабеля роутер к сетевой карте компьютера.
Подключение IP-камеры по витой паре
После проводится обжим при помощи кримпера, вторая сторона остается неизменной. Далее вставляется разъем питания и LAN в соответствующее гнездо ранее установленной камеры и проводится протяжка провода к месту, где будет находиться коммутатор, компьютер или регистратор, в зависимости от схемы подключения. Когда подключение камеры будет завершено, подключается провод питания к блоку питания с соблюдением полярности, естественно.
Вторая сторона кабеля UTP также обжимается по вышеприведенной схеме и подключается к регистратору, коммутатору или напрямую к персональному компьютеру.
Коммутатор обычно используется в том случае, если необходимо подключить несколько камер наблюдения. После того как будет проверена правильность обжима и соблюдена полярность, можете включать блок питания в сеть.

В LAN кабеле зачистим внешнюю оболочку с одной стороны на расстояние 2 сантиметра и расположим в следующем порядке слева направо:

После этого производим обжим кримпером, вторую сторону кабеля пока оставляем как есть.
Далее вставляем разъемы питания и LAN в соответствующие гнезда ранее установленной видеокамеры и производим протяжку проводов до места, где будет установлен коммутатор либо видеорегистратор, ну или персональный компьютер, если было принято решение использовать его в качестве устройства регистрации.
Обжимаем разъем RJ45 на вторую сторону кабеля UTP согласно вышеприведенной методике и подключаем его к видеорегистратору, либо к персональному компьютеру напрямую, либо используя коммутатор, если видеокамер несколько. После проверки соблюдения полярности и правильности обжима UTP кабеля можно включать источник питания в сеть 220 В.
Как подключить веб-камеру к компьютеру
Веб-камера – незаменимый инструмент для любого современного пользователя ПК. С помощью веб-камеры можно общаться в интернете с использованием видеосвязи, снимать видео или делать фотографии не отходя от компьютера. При желании веб-камеру можно использовать для видеонаблюдения.
Однако многие пользователи отказываются от покупки веб-камеры из-за того что не знают как ее правильно подключать. В этом материале решить эту проблему. Здесь вы сможете узнать, как подключить веб-камеру к компьютеру или ноутбуку.
Все веб-камеры подключаются к компьютеру при помощи интерфейса USB. Разъем USB знаком даже самому не опытному пользователю. Это разъем, который используется для подключения флешек. Такие разъемы есть на задней и передней панели системного блока.

В большинстве случаев, для того чтобы подключить веб-камеру к компьютеру нужно просто воткнуть USB кабель в любой USB разъем. При этом не нужно устанавливать никаких драйверов или программ. Операционная система Windows сама найдет и установит все что необходимо.
Если вы планируете использовать веб-камеру постоянно, то ее лучше подключить к USB разъему на задней панели системного блока. Если же вы планируете использовать веб-камер время от времени и хотите иметь возможность ее быстро отключить, то можно использовать разъем на передней панели компьютера.
Итак, для того чтобы подключить веб-камеру к компьютеру просто воткните ее в любой USB разъем. После этого компьютер издаст характерный звук, сообщающий о том, что он обнаружил новое устройство. Дальше нужно дождаться появления всплывающего сообщения о том, что устройство готово к работе.
Если же после подключения к компьютеру веб-камера не заработала, значит, она требует установки драйверов. Обычно они поставляются на диске, который идет в комплекте с веб-камерой. Откройте диск и установите драйвер. Если диск с драйверами отсутствует (например, вы его потеряли), то вы можете скачать драйвер с официального сайта производителя вашей веб-камеры.
Обратите внимание, веб-камера может оснащаться встроенным микрофоном, а может идти без него. Если ваша веб-камера не оснащена микрофоном, то для того чтобы общаться со звуком вам нужно приобрести и подключить внешний микрофон.
- Как сделать фото с веб-камеры
- Как снимать видео с веб-камеры
Создатель сайта comp-security.net, автор более 2000 статей о ремонте компьютеров, работе с программами, настройке операционных систем.
Задайте вопрос в комментариях под статьей или на странице «Задать вопрос» и вы обязательно получите ответ.
Как подключить аналоговую камеру видеонаблюдения к компьютеру:
Существует три способа соединения:
- Регистратор, который может выводить картинку через wi-fi или Ethernet;
- Конвертор, который подключается в разъем Ethernet;
- Плата видеозахвата (внутренняя, внешняя). Подключение через usb.
Перейдите к программному обеспечению веб-камеры
Как только вы подключите свою веб-камеру и поместите её туда, куда хотите, пришло время включить её и посмотреть, что она может сделать!
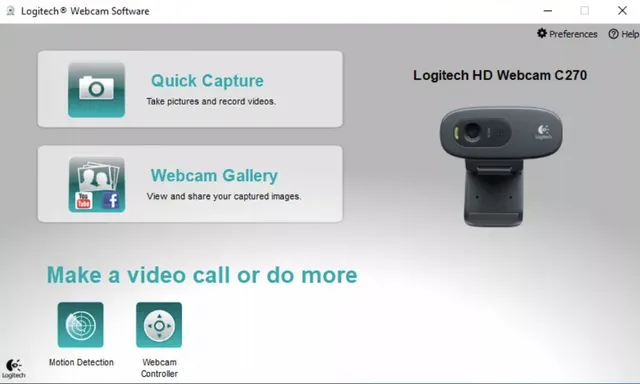
Поскольку вы уже установили программное обеспечение, поставляемое с вашей веб-камерой, использовать его так же просто, как открыть меню «Пуск» и перейти к программе веб-камеры, отображаемой здесь как Logitech Webcam Software. Очевидно, что ваше будет связана с маркой и моделью вашей собственной веб-камеры.
Windows 10 поставляется с собственным приложением Камера, которое очень хорошо работает с большинством брендов, если отсутствует собственное программное обеспечение вашей веб-камеры.












