IT-блог о веб-технологиях, серверах, протоколах, базах данных, СУБД, SQL, компьютерных сетях, языках программирования и создание сайтов.
- 10.07.2018
- Команды и утилиты Windows, Компьютерные сети, Полезные программы, Сетевые утилиты и программы
- Комментариев нет
Привет, посетитель сайта ZametkiNaPolyah.ru! Публикация о команде ipconfig — это продолжение рубрике, в которой я рассказываю о том, как пользоваться стандартными сетевыми утилитами в операционных системах семейства Windows. Команда ipconfig — одна из самых часто используемых сетевых утилит в Windows, ведь она позволяет быстро и самое главное удобно просмотреть настройки сетевых адаптеров в Windows, а также выполнить несколько простых, но важных задач, связанных с администрированием компьютеров.
Если вам интересна тема компьютерных сетей, то в блоге уже практически закончена первая часть курса по основам компьютерных сетей, можете ознакомиться с ее содержимым. И вот здесь можно получить немного информации о самом курсе основанном на Cisco ICND1.
Причина ошибки
Если честно то, внятного описание причины я так от Microsoft и не услышал, ее официальный ответ сводился к тому, что вы якобы поменяли один сетевой адаптер на другой, первый толком из системы не удалился и весит в оборудовании Windows, поэтому вы и ловите у себя в настройках сетевого адаптера ошибку «Чтобы сконфигурировать TCP/IP, следует установить и настроить сетевой адаптер». В следствии чего у вас не работает локальная сеть, вы не можете получить ip адрес от вашего DHCP сервера и работать за таким компьютером уже не получиться. В моем случае я ничего не менял, так как на моей материнской плате, две встроенные сетевые карты, уж извините Microsoft.
Выглядит это вот таким образом в свойствах сетевого адаптера.
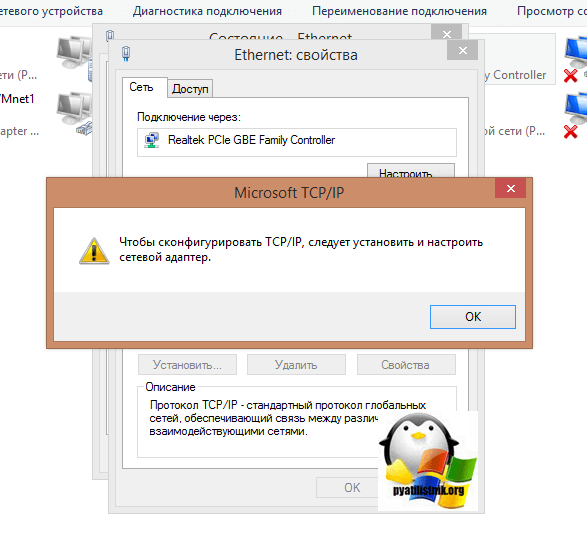
В области уведомления значок сетевого адаптера помечен предупреждающим знаком.
Переустановка адаптера
Если указанные выше действия не принесли результата, переустановите адаптер.
Откройте командой devmgmt.msc Диспетчер устройств, найдите в списке сетевых устройств ваш адаптер и удалите его, воспользовавшись соответствующей опцией контекстного меню.

Если в окошке подтверждения действия будет предложено удалить также и программы драйверов устройства, проигнорируйте предложение.

Обновите конфигурацию оборудования через меню «Действие», а еще лучше перезагрузите компьютер.
Сброс на стороне приложения
Если вы определили, что сбросы не происходят из-за повторной передачи или неправильных параметров или пакетов, которые изменяются с помощью трассировки сети, вы сузите его до сброса уровня приложения.
При сбросе приложения отображается 1 флаг подтверждения, задав его вместе с флагом сброса. Этот параметр означает, что сервер подтверждает получение пакета, но по какой-либо причине не принимает подключение. На этом этапе приложению, которое получило пакет, не нравится что-то, что оно получило.
На приведенных ниже снимках экрана видно, что пакеты, отображаемые в источнике и назначении, одинаковы без каких-либо изменений или сбоев, но вы увидите явный сброс, отправленный назначением в источник.
Исходная сторона

Трассировка на стороне назначения
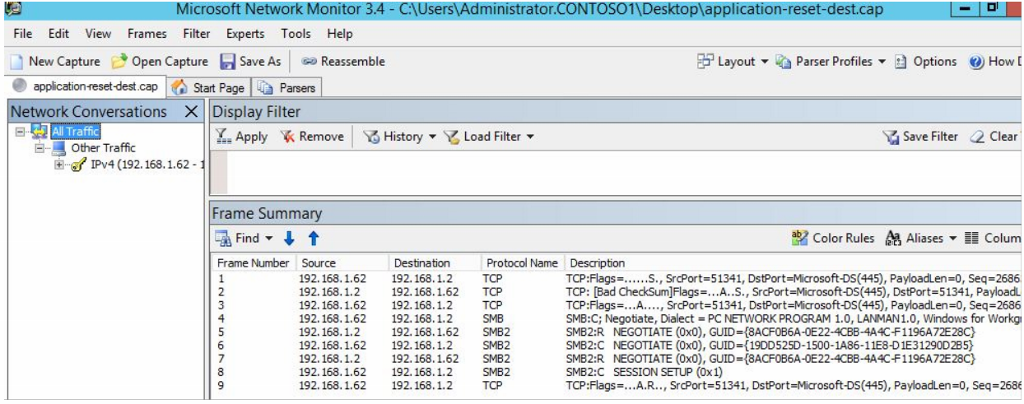
Вы также увидите пакет флага ACK+RST в случае отправки пакета установки TCP SYN. Пакет TCP SYN отправляется, когда клиент хочет подключиться к определенному порту, но если целевой или сервер по какой-либо причине не хочет принимать пакет, он будет отправлять пакет ACK+RST.

Приложение, вызывающее сброс (определяемое номерами портов), следует изучить, чтобы понять, что вызывает сброс соединения.
Выше приведены сведения о сбросах с точки зрения TCP, а не UDP. UDP — это протокол без подключения, и пакеты отправляются ненадежно. При использовании UDP в качестве транспортного протокола повторной передачи или сброса не будет. Однако UDP использует протокол ICMP в качестве протокола отчетов об ошибках. Если вы отправили UDP-пакет на порте и у назначения нет порта, вы увидите, что назначение, отправляющее узел назначения ICMP , недоступно: сообщение о недоступен порте сразу после пакета UDP.
Во время устранения неполадок с подключением может также отображаться трассировка сети, на которую компьютер получает пакеты, но не отвечает. В таких случаях может произойть перетаскивание на уровне сервера. Чтобы понять, сбрасывает ли локальный брандмауэр пакет, включите аудит брандмауэра на компьютере.
Затем можно просмотреть журналы событий безопасности, чтобы просмотреть удаление пакетов на определенном ip-адресе порта и связанный с ним идентификатор фильтра.

Теперь выполните команду netsh wfp show state , при выполнении будет создан wfpstate.xml файла. После открытия этого файла и фильтрации идентификатора, который вы найдете в приведенном выше событии (2944008), вы увидите имя правила брандмауэра, связанное с этим идентификатором, блокирующим подключение.
NSLookup
Инструмент nslookup (поиск сервера имён) может отображать ценные сведения для поиска и устранения связанных с DNS проблем. Инструмент включает в себя интерактивный и неинтерактивный режимы. Чаще всего вы будете использовать неинтерактивный режим, что означает, что вы будете вводить полную команду для получения необходимой информации.
Вы можете использовать эту команду для отображения DNS-имени и адреса локального устройства по умолчанию, определения доменного имени IP-адреса или серверов имен для конкретного узла.
- Нажмите на кнопку «Пуск».
- Введите в поиск cmd и нажмите правой кнопкой мыши на «Запуск от имени администратора».
- Введите команду для поиска локального DNS-имени и адреса, нажмите ввод:
nslookup


В команде замените IP-ADDRESS на адрес удалённого устройства.

В команде замените DOMAIN-NAME на адрес удалённого устройства.
Ручная конфигурация IP-адресов
Может случиться так, что DHCP-сервер не работает на маршрутизаторе, а, может, и никакого маршрутизатора вообще нет, ведь необязательно компания должна иметь выход в Интернет, можно использовать обычный сетевой коммутатор, то есть более простое устройство, не имеющее функции DCHP-сервера. В этом случае просто необходимо вручную назначить IP адреса для связи между компьютерами. Для того, чтобы определить, что у вас присутствует именно эта ситуация и вам нужно настраивать IP-адреса вручную, необходимо знать модель вашего маршрутизатора или коммутатора. Различных моделей на рынке присутствует очень много и в рамках этой статьи мы не можем дать единой методики определения, поэтому просто расскажем о ручной настройке IP-адресов.Сначала определимся, какую адресацию выделить на сеть. Существует так называемый частный диапазон IP адресов, который можно использовать для корпоративных, домашних и прочих сетей, не имеющих непосредственного выхода в Интернет. Возьмем, к примеру, такую сеть: 192.168.100.xxx, где xxx номер, уникальный для каждого компьютера, тогда как левая часть адреса будет неизменной для всех. То есть можем взять адрес 192.168.100.5 для одного компьютера, 192.168.100.6 для другого и так далее. Чтобы назначить адрес в Windows XP нужно выбрать Пуск –> Настройка –> Панель управления –> Сетевые подключения –> Подключение по локальной сети, открыть его свойства, найти в списке Протокол Интернета TCP/IP и открыть его свойства. Там выбрать «Использовать следующий IP-адрес» и ввести первый адрес. Маску подсети указать 255.255.255.0.
Для Windows 7 адрес назначается похожим образом: нужно выбрать Пуск –> Настройка –> Панель управления –> Центр управления сетями и общим доступом –> Изменение параметров адаптера –> Подключение по локальной сети, открыть его свойства, найти в списке Протокол Интернета TCP/IP и открыть его свойства. Там нужно задать новый IP-адрес, обеспечив, разумеется, различие с другими компьютерами в последней (и ТОЛЬКО в последней!) группе цифр. В случае, если офис не имеет выхода в Интернет через маршрутизатор, можно больше ничего не менять, этого будет достаточно. Если маршрутизатор есть, но автоматическая выдача адресов (DHCP-сервер) не работает, нужно сначала узнать, какой IP-адрес назначен на внутреннем интерфейсе маршрутизатора (обычно это 192.168.0.1 или 10.0.0.1) и указать этот адрес в свойствах TCP/IP в качестве Основного шлюза и DNS-сервера:

Проверяется правильная настройка IP адресов с помощью команды ping. Нажмите Пуск – Выполнить, введите слово cmd и нажмите OK. В открывшемся окне в командной строке запустите команду (для наших примеров) ping 192.168.100.1, затем ping 192.168.100.5 и т.д. В случае правильной настройки Вы должны получить ответ от удаленного устройства, если нет, ищите ошибку в цифрах:
Сетевой адаптер Ethernet не имеет допустимых параметров настройки IP: все стандартные решения
Узнай за 25 минут все решения и исправь проблему, вызывающую сетевую ошибку недопустимых параметров настройки адреса IP
Хоть ошибка четко прописывается, индивидуальных методов исправления множество, в зависимости от причины появления проблемы. Виноваты может оказаться и сам роутер, а не компьютер. В первую очередь всегда нужно пробовать самые простые способы исправить ошибку и которые вместе с этим часто встречаются:
- Перезагрузите роутер, а затем компьютер, на котором наблюдаете ошибку. Роутер просто выключите через кнопку питания и включите снова. Или же отключить через розетку, если нет кнопки. Кажется банальным, но запросто может помочь в определенных случаях. Даже скажу — работает часто!
- Пробуем перезапустить подключение, через которое у нас не работает интернет от роутера. Чуть ниже инструкция по этому пункту.
- Сразу пробуем отключить установленный антивирус от стороннего разработчика. Это может быть Аваст, Comodo и другие. С их некорректными параметрами часто замечаются подобные неисправности в ОС, в отличие от встроенного защитника и брандмауэра. Для надежности, после отключения, перезапускаем компьютер. Если интернет после этого включится, нужно будет разбираться в настройках антивируса. Об этом я написал в соответствующей главе ниже.
- Вспоминаем, после чего вы увидели ошибку. Это может сразу натолкнуть вас на верный путь и помочь с решением. Бывает, установили какую-то программу (антивирус, к примеру, что, кстати, очень часто служит причиной) и либо сразу, либо спустя немного времени заметили проблему. Или что-то глобально настраивали в операционной системе.
Инструкция по перезапуску подключения к пункту 2:
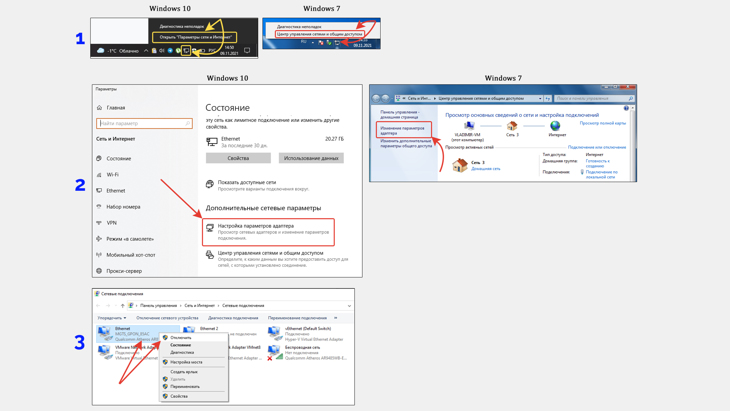
Как перезапустить сетевой адаптер в Windows 10, 8, 7, XP
- Нажать правой кнопкой мыши по значку подключений компьютера (справа внизу панели задач, где системные часы) и выбрать «Открыть параметры сети и интернет» в версиях Windows 10 или «Центр управления сетями и общим доступом» для 7, 8.
- Выберите «Настройка (изменение) параметров адаптера» (см. изображение выше).
- Нажмите правой кнопкой по подключению, где мы наблюдаем проблему и выбираем «Отключить» и после выключения выбираем «Включить». В моем примере выбрано подключение Ethernet (проводное), а если у вас неполадки при работе с Вай-Фай роутера, выбирайте «Беспроводная сеть».
После данной процедуры, как и после всех перечисленных ниже, нужно перезагружать компьютер, чтобы точно убедиться, решена проблема или нет.
Если не помогли простые стандартные методы, начинаем копать глубже.
Обновление локального IP адреса компьютера / ноутбука
Сейчас подразумевается IP-адрес в вашей локальной сетке, который должен выдавать роутер (если правильно работает) на каждое устройство, будь то компьютер или смартфон Android. Как сменить IP в интернет я рассказывал отдельно.
Для обновления же локального нам понадобится консоль. Пусть новички не пугаются этого слова, просто делайте все по шагам:
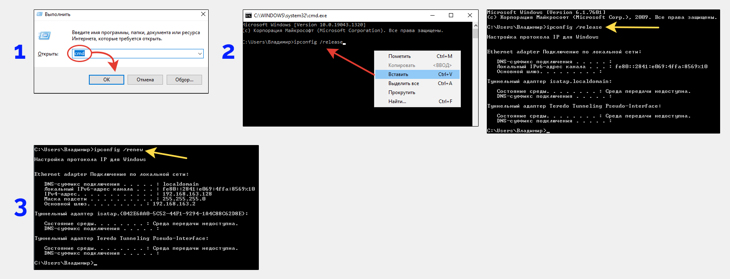
Обновление локального IP адреса компьютера через командную строку Windows
- Зажмите комбинацию клавиш Win+R. Win — кнопка с логотипом Windows, расположенная слева внизу между Ctrl и Alt).
- Откроется командная строка. Скопируйте прямо отсюда команду ipconfig /release и вставьте в окно, нажав Ctrl+V (либо через правую кнопку мыши — «Вставить»). Нажмите Enter для выполнения команды.
- Теперь копируем ipconfig /renew , также вставляем и отправляем кнопкой Enter.
В результате выполнения этих 2 команд мы освободили айпи адреса всех подключений и обновили их, что в некоторых случаях уже может помочь.
Сброс протокола TCP/IP, кэша DNS и Winsock
Сейчас не буду вдаваться в дебри, поясняя что значат все эти буквы. Мы ведь ищем пути исправления возникшей проблемы ? Поэтому просто выполните настройки ниже, в зависимости от версии системы.
Если у вас Windows 10, то все максимально просто.
Единственное предупреждение: сброс очистит настройки всех сетевых подключений на заданные «по умолчанию». Как правило, обычные пользователи разницы не увидят, поскольку для домашних сетей чаще всего применяются стандартные настройки. А вот офисах параметры могут быть заданы иначе. Но самого роутера это на касается!
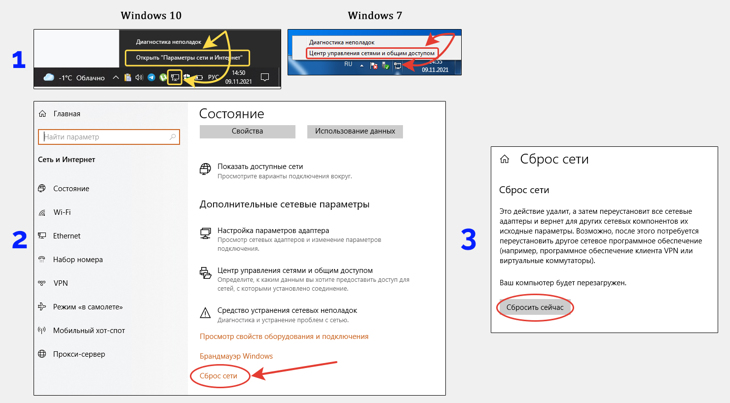
Сброс настроек сети в Windows 10, включая освобождение адресов айпи
- Открываем «Параметры сети и интернет», кликнув правой кнопкой по значку подключения (не важно, Вай-Фай или Ethernet).
- В новом окне внизу нажмите «Сброс сети», в следующем «Сбросить сейчас» и подтверждаем кнопкой.
- Перезагружаем компьютер, проверяем, помогло ли.
В Windows 8 и 7, а также на старичке XP, действия придется проделывать в ранее упомянутой командной строке, но в этот раз запустить ее потребуется от имени администратора.
Самый простой способ: также запустить сначала команду «Выполнить», зажав Win+R, в ней ввести cmd и тут нажимаем не «ОК», а зажимаем комбинацию кнопок Ctrl+Shift+Enter. Именно это сочетание запустит консоль от имени админа.
Далее просто введите по очереди все команды настроек, как это делали по предыдущей главе (не забыв нажать Enter после каждой):
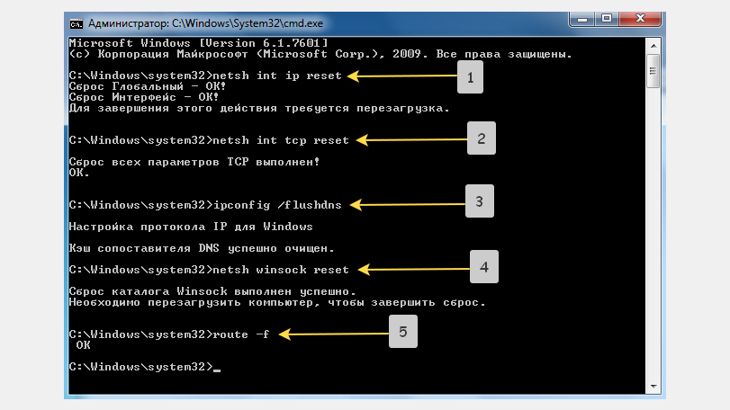
Сброс TCP/IP, DNS, Winsock через командную строку в Windows XP, 7, 8
- netsh int ip reset
- netsh int tcp reset (этой и предыдущей мы сбрасываем стек протокола TCP/IP)
- ipconfig /flushdns (очищаем кэш адресов DNS)
- netsh winsock reset (сбрасываем каталог Winsock, являющийся интерфейсом связи сетевого ПО и соответствующими службами в системе)
- route -f (очищаем таблицу маршрутизации)
Перезагружаем компьютер и проверяем, появился ли интернет от роутера.
Удаление / обновление драйвера сетевого адаптера ПК
Одной из распространенных причин проблем с любыми подключениями на компьютерах, является некорректно работающий / сбойный драйвер сетевого адаптера (беспроводного или проводного Ethernet), смотря через какой из них не получается подключаться к интернету от роутера. Если сразу через оба, скорее всего это не ваш случай, но попробовать всегда стоит.
Сначала пробуем обновить, а затем удалить (если не сработало первое) соответствующее оборудование из диспетчера устройств:
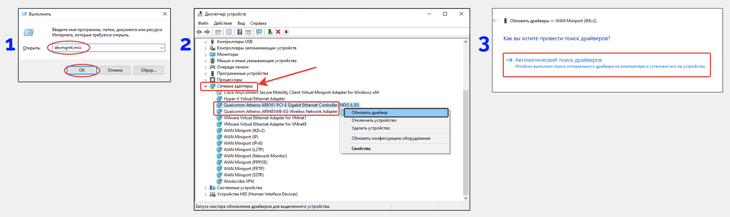
Процесс обновления / удаления сетевых драйверов через диспетчер устройств
- Откройте диспетчер через уже известную вам команду «Выполнить» (нажать Win+R), набрав в ней devmgmt.msc . Либо можете воспользоваться поиском системы, написав запрос «Диспетчер устройств».
- Раскрываем раздел «Сетевые адаптеры» и находим проблемный, с которым у вас не работает интернет с ошибкой про недопустимые параметры настройки IP адреса от роутера. В моем примере вы видите их много из-за установленных программ VPN, а также других. У вас будет один или два — для Wi-Fi соединения c роутером и проводного Ethernet (обычно в названии видно одно или другое). Кликаем правой кнопкой мыши и выбираем «Обновить драйвер».
- Теперь нужно нажать «Автоматический поиск драйверов» и дожидаемся окончания. Если что-то будет найдено, то система сама будет обновлять, а потом уже перезагружаем компьютер и проверяем результат, помогло или нет.
- Если 3-й пункт не помог, не исправил ситуацию или драйвера вовсе не обновились, то также нажмите правой кнопкой мыши по устройству, и выберите «Удалить». Снова перезагружаемся для проверки.
Возможна и ситуация, когда в системе на компьютере установлен устаревший драйвер, а через диспетчер устройств обновления не находятся. В таком случае стоит проверить на сайте разработчика вашего ноутбука, либо самой сетевой карты (актуально для стационарного компьютера с внешним адаптером), либо материнской платы (если у вас стационарный компьютер и сетевой адаптер встроен в материнку).
Например, производитель моего ноутбука Asus, а модель N76VJ. Значит я нахожу сайт Асус, а там ищу нужную модель по поиску и, как правило, на нужной странице модели компьютера есть раздел с драйверами и программами.
Соответственно, раз выйти в инет на данном ПК нет возможности, вы можете воспользоваться смартфоном или другим компьютером. Или же если проблема возникает только с Вай-Фай соединением, то подключитесь через провод, напрямую от роутера.
Кому не очень это понятно, можете написать внизу в комментариях полное наименование своего ноутбука / стационарного компьютера / материнской платы и установленную версию Windows, а я проверю, есть ли свежий драйвер.
Также в свойствах сетевой карты стоит проверить вкладку «Дополнительно». Там есть пункт Network Address, где могут слетать параметры. Если там уже стоит какой-то мак-адрес, попробуйте выбрать «Отсутствует» и перезагрузить ПК. Также нужно попробовать вбить там в строке «Значение» любой MAC-адрес (цифры и буквы от A до F в любом порядке) и сохранить.
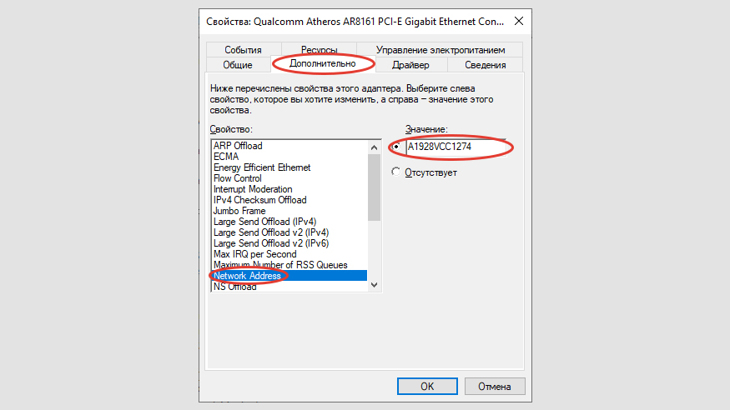
Ввод произвольного mac-адреса
Один из этих вариантов тоже может помочь!
Настройка локального IP и DNS для сетевых адаптеров вручную
Еще один способ исправить проблему с недоступностью параметров настройки IP в Windows — вручную ввести значения локального IP адреса (вместо автоматического получения от роутера) и DNS для проблемного сетевого адаптера.
Правда, даже если увидите, что такой вариант работает, нельзя это назвать постоянным решением проблемы. Ведь если ранее были установлены автоматические настройки, то значит что-то не в порядке, возможно, в самом роутере, раз теперь вам пришлось прописать их вручную для успешного выхода в интернет.
Что нужно попробовать сделать в параметрах:
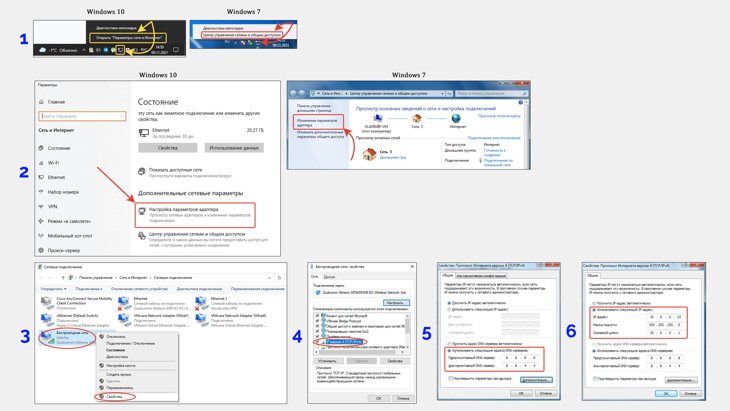
Ручная настройка соединения (IP адрес, DNS)
- Открыть центр управления сетями и общим доступом (так называется в Windows 7) или аналогичный раздел «Параметры сети и интернет» в Windows 10. Как показывал ранее, для этого нажмите правой кнопкой мыши по значку подключения к роутеру и выбираем соответствующий пункт в меню.
- Переходим в раздел «Настройка параметров адаптера» (для Windows 10), либо «Изменение параметров адаптера» (для семерки).
- Кликаем правой кнопкой мыши по подключению, через которое хотим выходить в интернет через роутер и где возникает проблема. Выбираем «Свойства».
- Нажмите дважды по компоненту «IP версии 4» (в Windows 7 называется «Протокол интернета версии 4»).
- Скорее всего в открывшихся параметрах на вкладке «Общие» у вас будут стоять автоматические настройки параметров и для IP и для DNS серверов. Выставляем здесь сначала вручную адреса публичных ДНС от Google, выбрав внизу «Использовать следующие адреса DNS-серверов» и прописав в верхнюю строку 8.8.8.8, а в нижнюю 8.8.4.4.
- Теперь, только если у вас интернет работает от маршрутизатора (роутера), не важно по проводу или Wi Fi, то выставляем еще ручные настройки айпи адреса. Если вы вдруг подключаетесь напрямую от провайдера, минуя роутер, в чем я сомневаюсь, то тогда этот пункт не выполняем. Нужно в верхнем блоке включить параметр «Использовать следующий IP адрес», затем указать основной шлюз. Его нужно посмотреть на самом роутере / маршрутизаторе. Часто это 192.168.0.1 или 192.168.1.1. Однако у меня на роутере от Yota адрес 10.0.0.1. Затем заполняем строку «IP адрес». Это указанный адрес шлюза с измененной последней цифрой. Поставьте любую от 20, например, 25 (на всякий случай, потому что первые по порядку цифры могут быть заняты другими устройствами). И теперь щелкнув на строку «Маска подсети», она должна заполниться автоматически вот так 255.255.255.0 (для адресов вида 192.168.0.X), либо так 255.0.0.0 (для 10.0.0.X).
- Нажмите «ОК» и для верности лучше еще компьютер перезагрузить и проверить работу, помогло ли.
Если вы реально видите, что интернет заработал после таких манипуляций с ручной настройкой параметров IP и DNS от гугла, то есть вероятность сбоя настроек роутера. Например, не работает корректно функция DHCP (раздающая автоматически с роутера IP адреса на все устройства, подключенные к нему) или же глючат DNS у провайдера (поэтому мы пробовали прописать публичные от Google).
Как временное решение — ОК, но я бы советовал разобраться в причине, почему вам пришлось вручную вбивать настройки чтобы заработал интернет и устранить источник проблемы, связанной с параметрами настройки IP.
Проблема в антивирусе: сброс конфигурации, переустановка
Как выясняется в ходе получения ответов от пользователей, столкнувшихся с рассматриваемой ошибкой при диагностике, часто проблема возникает из-за установленного антивируса, который работает с неверными настройками или решил сорваться с цепи, включить свой «высокий» интеллект и блокировать доступ в интернет от роутера
По наблюдениям, чаще причиной служит Avast, но и другие антивирусы не отстают.
ПО для безопасности очень разнообразное, интерфейсы и кнопки везде разные, поэтому сейчас я дам общий алгоритм действий по настройкам параметров, а если у вас возникнут вопросы, как конкретно в вашем антивирусе выполнить определенный шаг, то пишите мне вопрос в комментариях после этого материала.
Общий план действий ниже. Пробуем по порядку и проверяем, переходя к следующему пункту. Помним, что любое действие сопровождаем перезагрузкой компьютера, чтобы наверняка:
- Сбрасываем настройки антивируса на стандартные. Например, в Аваст это находится по пути: «Настройки» — «Устранение неисправностей» — «Сброс». Тем самым мы исключаем вариант случайных неверных настроек по собственной вине или если антивирусник решил сам проявить инициативу.
- Бывает, что один из компонентов антивируса прописывается прямо в свойства подключения компьютера и не дает соединяться через роутер. Нужно проверить и отключить его там, если обнаружится (см. изображение ниже).
- Также нужно попробовать банальную процедуру: удалить антивирус и проверить, помогло ли? Если да, можно оставить и так. Я уже несколько лет пользуюсь только встроенным защитником Windows и не имею совершенно никаких проблем с компьютером. Конечно время от времени сканирую бесплатными сканерами, например, DrWeb CureIt. Просто защищенность современных ОС гораздо сильнее чем была когда-то во времена Windows XP, Vista и 7. И считаю, что антивирус стороннего разработчика при работе в обычной домашней среде просто не нужен. Главное соблюдать элементарные меры безопасности при работе. Если же вам нужна сторонняя антивирусная программа вместо штатной, то установите ее после перезагрузки компьютера заново. Но при установке отключите все ненужные компоненты, оставив только минимальную комплектацию самыми необходимыми.
Инструкция к пункту 2 по проверке компонента антивируса в сетевом подключении и как его отключить:
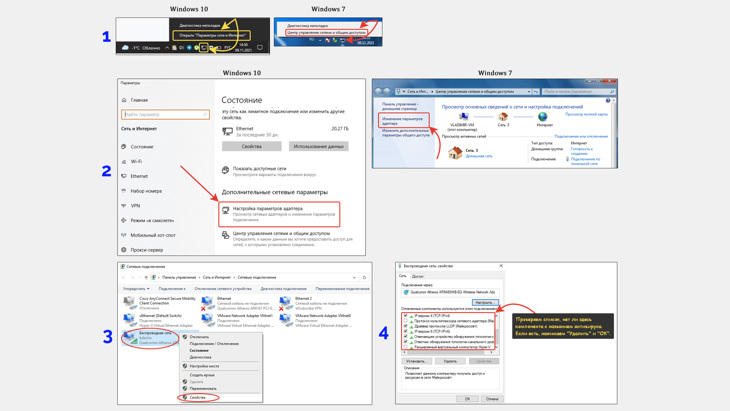
Как проверить, что компонент антивируса прописан в настройках сетевого адаптера и отключить
- Открыть окно сетевых параметров.
- Перейдите в настройки параметров адаптера.
- Откройте свойства подключения, по которому не можем выйти в интернет через роутер.
- Проверяем, есть ли в списке компонентов какой-нибудь, содержащий название антивируса, например, со словом «Avast», «Kaspersky», «Comodo» и пр. Если находим, нажимаем «Удалить» и «ОК». Перезагружаем компьютер и проверяем, помог или нет данный способ.
Дополнительные способы устранения неполадки
Ряд простых решений проблемы с параметрами настройки IP адреса, которые я получаю от читателей и коллег, привожу ниже. Они не так часто встречаются, но возможно что-то из них относится именно к вам, когда не помогло вышеперечисленное, включая банальную перезагрузку роутера и компьютера.
- Если у вас не работает интернет и подключение идет именно по кабелю, то попробуйте переставить провод на роутере в другое гнездо.
- Некоторые пользователи сталкиваются с описываемой проблемой после установки программного обеспечения от Apple, в частности ПО «Bonjour». Попробуйте удалить его через список программ Windows, перезагрузить компьютер и проверить результат.
- Если у вас не лицензионная операционная система и вы ее активировали через «kms auto», то возможно появление подобных проблем с в некоторых случаях. Тогда через то же приложение, которым активировали систему, нужно попробовать его отключить и удалить.
- Отключите лишние программы (или даже все) из автозагрузки системы. По этому пункту я планирую написать отдельную инструкцию, но если есть вопрос как это сделать, пишите в комментарии версию Windows и я сразу дам инструкцию.
Отключаем встроенный брандмауэр (по другому «фаервол»). Это межсетевой экран, контролирующий входящие и исходящие подключения. Такие могут быть даже в настройках роутера (но это не наш случай). Иногда случается так, в него прописываются неверные настройки, например, блокирующие работу безобидных подключений к интернету. Пробуем выключить фаервол, чтобы убедиться, не в ней ли дело, не исчезла ли проблема:
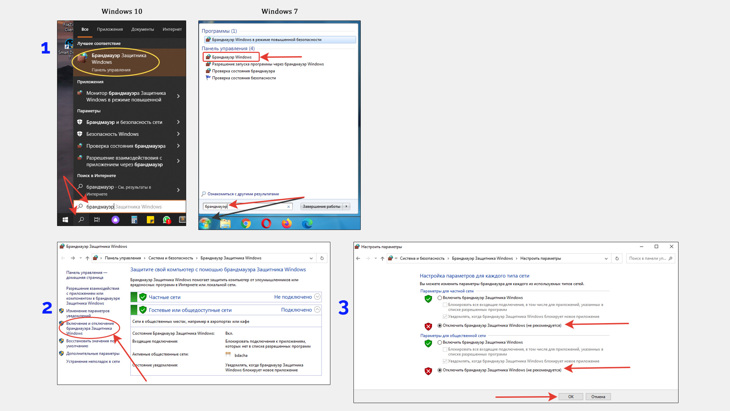
Как отключить встроенный Firewall на компьютерах Виндовс
- В поиске системы наберите «брандмауэр» и открываем найденное приложение.
- Нажмите «Включение / отключение брандмауэра».
- Выбираем «отключить» для частной и общественной сети и подтверждаем, нажав «ОК».
Выключаем и встроенного защитника Windows по аналогии, настройки которого иногда также могут создавать проблемы с доступом в интернет и выдавать ошибку, о которой идет речь.
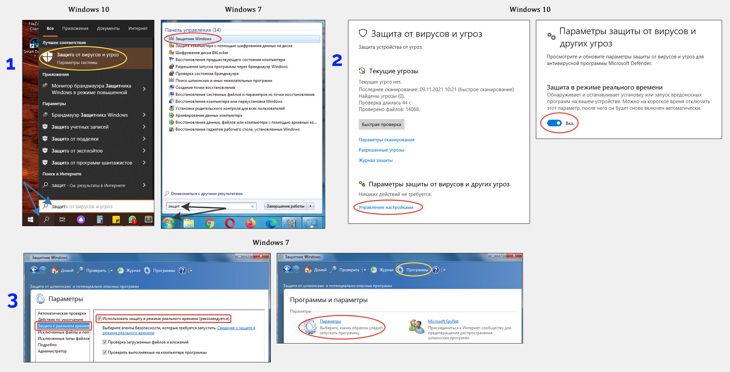
Процесс отключения защитника Windows в разных версиях ОС
- По поиску системы находим программу защитника, введя «защит».
- В Windows 10 переходим по ссылке «Управление настройками» и там отключаем сканер в реальном времени.
- В Windows 7 переходим в меню «Программы», нажмите «Параметры», «Защита в реальном времени» и отключаем.
Если кому-то нужно полностью (навсегда) отключить антивирус Windows 10, читайте инструкций по данной ссылке.












