Как протестировать веб-камеру в Windows
Проверить, правильно ли работает ваша веб-камера на компьютере с Windows, легко и быстро. Вот шаги, которые помогут вам проверить камеру:
- Убедитесь, что вы правильно настроили соединение с веб-камерой.
- Установите последнюю версию драйвера для вашей веб-камеры
- Запустите программное обеспечение для тестирования
Возможные проблемы при проверке веб камеры.
Если вы не видите приложения и/или оно у вас не загружается, то проверьте, установлен ли в вашем браузере Adobe Flash Player, который требуется для корректной работы проверщика.
Если вы разрешили доступ к устройству, но при этом один или оба сигнала не поступают, то проблемы могут быть следующие:
- Веб камера не подключена, или подключена не корректно. Проверьте подключение или попробуйте воткнуть камеру в другой USB порт.
- Не установлены или повреждены необходимые драйвера. Вообще, такая проблема встречается редко, но тем не менее мы советуем вам проверить наличие и актуальность драйверов в настройках вашей операционной системы (Для Windows – «Диспетчер устройств» или через панель управления).
- Флеш приложение тестирует другое устройство. Очень часто бывает так, что к компьютеру подключено другое устройство, или стоят драйвера, которые могут котироваться как мультимедийный девайс. В этих случаях программа теста камеры может ошибиться и выбрать по умолчанию не то устройство, которое нужно. Чтобы устранить эту проблему, нажмите правой кнопкой на приложение и зайдите в «Параметры»:

Затем на вкладках микрофона и камеры проверьте корректность выбранных девайсов:

Если выбрано другое устройство, то откройте выпадающий список, щелкните на правильное название, после чего нажмите кнопку «Закрыть» и перезагрузите страницу:
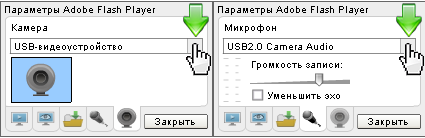
Webcamtests
Сервис кроме самой проверки, выведет множество информации по самой камере: разрешение, есть ли встроенный микрофон, битрейт, частота кадров, количество мегапикселей и другие сведения.

Само устройство для тестирования можно выбрать вручную, а также, оставить о нем оценку на сайте. Также, сервисом можно воспользоваться и со смартфона или планшета.
Особенности:
- На русском языке
- Бесплатно
- Быстрое тестирование веб-камеры
- Полная информация об устройстве, определяет: наличие встроенного микрофона и динамика, частоту кадров, тип потока, режим изображения, количество мегапикселей, разрешение, видеостандарт, соотношение сторон и другие данные
- Считает рейтинг качества
- Есть полноэкранный режим
- Делает фото с возможностью сохранения на ПК
- Возможно оставить оценку на свое устройство
Интересно! Также рекомендую ознакомиться с материалом — проверить микрофон онлайн. Там вы найдете лучшие решения для этих целей.
Как проверить web-камеру через стандартные средства (Параметры) в Windows 11
1. Нажимаем на клавиатуре горячие клавиши «Win+I» для вызова приложения «Параметры».
2. Переходим в раздел «Bluetooth и устройства», а в правой части окна переходим в раздел «Камеры».
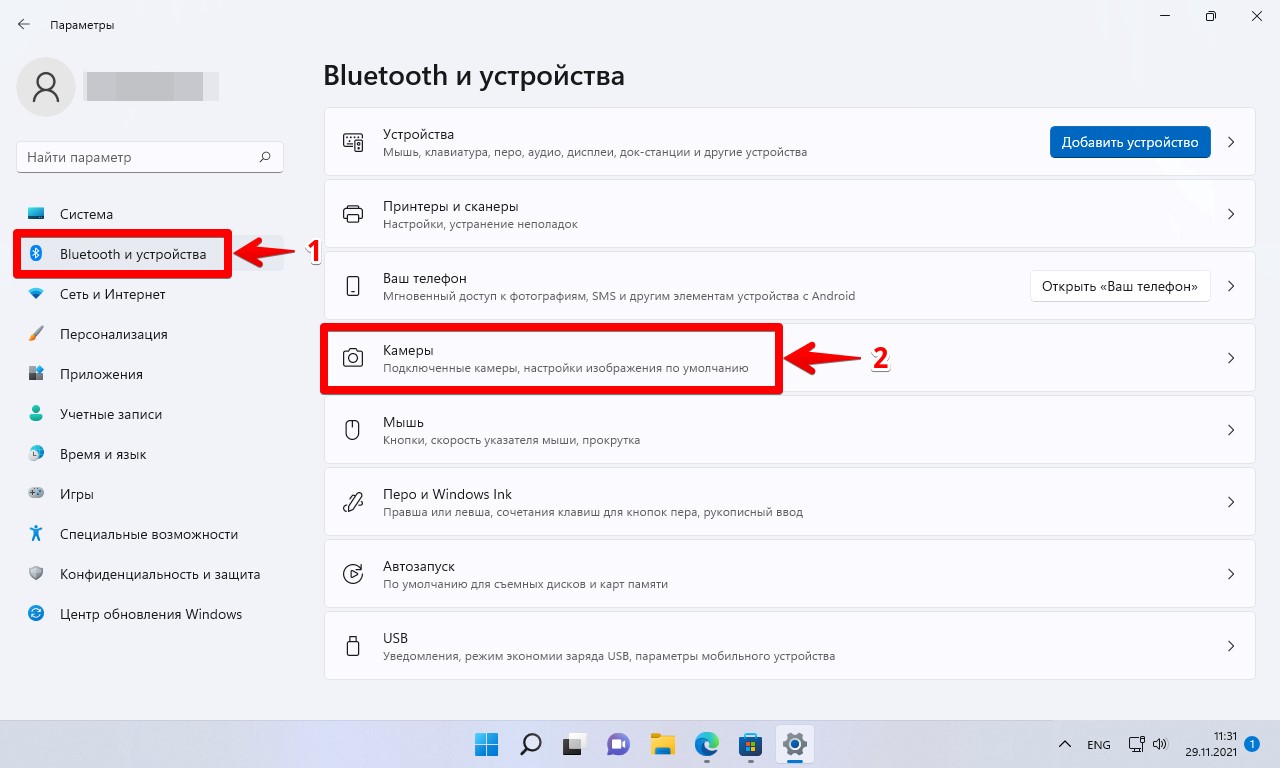
3. В разделе «Подключенные камеры» щелкаем по камере, которую хотим проверить.
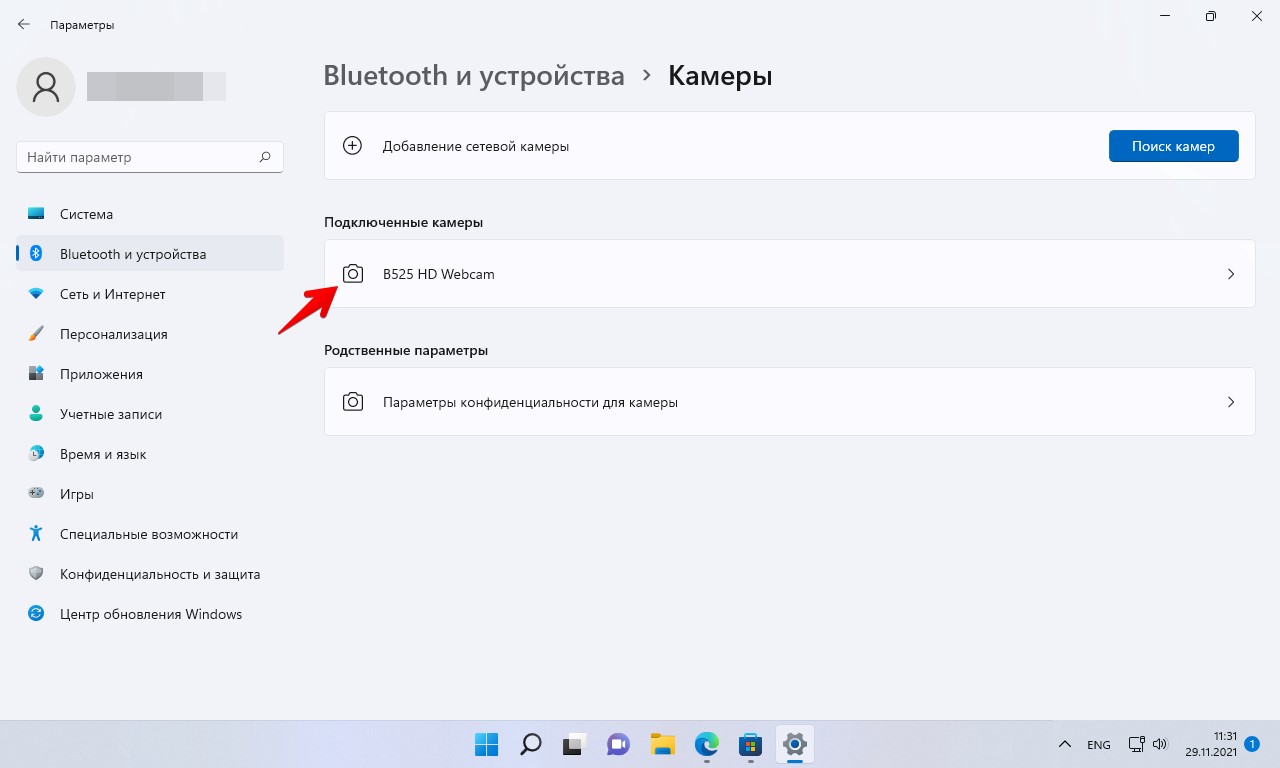
4. В окне свойства камеры увидим видео с веб-камеры.
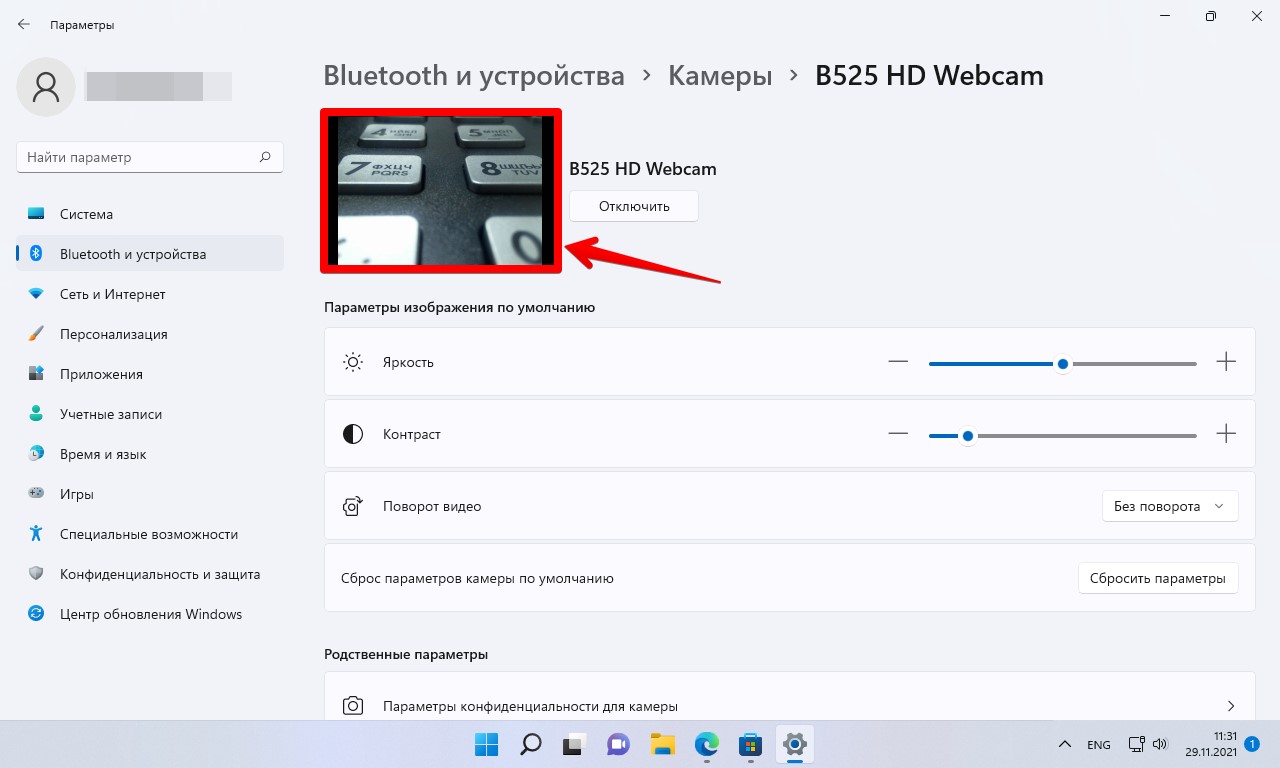
Мы рассмотрели в статье четыре разных способа проверки веб-камеры, надеюсь они вам пригодятся.
Проверка камеры в Windows 11 через онлайн-сервисы
Среди доступных способов как проверить камеру на Windows 11 нужно отметить самый простой – проверка через онлайн сервисы. Для примера обратимся к сайту https://webcammictest.com/, который позволяет протестировать веб-камеру в независимости от операционной системы.
Перейдя на сайт, нужно нажать на кнопку «Test webcam».
В меню справа можно выбрать настройки для микрофона, спикера и самой камеры.
Даная проверка не совсем точна, так как позволяет проверить камеру через браузер, который имеет свои настройки. Программы для видеосвязи могут иметь свои настройки, а поэтому камера может не работать по причине блокировки софтом или при неверных параметрах ПО.
Механизм проверки веб-камеры в режиме онлайн
Прежде чем выполнить проверку вебки онлайн следует убедиться, что она корректно подключена к соответствующему разъёму. Обычно это классический разъём USB на стационарном ПК, а также что для обслуживания камеры на компьютере установлены соответствующие драйвера. Без корректной реализации данных условий проверка вебкамеры обычно заканчивается неудачей.
Механизм проверки веб-камеры с помощью ресурсов, описанных ниже, довольно прост. Вы переходите на один из таких ресурсов, жмёте на кнопку запуска процедуры проверки, после чего ресурс запрашивает доступ к вашей вебке. Вы разрешаете такой доступ, изображение, транслируемое веб-камерой, появляется на экране вашего ПК, после чего вы сможете составить своё мнение о качестве работы указанного девайса.

Проверьте свою веб-камеру в Ubuntu Linux
Проверить свою веб-камеру в Ubuntu очень легко благодаря включению бесплатного приложения для фотобудки Cheese.

- Нажмите клавишу Windows / Option, чтобы открыть меню поиска.
- Найдите и откройте сыр
Вы сразу увидите то, что видит ваша веб-камера.
Использование онлайн-сервисов
Удостовериться в работоспособности видеоустройства можно с помощью специальных ресурсов в сети интернет, предназначенных для проверки камеры на ноутбуке онлайн. Это универсальный способ, подходящий для всех версий и редакций Windows, но нужно чтобы на компьютере был установлен Adobe Flash Player. Самих сервисов очень много, поэтому мы ограничимся упоминанием только трех наиболее популярных.
WebCamTest
Простой сервис, позволяющий проверить корректность работы веб камеры и микрофона. Чтобы выполнить проверку, зайдите на страничку webcamtest.ru, кликом в окне плеера включите Adobe Flash и предоставьте сервису доступ к вашей веб-камере и микрофону. После этого в окошке плеера должно появиться изображение.


Если картинки нет, убедитесь, что flash-плеер правильно настроен, для чего откройте кликом ПКМ его меню, выберите «Параметры», в появившемся окошке кликните по значку камеры и в выпадающем списке укажите ваше видеоустройство. Если картинка не появится и после этого, значит есть вероятность того, что у вас нелады с самой камерой или драйверами.
Тест веб-камеры
Сервис с говорящим названием, позволяющий проверить веб камеру на ноутбуке онлайн. Зайдите на страничку ru.webcamtests.com, дождитесь обнаружения устройства (об этом вы будете уведомлены), нажмите кнопку «Тестировать камеру» и предоставьте приложению доступ к камере. При этом в окошке плеера вы должны будете увидеть то, что видит камера. Дополнительно сервисом поддерживаются определение разрешения камеры, количество мегапикселей, тип потока, величины светимости и яркости, соотношение сторон картинки, битрейт и много других параметров.


OnlineMicTest
Англоязычный сервис, доступный по адресу www.onlinemictest.com/webcam-test. Чтобы проверить камеру на ноутбуке с его помощью, перейдите по указанной ссылке, кликните по кнопке «Play» в окошке плеера и разрешите веб-приложению доступ к вашему видеоустройству. Если всё в порядке, в окне плеера появится ваше изображение, а в правом верхнем его углу – число кадров в секунду. Сервис также позволяет протестировать работу встроенного микрофона и клавиатуры.

Как проверить камеру на ноутбуке или компьютере?
Для проверки работоспособности есть несколько способов и самый простой из них — позвонить кому-то по видеосвязи. Однако, он подходит далеко не всем, поскольку люди обычно настраивают вебкамеру как раз для разговора, прохождения собеседования или другой важной встречи.
Поскольку камеры ноутбуков считаются встроенными деталями, для их работы обычно не приходится выполнять настройки. В исправных устройствах они сразу выводят человека на видеосвязь, исключениями считаются случаи, когда на компьютере не установлен соответствующий драйвер. На Windows 7 и Windows 10 эта проблема не возникает, поскольку при распознавании устройства компьютер сам ищет подходящее программное обеспечение и ставит его.
В стационарных ПК веб-камеры и другие вспомогательные устройства подключаются через разъем USB. В этом случае драйверы тоже ставятся автоматически, особенно на последних ОС. Только после этого компьютер распознает устройство и понимает его предназначение. Дальше выполняется тест веб-камеры, для этого существует несколько методов.
Проверка через программы
В каждом устройстве есть встроенный функционал, который позволяет проверить веб-камеры (если их несколько), микрофоны и наушники. Чтобы найти его, достаточно в панели управления перейти во вкладку со всеми приложениями. Его название зависит от версии операционной системы. Например, на Windows 10 утилита называется «Камера». Она позволяет записывать видео и делать фотографии. Предварительно требуется настроить приложение и дать для его работы основные виды разрешений. Инструкция по использованию:
Порядок для Windows 7 остается такой же, только приложение там иногда называется иначе, но по ключевому запросу операционная система все равно выдаст встроенную программу.
Если отыскать базовое приложение не получается, то воспользуйтесь Скайпом или другим инструментом для видеосвязи. Достаточно зайти в настройки и перейти во вкладку «Основные», где система предложит пользователю проверить звук и изображение. Если камера работает корректно, то человек увидит себя на экране компьютера.

Также для проверки изображения подходит медиаплеер VLC, но его придется отдельно устанавливать. Для выполнения теста достаточно зайти во вкладку «Медиа» и нажать на «Устройство захвата». После этого приложение предоставит список доступных устройств. Если камера уже подключена, то просто нажмите на нее, после загрузки появится изображение на экране.
Проверка камеры онлайн
Обычно пользователи не устанавливают приложения только для того, чтобы проверить работоспособность комплектующих. Быстрее и проще сделать это через сторонние сервисы в интернете. Онлайн-проверка камеры и микрофона на ноутбуке возможна через следующие ресурсы:
- ru.webcamtests.com. Бесплатный сервис работает в любом браузере, поэтому человеку не придется что-то дополнительно устанавливать на свой компьютер. Доступен не только на компьютерах, но и телефонах, планшетах, телевизорах. Помимо самой картинки сайт отображает модель камеры, доступное разрешение, качество, цветовой диапазон, частоту кадров. В случае неисправности сайт подсказывает, что именно пошло не так и есть ли возможность устранить ошибку. Если картинки нет просто потому, что браузер блокирует работу приложения, то появляется кнопка для разрешения доступа.
- webcam-test.com/ru. Еще один сервис с интерфейсом на русском языке. Он работает внутри браузера и содержит несколько инструкций, которые помогают разобраться с установкой ПО. Для получения информации разработчики создали более 20 инструментов. При возникновении ошибки сервис тоже подсказывает, что пользователь может сделать. При этом обеспечивается полная конфиденциальность, поскольку личные данные или картинка с камеры никуда не идет.
- com. Сайт проверяет работу камеры, микрофона и диктофона. Для его использования стоит дождаться, пока программа определит тип устройства (на это уходит несколько секунд), а потом нажать кнопку «Проверить». Если в компьютере есть встроенный микрофон, то пользователь сразу увидит картинку и услышит звук.
Веб-камера позволяет людям общаться по видео, записывать контент или обращения к другим. Специальных навыков или знаний для использования этого устройства не потребуется, а проверить его работоспособность можно через встроенные, сторонние программы или онлайн-сервисы.












