Как проверить совместимость процессора и материнской платы
Сборка настольного компьютера – это относительно простая задача, с которой может справиться любой пользователь, у которого есть базовые навыки обслуживания компьютеров. Собирая ПК самостоятельно, вы получаете целый ряд преимуществ. Например, вы можете лично выбрать все комплектующие и выполнить их сборку в соответствии с собственными предпочтениями. Кроме этого, самостоятельная сборка позволяет заметно сэкономить, особенно, если приобретать разные комплектующие в разных местах, ориентируясь на их стоимость.
Одним из важнейших этапов самостоятельной сборки ПК является подбор процессора и материнской платы, а также их проверка на совместимость. В этой статье мы остановимся именно на совместимости, здесь вы узнаете сразу несколько способов, как проверить совместимость процессора и материнской платы по таблицам, которые доступны онлайн на сайтах производителей.
Быстрая проверка
Проверка совместимости комплектующих нелегкое дело. Если вы уже выбрали подходящие вам детали, то в первую очередь нужно обратить внимание на следующее:
- Модель сокета процессора и материнской платы должны совпадать. Также следует проверить поддержку конкретного процессора выбранной материнской платой на сайте производителя самой платы. Бывают случаи, когда сокет процессора и материнской платы совпадают, но поддержки конкретной модели процессора у платы может не оказаться.
- Поддержка типа оперативной памяти процессором и материнской платой. Эту информацию также можно найти на сайте производителя мат. платы и процессора.
- Поддержка подключения вашего накопителя материнской платой. Наличие соответствующего разъема. Информация берется с оф. сайта производителя материнской платы.
- Поддержка видеокарты материнской платой. В большинстве случаев достаточно будет удостовериться что на выбранной плате есть разъем PCI-E со скоростью 16
- Достаточная мощность блока питания и наличие требуемых разъемов. Мощность блока питания можно рассчитать используя специальные онлайн калькуляторы, а наличие нужных разъёмов нужно будет проверить вручную.
Это список базовых проверок. Теперь давайте рассмотрим каждую позицию подробнее.
Ситилинк (Citilink) конфигуратор ПК
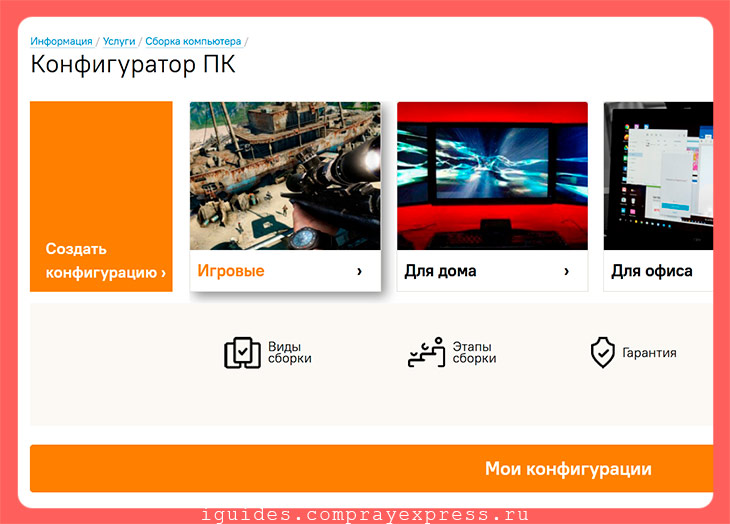
Второй по популярности, онлайн-конфигуратор компьютера, представлен интернет-магазином Ситилинк. В конфигураторе ПК Citilink вы можете создать свою виртуальную сборку или выбрать готовую: «Игровые», «Для дома», «Для офиса» или «Для дизайна». Данные сборки сделаны как опытными пользователями, сборщиками, так и начинающими. Поэтому лучше ориентироваться на оценки и комментарии.
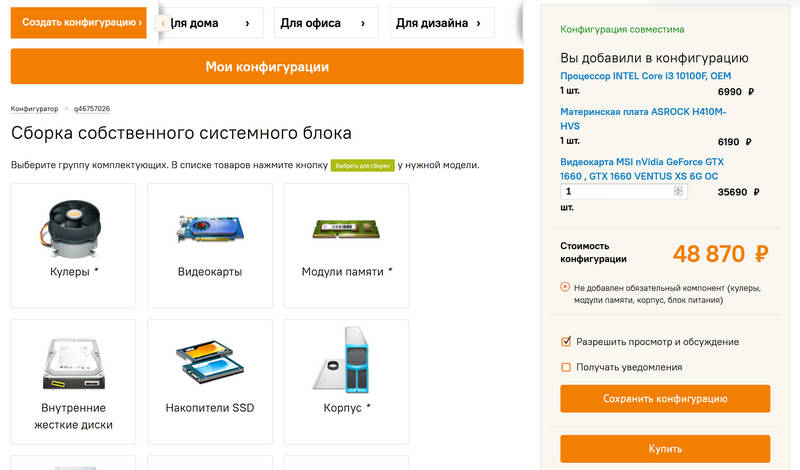
Конструктор ПК Ситилинка , в принципе, предлагает аналогичные возможности, как и у ДНС. Показывается совместимость компонентов, стоимость конфигурации, можно сохранить ее в личном кабинете и поделиться ссылкой. Существенное отличие – это разный список брендов, например, в Ситилинке вы не обнаружите блоки питания Be quiet!.
► Нужно собрать комп ? Звоните:
- ☎ 8 (495) 902-72-01 ; ☎ 8 (915) 320-33-97
Ссылка на конфигуратор ПК Ситилинк : https://www.citilink.ru/configurator
FurMark

Утилита FurMark является негласным «эталоном» для тестирования высокопроизводительных видеокарт и встроенных видеосистем компьютера на протяжении многих лет. Она представляет собой набор стресс-тестов для испытания графической подсистемы на стабильность работы и максимальную производительность в 3D с поддержкой API OpenGL. FurMark получает регулярные обновления и распространяется бесплатно.
Фур Марк состоит из диалогового окна настроек и окна теста, в котором вращается сложный рендер объекта тороидальной формы (или по-народному — «волосатый бублик»). Перед запуском тестирования необходимо выбрать уровень графики и режим работы. Кроме разрешения и сглаживания пользователь может включить полноэкранный вместо оконного режима. Важным моментом стоит указание времени проведения теста, так как длительное нахождение видеоускорителя под стопроцентной нагрузкой может вывести устройство из строя.
После нажатия кнопки «GPU stress test» на экране появляется вращающийся объект, для прорисовки которого потребляется весь ресурс видеокарты. В верхней части показан график изменения температуры видеоядра. В зависимости от заданных параметров тест прекращается автоматически через определенное время или в ручном режиме пользователем.
Преимущества:
- проверка видеокарты под максимально допустимой нагрузкой на стабильность, производительность, энергопотребление;
- несколько режимов «прогона» теста;
- простой интерфейс без лишних элементов;
- в составе есть утилиты GPU-Z и GPU Shark;
- бесплатное ПО.
Недостатки:
- FurMark дает предельную нагрузку на видеоадаптер, что может привести к отвалу графического чипа, чипов памяти и другим «малоприятным» последствиям;
- интерфейс не русифицирован в официальной версии.
Предупреждение! Мы не советуем скачивать эту программу тем, кто только начал знакомиться с устройством компьютера. FurMark стал причиной множества поломок компьютеров по причине неправильного проведения тестов и перегрева радиокомпонентов. Перед запуском Фур Марка убедитесь, что на вашей видеокарте стоит мощная система охлаждения. Не советуем проводить тест более 5 минут.
Жесткий диск и твердотельные накопители SSD
Жесткими дисками уже пользуется все меньше людей из-за их медленной скорости, однако для хранения, файлов которыми вы не часто пользуетесь жесткий диск все еще остается наиболее выгодным вариантом. Для установки операционной системы и игр лучше использовать твердотельные накопители. На сегодняшний день самыми распространенными типами SSD дисков являются твердотельные накопители формата SATA и NVME. Последний способен считывать данные с гораздо большей скоростью чем SATA, но несмотря на большую разницу показателей в тестах, во время обычного использования разрыв в скорости загрузки игр или операционной системы зачастую минимален и не превышает пару секунд. См. также: 5 лучших SSD-дисков.
Оптимальным вариантом будет использование NVME диска для установки системы, SATA SSD для установки игр и HDD для хранения файлов. Перед приобретением накопителя достаточно протестировать его скорость при помощи программы Crystal Disc Mark.
Не вдаваясь в подробности, можно считать удовлетворительными следующие показатели скорости:
- NVME – Скорость чтения и записи свыше 1000 мб/с
- SATA SSD — Скорость чтения и записи примерно в районе 500 мб/с
- HDD — Скорость чтения и записи свыше 120 мб/с
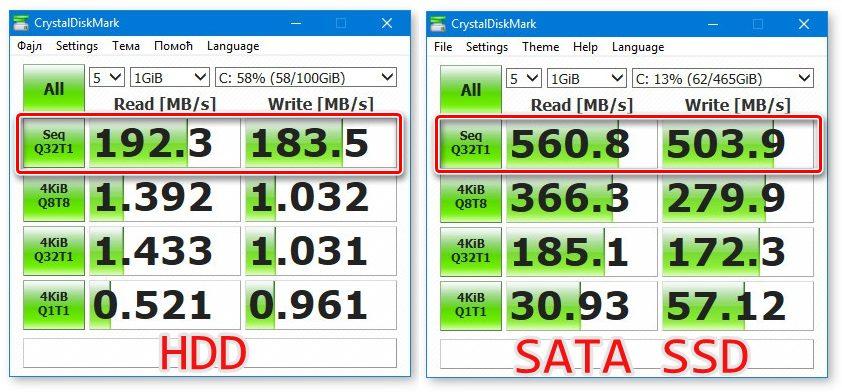
Чтобы ваш диск можно было подключить к системе нужно убедиться, что на материнской плате имеется разъем версии SATA 3 и разъем для NVME накопителя.
Видеокарта
Проверить подойдет ли та или иная видеокарта для вашего компьютера очень просто – все современные видеокарты подключаются к компьютеру при помощи слота PCI-E на материнской плате. Соответственно если на вашей плате имеется слот PCI-E 3.0 со скоростью 16х, то вы сможете установить любую видеокарту.

Также нужно обратить внимание на дополнительное питание видеокарты – какого типа питание вам потребуется 6 пин, 8 пин, 6+6 пин, 6+8 пин, 8+8 пин или даже три 8ми пиновых кабеля.
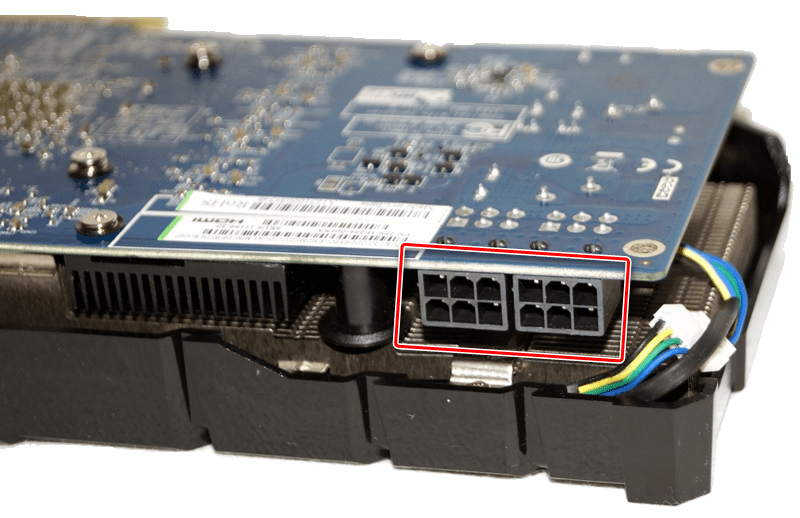
К питанию видеокарты и процессора нужно будет подобрать соответствующий блок питания, о чем мы расскажем далее.
Можно ли программами полностью протестировать компьютер?
Полное тестирование только лишь программным способом выполнить невозможно. Очень важен визуальный осмотр, а также диагностика с помощью тестера. Только в случае комплексного подхода можно сложить максимально полную картину. Однако, осмотр и диагностика мультиметром требуют опыта и навыков. Если их нет или недостаточно времени для их использлвания, придется обходиться программным методом. Это не так уж и страшно, ведь очень много информации можно получить таким способом. При тщательном исследовании удастся отличить видеокарту от подделки, определить физические проблемы, недостаток охлаждения, наличие ошибок, исправить баги и многое другое.
Диагностика компьютера программами – это максимально простой и весьма информативный способ получения сведений о всех комплектующих ПК. При их использовании риск покупки некачественного элемента сводится к минимуму. Также информация помогает сделать вывод о необходимости своевременного ухода или ремонта комплектующих.
Проверяем оперативную память
ОЗУ задействуется во многих системных процессах, но выходит из строя крайне редко. Не зря гарантия производителя на многие модели составляет 10 лет. Тем не менее, в работе памяти иногда возникают ошибки. Чтобы их проверить, можно воспользоваться как встроенной в Windows утилитой, так и софтом от стороннего разработчика.
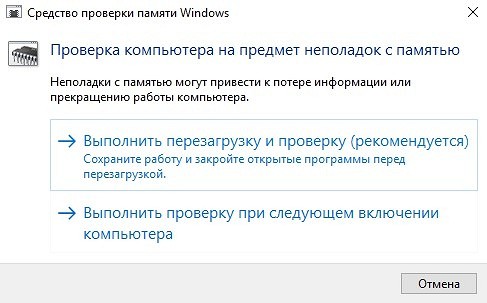
Мы рекомендуем начать с интегрированной в ОС программы. Для этого нажмите комбинацию клавиш Win + R и введите команду mdsched. Согласитесь на перезагрузку, после чего в режиме DOS будет выполнено сканирование. По завершении процесса произойдет запуск операционной системы с результатами диагностики.
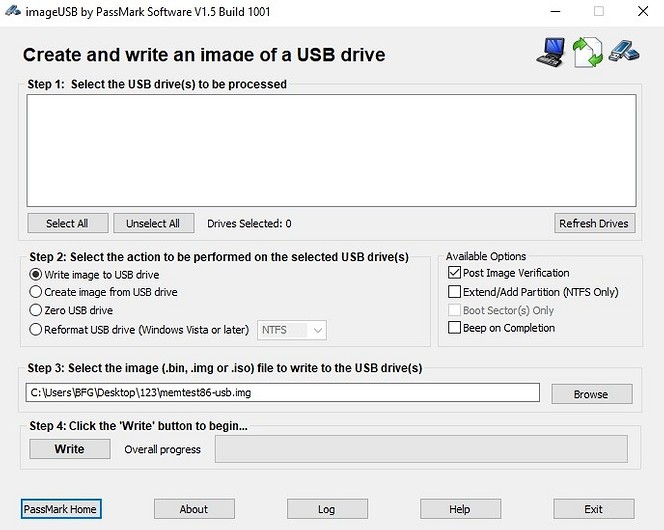
Для более качественного анализа работы ОЗУ можно воспользоваться инструментом Memtest86. Вам потребуется создать загрузочную флешку и никак иначе. Загружаемся с нее с помощью BIOS и также выполняем сканирование в режиме DOS. После того, как проверка памяти завершится, вы сможете увидеть, какие ошибки памяти RAM были найдены. При необходимости, запишите их, чтобы потом найти в Интернете, что это такое и что с этим делать.

реклама
GPU-Z — все то же самое, только о видеокарте. Помимо данных о графическом чипе и микросхемах памяти, утилита умеет показывать данные с датчиков температур, вольтажи и энергопотребление. Также есть встроенный тест для проверки видеокарты на разгон.

HWInfo — в умелых руках это единственный адекватный инструмент для одновременного мониторинга любых данных о ПК. Частота процессора, все вольтажи, скорости вентиляторов, тайминги ОЗУ, вся информация о видеокарте в одном окне. Имеет полностью настраиваемый интерфейс.

EliteGroup (ECS)
Далее найдите поиском вашу плату или пролистайте список плат и чипсетов для вашего варианта и нажмите клавишу «Больше. «.
В выпадающем списке «CPU» выберите семейство процессоров, в выпадающем списке справа от списка CPU выберите тип разъема процессора, в списке «Detail» выберите точную модель процессора и нажмите клавишу «Submit».
На неофициальном сайте почившей фирмы Epox предлагаются архив таблицы совместимости материнских плат и процессоров www.epox.ru.












