Как самостоятельно проверить электронную подпись
Сертификат ключа проверки электронной подписи, или «открытый ключ» — это электронный или бумажный документ, который содержит все данные о владельце и удостоверяющем центре и подтверждает принадлежность ЭП держателю сертификата.
Если вы, как участник электронного документооборота, взаимодействуете с контрагентом вне информационной системы, где есть встроенная функция, позволяющая проверить электронную подпись, вам потребуется удостовериться в ней какими-то иными способами. Проконтролируйте подлинность подписи обязательно, когда вы:
- заключаете сделку в электронном виде вне системы ЭДО;
- в качестве заказчика принимаете котировочные заявки от участников на почту, а не через электронную торговую площадку;
- верифицируете визу инспектора ФНС на электронной выписке из ЕГРЮЛ;
- удостоверяете ЭЦП на выписке из государственного реестра;
- получили трудовой договор от физического лица и т. п.
В этих и других похожих ситуациях обратитесь к специальным программам и сервисам, которые позволят самостоятельно проверить ЭЦП. Выбирайте их по своему усмотрению.
Установка Adobe Reader
Программа Adobe Reader распространяется бесплатно. Она может быть установлена с сайта компании Adobe по ссылке: https://get.adobe.com/ru/reader/. При установке следуйте инструкциям с сайта.
Программное обеспечение, реализующее алгоритмы криптографии по ГОСТ Р 34.10-2012, поставляется лицензированными компаниями-разработчиками на коммерческой основе. Для приобретения ПО обратитесь в одну из таких компаний. При установке ПО следуйте инструкциям, поставляемым в комплекте, или воспользуйтесь услугами консультантов поставщика.
Пошаговая инструкция установки ЭЦП в КриптоПро
- Откройте программу КриптоПро CSP.
- Во вкладке Сервис нажмите кнопку Просмотреть сертификат в контейнере.
3. Теперь нажмите Обзор .
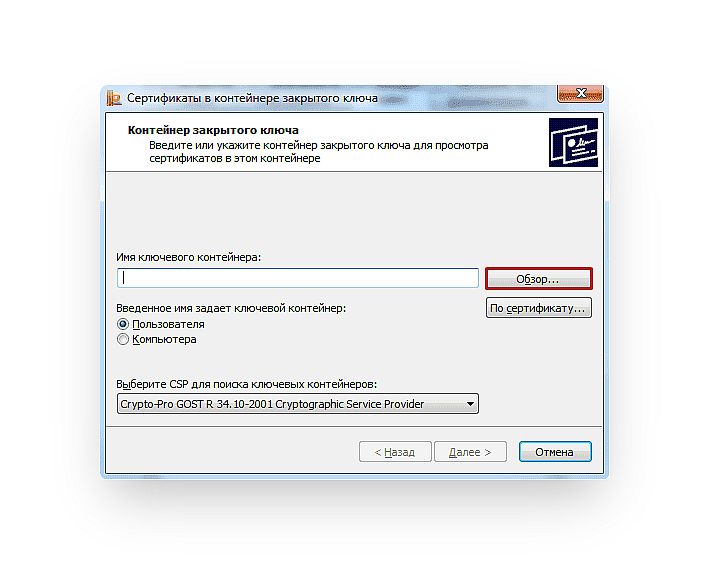
4. КриптоПро выдаст вам окно с предложением выбрать контейнер. Там же будет отображаться доступный считыватель.
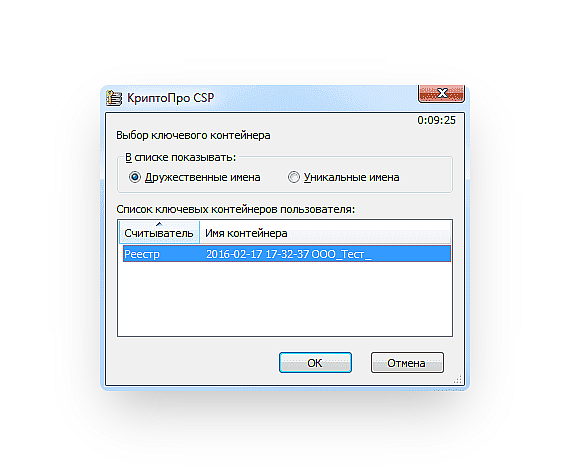
А если закрытый ключ содержится в виде файлов?
Закрытый ключ может быть в виде шести файлов: header.key, masks.key, masks2.key, name.key, primary.key, primary2.key
И если эти файлы находятся в корневой папке (то есть, записаны непосредственно на жёсткий диск), то КриптоПро CSP их не «увидит». Соответственно, все действия нужно производить только после того, как каждый файл перенесён на флешку. Причём находиться он должен в папке первого уровня.
После выбора контейнера откроется окно Сертификаты в контейнере закрытого ключа. С помощью кнопки Установить начните установку сертификата.
Если автоматическая установка сертификата не удалась, может потребоваться ручная установка. О том, как её осуществить, читайте нашей пошаговой инструкции.
Проверка сертификата ЭЦП в Mozilla Firefox
- Запускаем браузер Mozilla Firefox
- Выбираем Меню (пиктограмма )
- Выбираем Настройки (пиктограмма )
- Переключаемся на вкладку Дополнительные
- Переключаемся на вкладку Сертификаты
- Щелкаем кнопку Просмотр сертификатов
- Выбираем вкладку Ваши сертификаты
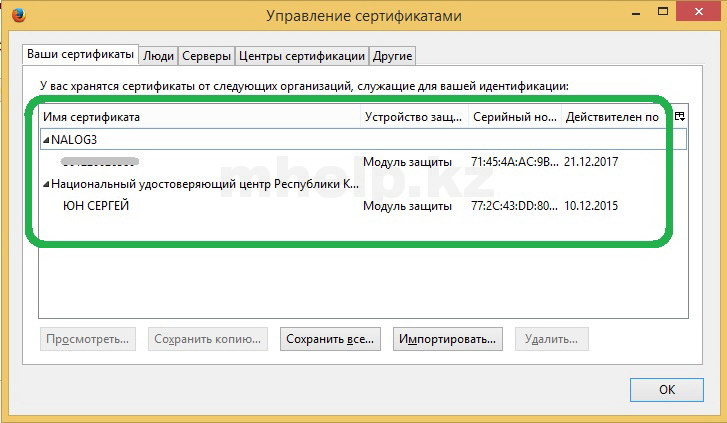
В данном окне проверяем наличие сертификата и срок его окончания.
Поле NALOG3, означает наличие установленного сертификата Комитета Государственных Доходов РК (бывш. Налоговый Комитет)
Поле Национальный удостоверяющий центр, означает наличие установленных ключей других гос.порталов.
Стоимость использования КриптоПро CSP
Каждый новый пользователь получает бесплатный тестовый период пользования программой – 90 дней. Когда этот период истечёт, нужно будет приобретать лицензию. Но иногда она уже включена в сертификат ЭЦП.
Перед установкой КриптоПро убедитесь, что ваш компьютер отвечает минимальным техническим требованиям:
операционная система (ОС) – Виндовс 7 и старше (8, 10);
наличие браузера InternetExplorer 8 и выше, либо актуальных версий Яндекс-браузера, Google Chrome, Mozilla Firefox;
процессор – 32 или 64-битный с частотой 1Ггц или выше;
ОЗУ – 512 Мб или выше;
устройство вывода изображения с разрешением 800х600 или выше;
наличие USB-входа стандарта 1.1 или выше.
Откройте программу КриптоПро CSP.
Во вкладке Сервис нажмите кнопку Просмотреть сертификат в контейнере.

Теперь нажмите Обзор .

КриптоПро выдаст вам окно с предложением выбрать контейнер. Там же будет отображаться доступный считыватель.

А если закрытый ключ содержится в виде файлов?
Закрытый ключ может быть в виде шести файлов: header.key, masks.key, masks2.key, name.key, primary.key, primary2.key
И если эти файлы находятся в корневой папке (то есть, записаны непосредственно на жёсткий диск), то КриптоПро CSP их не «увидит». Соответственно, все действия нужно производить только после того, как каждый файл перенесён на флешку. Причём находиться он должен в папке первого уровня.
После выбора контейнера откроется окно Сертификаты в контейнере закрытого ключа. С помощью кнопки Установить начните установку сертификата.

Если установка прошла успешно, перед вами появится окно о завершении операции. Закройте его, нажав ОК.
Если автоматическая установка сертификата не удалась, может потребоваться ручная установка. О том, как её осуществить, читайте нашей пошаговой инструкции.
Проверка сертификата на Портале государственных услуг Российской Федерации
Перейдите на сервис проверки подтверждения подлинности электронной подписи на портале госуслуг по ссылке: http://www.gosuslugi.ru/pgu/eds/. Нажмите «Загрузить файл», укажите на ранее сохраненный сертификат, который хотите проверить, введите в окно код с изображения, нажмите «Проверить» (действия 1 — 5).

Результаты проверки показаны на примере сертификатов нашей компании ООО «Эффективные технологии».
В случае успешной проверки портал госуслуг выдает сообщение «Подлинность сертификата ПОДТВЕРЖДЕНА» (ситуация 6). Это значит, что сертификат является квалифицированным и может быть использован в том числе для подписания документов при получении банковских гарантий.
Если сертификат не является квалифицированным, то портал госуслуг выдает сообщение «Подлинность сертификата НЕ ПОДТВЕРЖДЕНА» и чуть ниже указывает объяснение этого (ситуация 7). Если такое произошло, то получить квалифицированный сертификат можно, например, в удостоверяющем центре СКБ Контур, оставив заявку по этой ссылке. Для изготовления сертификата в течение 1 часа (дополнительная опция) нужно предоставить все необходимые документы и платежное поручение на оплату тарифного плана, заверенное банком. Рекомендуем выбирать универсальную электронную подпись, о преимуществах которой можно узнать в статье «КЭП или не КЭП — какой сертификат выбрать».

Как посмотреть сертификат ЭЦП
Посмотреть установленные сертификаты можно при помощи Internet Explorer, Certmgr, консоль управления или КриптоПро. Пользоваться другими компьютерными программами не рекомендуется: они могут иметь встроенную команду отправки ключа ЭЦП на сторонний сервер, что приведет к компрометации подписи и невозможности ее использования.
Через КриптоПро
Как найти сертификат ЭЦП на компьютере при помощи КриптоПро:
- открыть «Пуск»;
- через вкладку «Все программы» перейти в «КриптоПро»;
- выбрать вкладку «Сертификаты».
Этим способом могут воспользоваться пользователи или администраторы ПК (если пользователю будет отказано в доступе, необходимо дополнительно запросить права администратора). В открывшемся окне будет список всех сертификатов, установленных на данном ПК. В содержащем сертификаты хранилище, можно посмотреть информацию по каждому, скопировать контейнер закрытых ключей КриптоПро на другой компьютер, внешний носитель или удалить недействительный ключ ЭЦП.
Через Certmgr
Найти файл сертификата можно и при помощи встроенного менеджера, который присутствует во всех ОС Windows. Через него можно не только посмотреть все личные сертификаты, но и сертификаты УЦ и партнеров Microsoft.
Метод может использоваться только администратором ПК. Для просмотра нужно:
- открыть «Пуск»;
- ввести команду certmgr.msc в строку поиска и нажать Enter;
- в левой колонке открывшегося окна будет список личных и корневых сертификатов.
С шифрованными сертификатами приложение работает ограниченно и не всегда корректно отражает все электронные подписи, установленные пользователем.
Через Internet Explorer
Интернет-браузер IE входит в комплектацию всех ОС семейства Windows XP и выше и позволяет также найти сертификаты ЭЦП на компьютере. Для просмотра нужно:
- запустить браузер;
- через «Меню» перейти в «Свойства браузера»;
- в новом окне выбрать вкладку «Содержание»;
- выбрать «Сертификаты».
Далее откроется окно с перечнем всех сертификатов, установленных пользователем и сторонними поставщиками ПО. В данном меню возможен перенос ключей и сертификатов на внешний носитель, удаление открытых ключей. Удаление корневых сертификатов УЦ через меню IE невозможно.

Через консоль управления
Просмотр сертификатов в ОС Windows через консоль управления запускается в несколько этапов:
- пользователь открывает командную строку;
- вводит команду mmc и нажимает Enter;
- нажимает на «Файл» и «Добавить/удалить оснастку cryptopro»;
- выбирает последовательно «Добавить» и «Добавить изолированную оснастку»;
- выбирает «Сертификаты».
Дополнительно можно просмотреть ключи ЭЦП по конкретной учетной записи. Способ также доступен только пользователям с правами администратора ПК. Через консоль можно не только просматривать информация, но и удалять, копировать, добавлять контейнеры с ключами ЭЦП. Неудобство метода в том, что все команды необходимо вводить вручную. Обычны работа через консоль осуществляется на windows server для настройки прав доступа всех пользователей.
Как посмотреть ЭЦП
Собственно, здесь и будут перечислены все сертификаты. Но также, чтобы посмотреть сертификаты ЭЦП можно воспользоваться и другим способом.
![]()
Нажмите сочетание клавиш (Win + R), в открывшемся окне введите команду certmgr.msc и нажмите Ок.
В открывшемся окне вы увидите несколько вкладок с наименованиями каталогов/категорий, в которых расположены сертификаты.
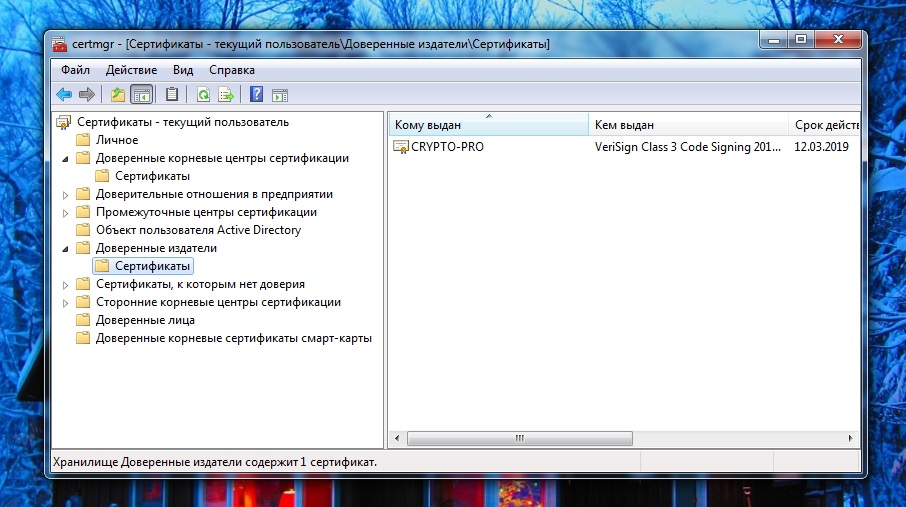
Открываем «Хранилище сертификатов»
Чтобы просмотреть сертификаты в Виндовс 7, заходим в ОС с правами администратора.
Необходимость в доступе к сертификатам особенно важна для пользователей, которые часто совершают платежи в интернете. Все сертификаты хранятся в одном месте, так называемом Хранилище, которое разбито на две части.
Способ 1: Окно «Выполнить»
- При помощи нажатия комбинации клавиш «Win+R» попадаем в окошко «Выполнить». Вводим в командную строку certmgr.msc .

Цифровые подписи хранятся в папке, которая находятся в директории «Сертификаты – текущий пользователь». Здесь сертификаты находятся в логических хранилищах, которые разделены по свойствам.

В папках «Доверенные корневые центры сертификации» и «Промежуточные центры сертификации» находится основной массив сертификатов Виндовс 7.

Чтобы посмотреть информацию о каждом цифровом документе, наводим на него и кликаем ПКМ. В открывшемся меню выбираем «Открыть».

Переходим во вкладку «Общие». В разделе «Сведения о сертификате» будет отображено предназначение каждой цифровой подписи. Также представлена информация «Кому выдан», «Кем выдан» и сроки действия.

Способ 2: Панель управления
Также есть возможность посмотреть сертификаты в Windows 7 через «Панель управления».
-
Открываем «Пуск» и переходим в «Панель управления».


В открывшемся окне переходим во вкладку «Содержание» и щелкаем по надписи «Сертификаты».

В открывшемся окошке предоставлен перечень различных сертификатов. Чтобы посмотреть подробную информацию об определённой цифровой подписи, жмём по кнопке «Просмотр».

После прочтения данной статьи вам не составит никакого труда открыть «Хранилище сертификатов» Windows 7 и узнать подробную информацию о свойствах каждой цифровой подписи в вашей системе.












