Svchost грузит процессор Windows 7 — причины и решение
Svchost.exe — системный файл и процесс всех современных операционных систем Windows, начиная с Windows 2000 и заканчивая последней Windows 10.
Разработчики Windows создали универсальный процесс svchost для уменьшения нагрузки компьютера на оперативную память и процессор. Данный процесс используется для одновременной работы нескольких системных служб Windows.
Не редкость, когда процесс svchost грузит процессор и память Windows 7, что работать на компьютере становиться невозможно. В этой статье вы узнаете, какие могут быть причины тормозов с процессом svchost и их решение.
Что это за процесс Узел службы (svchost.exe)?
Компания Microsoft дает такой ответ:
Svchost.exe является именем процесса хоста для служб, которые запускаются из библиотек динамической компоновки.
Думаю, это совершенно не отвечает на наш вопрос. Компания Microsoft старается уйти от использования Exe файлов для внутренних служб Windows, заменяя их DLL файлами. Этот подход делает систему более гибкой и позволяет любым элементам системы получать доступ к общим функциям. Использование DLL файлов облегчает поддержку и внесение изменений в систему.
Однако DLL файлы не являются исполняемыми и не могут быть непосредственно запущены в системе Windows. Для выполнения системных задач оболочка запускает файл Узел службы (svchost.exe), который в свою очередь загружает необходимую библиотеку и использует нужные функции. Так и появился этот служебный файл.


Что мне делать с этой информацией
Честно говоря, не много. Во времена Windows XP (и предыдущих версий), когда компьютеры имели гораздо более ограниченные ресурсы и операционные системы не были столь проработаны, остановка «ненужных» служб Windows часто рекомендовалась.
В наши дни, мы не рекомендуем отключать службы. Современные ПК, как правило, имеют много памяти и мощные процессоры. Добавьте к этому тот факт, что способ исполнения служб Windows в современных версиях был упрощен, и отказ от некоторых служб не окажет существенного влияния на производительность.
Если Вы замечаете, что конкретный экземпляр svchost.exe или сопутствующая служба вызывает проблемы, такие как чрезмерная нагрузка процессора и использование оперативной памяти, вы можете проверить конкретную службу.
Это, по крайней мере, даст Вам представление о том, где начать устранение неполадок. Существует несколько способов выяснения, какие именно службы привязан к конкретному экземпляру svchost.exe. Вы можете проверить это в диспетчере задач или через многие сторонние приложения, такие как Process Explorer.
Проверка служб в диспетчере задач
Если вы используете Windows 8 или 10, перейдите на вкладку Процессы в диспетчере задач и добавьте столбец с их полными именами. Если процесс является «хозяином» для нескольких услуг, вы сможете ознакомиться с этими службами просто раскрыв древо процесса. Это позволяет очень легко определить, какие службы относятся к каждому экземпляру процесса svchost.exe.

Вы можете щелкнуть правой кнопкой мыши по любой записи, чтобы остановить службу, посмотреть информацию в окне управления службами или найти информацию в интернете.
Проверка процесса Process Explorer
Корпорация Майкрософт также предоставляет отличный инструмент для работы с процессами в рамках своей линейки sysinternals. Просто скачайте Process Explorer и запустить его – это портативное приложение.
Process Explorer группирует службы по процессам, то есть раскрыв svchost.exe Вы увидите все связанные службы. Они перечислены по именам файлов, но и их полные имена отображаются также в графе «Описание».
Вы также можете навести указатель мыши на любой из процессов svchost.exe, чтобы увидеть всплывающее окно со всеми связанными службами – даже теми, которые в настоящее время не работают.
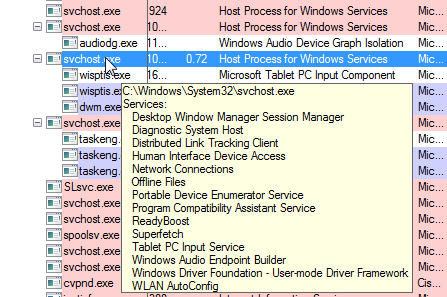
Почему запущено так много svchost.exe?
При запуске системы, Svchost.exe проверяет часть раздела реестра со службами и создает список служб, которые ему необходимо загрузить. Каждый сеанс Svchost.exe может содержать группирование служб. Это сделано для уменьшения количества различных запущенных служб и улучшает отладку, если в этом будет необходимость. К примеру, один процесс svchost.exe запускает три службы связанные с брандмауэром. Согласитесь, ведь удобно видеть один процесс, чем три? Если ошибка случается в одной из трех запущенных служб, то это колоссально упрощает отладку и решение проблемы. И это касается остальных служб, которые может загружать svchost.exe и группировать их в один.
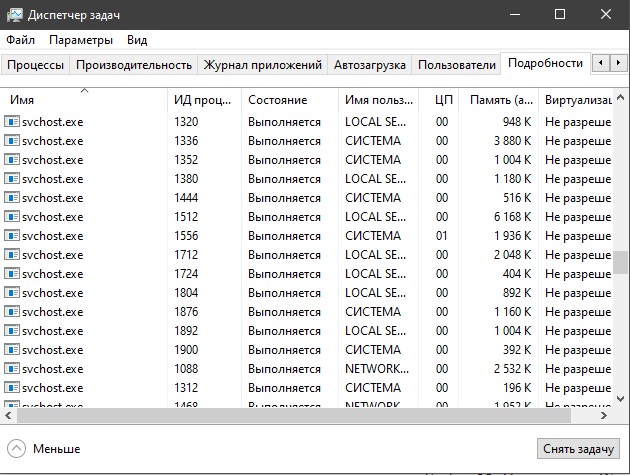
Где посмотреть, какие службы запускает svchost.exe
Вы можете посмотреть в редакторе реестра службы, которые запускает svchost.exe. Для этого нажмите Win+R и введите regedit, чтобы запустить редактор реестра. Далее перейдите по пути:
- HKEY_LOCAL_MACHINESOFTWAREMicrosoftWindows NTCurrentVersionSvchost
Вы можете заметить, что я открыл DcomLaunch и в нем 7 связанных служб, которые будут видны как один процесс svchost.exe.
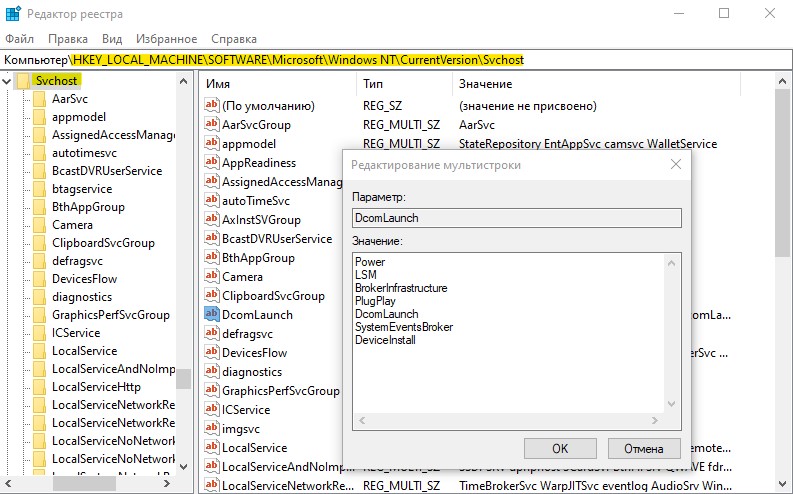
Вы также можете проверить список служб с которыми связан svchost.exe через командную строку. Для этого запустите командную строку от имени админа и введите команду:
Вы можете заметить, что svchost.exe запускает 4 службы и объединяет их в одну. Также может и не объединять, как с примером PlugPlay.

Что делать, если svchost.exe грузит процессор на 100%
Одна из самых распространенных проблем, связанных с svchost.exe — то, что этот процесс грузит систему на 100%. Наиболее частые причины такого поведения:
- Выполняется какая-либо стандартная процедура (если такая нагрузка не всегда) — индексация содержимого дисков (особенно сразу после установки ОС), выполнение обновления или его загрузки и подобные. В этом случае (если это проходит «само») делать обычно ничего не требуется.
- Какая-то из служб по какой-то причине работает неправильно (тут попробуем выяснить, что это за служба, см. далее). Причины неправильной работы могут быть разными — повреждения системных файлов (может помочь проверка целостности системных файлов), проблемы с драйверами (например, сетевыми) и другие.
- Проблемы с жестким диском компьютера (стоит выполнить проверку жесткого диска на ошибки).
- Реже — результат работы вредоносного ПО. Причем не обязательно сам файл svchost.exe является вирусом, могут быть варианты, когда посторонняя вредоносная программа обращается к Хост-процессу служб Windows таким образом, что вызывает нагрузку на процессор. Тут рекомендуется проверить компьютер на вирусы и использовать отдельные средства удаления вредоносных программ. Также, если проблема исчезает при чистой загрузке Windows (запуск с минимальным набором системных служб), то стоит обратить внимание на то, какие программы есть у вас в автозагрузке, возможно, влияние оказывают они.
Наиболее распространенный из указанных вариантов — неправильная работа какой-либо службы Windows 10, 8 и Windows 7. Для того, чтобы выяснить, какая именно служба вызывает такую нагрузку на процессор, удобно использовать программу Microsoft Sysinternals Process Explorer, скачать которую можно бесплатно с официального сайта https://technet.microsoft.com/en-us/sysinternals/processexplorer.aspx (представляет собой архив, который нужно распаковать и запустить из него исполняемый файл).
После запуска программы вы увидите список запущенных процессов, в том числе проблемный svchost.exe, нагружающий процессор. Если навести на процесс указатель мыши, во всплывающей подсказке появится информация о том, какие конкретно службы запущенны данным экземпляром svchost.exe.

Если это одна служба — можно попробовать отключить её (см. Какие службы можно отключить в Windows 10 и как это сделать). Если несколько — можно экспериментировать с отключением, а можно по типу служб (например, если всё это — сетевые службы) предположить возможную причину проблемы (в указанном случае это могут быть неправильно работающие сетевые драйвера, конфликты антивирусов, или же вирус, использующий ваше сетевое подключение, задействуя при этом системные службы).
Список служб svchost.exe. Способ №1

Вы можете легко выяснить, какие службы запущены конкретным экземпляром файла svchost. Если ваша текущая ОС — достаточно современная, т.е. Windows Vistaили Windows 7, можно воспользоваться Диспетчером задач. Перейдите на вкладку «Процессы» и выделите один из экземпляров svchost.exe. Щелкните по нему правой кнопкой мыши и в контекстном меню выберите «Перейти к службам»

Службы, запущенные конкретным Svchost.exe, будут выделены:
И что с этим делать?
Можно «укоротить» список запускаемых служб исключением абсолютно необязательных. Какие не нужны, совет дать не могу – ваш личный опыт через отключение процессов покажет. Но, к примеру, если Диспетчер задач показывает сильнейшую загрузку процессора процессом svchost.exe посоветую немедленно этот процесс перезагрузить. Если всё без изменений и процесс продолжает грузить систему до перегрева процессора, то «прогоните» проверку антивирусом при включённом сетевом соединении: у вас вирус. Если проверка показала, что вирусы здесь не причём, копайте в сторону конкретных служб, которые входят в контейнер Svchost.exe. Так, один из примеров рассматривается в статье
Диспетчер задач ответить на этот вопрос сразу не сможет. А вот через командную консоль после команды:
вы можете посмотреть, какие службы контролируются процессом svchost. Правда, немного зашифрованном виде:

Также консоль может показать исключительно процессы и в том виде, как его видит Диспетчер:

Этот список можно увидеть в виде текстового файла в корне диска или любом понравившемся месте:
Хотите подробнее? Тогда вернитесь в Диспетчер и щёлкните правой кнопкой мыши по любому из svchost, выбрав в меню пункт Перейти в службам и Отображать процессы всех пользователей. Вас немедленно перекинет в следующую вкладку, где вы уже в подробностях узнаете, за что отвечает именно выбранный вами процесс svchost.exe . Для общего процесса эти службы будут даже промаркированы одним цветом:

Может ли этот процесс быть вирусом?
Сам процесс является официальным компонентом Windows. Возможно, что вирус заменил реальный Service Host собственным исполняемым файлом, что очень маловероятно. Если Вы хотите быть уверенным, то можете проверить расположение файла процесса. В диспетчере задач щелкните правой кнопкой мыши на любом Service Host процессе и выберите опцию «Открыть расположение файла».

Если файл хранится в папке WindowsSystem32, то можете быть уверены, что это не вирус.
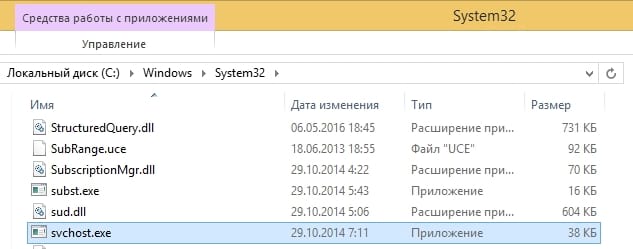
Тем не менее, если Вы хотите быть спокойным, то Вы всегда можете просканировать систему на вирусы с помощью антивирусного сканера.












