Устанавливаем будильник на компьютер Виндовс 10 / 8 / 7
Очень многие пользователи следят за распорядком своего дня, ведут дневники, планируют различные мероприятия. Полезным в таких случаях может оказаться способ, как поставить будильник на компьютер Виндовс 10 / 8 / 7. Она вовремя включит ПК или оповестит о предстоящем событии, чтобы Вы его случайно не пропустили. В данной статье я хочу рассказать о таких приложениях и встроенных возможностях операционной системы.
Обойду стороной словесные «прелюдии» и сразу же перейду к делу. Ведь все мы понимаем, что время – это деньги.
Как на компьютере включить будильник, не устанавливая сторонние утилиты? Думаете это возможно? Вполне! Это не самый удобный способ, но если «набить руку», то можно быстро настраивать его для автоматического включения ПК в заданное время.
- Для этого следует открыть службу планирования, указав в поисковой строке меню «Пуск» фразу «планировщик». Вот наглядный пример:

- После клика по результату поиска откроется окно с множеством пунктов. Не пугайтесь! Просто нажмите справа на пункт «Создать простую задачу»:

- Система может «задуматься» секунд на 10-15. Это вполне нормально. Просто немножко подождите.
- Когда отобразится мастер создания задачи, присвойте любое название (в поле «имя») и напишите что-то в описании (по желанию). Затем жмите на «Далее»:

- На следующем шаге мастера Вам предстоит выполнить настройку триггера. Звучит устрашающе? На самом деле следует просто указать периодичность выполнения задачи:

- Если хотите, чтобы будильник срабатывал каждый день, то выбирайте «ежедневно». Если же необходимо разбудить ПК (и Вас) всего один раз, то отметьте пункт «Однократно». Думаю, здесь все понятно.
- Допустим, Вы указали «одноразовый» вариант. Тогда на следующем этапе появится окно с выбором даты и времени:

- После указания нужных данных кликаете по кнопке «Далее».
- А вот теперь повнимательнее. В следующем окне предстоит указать необходимое действие. Выбирайте самый первый пункт – «Запуск программы»:
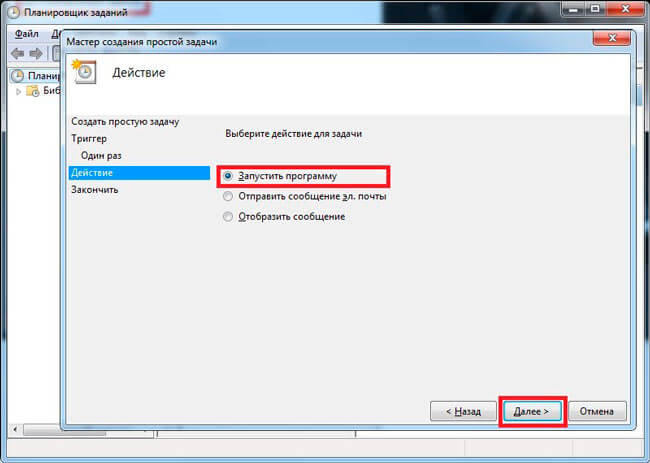
- Как поставить будильник на компьютере Windows 7? В поле «Сценарий» следует указать путь к аудио файлу, который будет воспроизводиться в указанное время. Просто кликните на «Обзор» и выберите нужный звуковой элемент (который вы предварительно скачали или взяли с любого другого источника):

- Когда выполните все указанные действия, жмите «Далее»:

- На финальном шаге просто перепроверяете всю информацию, которую вводили ранее, и кликаете по кнопке «Готово»:

Вот и всё! В нужное время заиграет музыка или просто громкий звук, выбранный Вами. Также, Вы можете в качестве файла для пробуждения указать видео формат.
Внимание! Компьютер нельзя выключать, иначе задача не сработает. Можно просто перевести его в режим сна.
Рекомендуем:
Инструкции по установке
Многие из нас стали задавать простой вопрос: как скачать, установить и сыграть в нашу любимую игру прямо на компьютере?
Если вы не любите маленькие экраны смартфона или планшета, то сделать это можно с помощью программы-эмулятора. С ее помощью можно создать на своем компьютере среду Android и через нее запустить приложение. На данный момент самыми популярными утилитами для этого являются: Bluestacks и NoxPlayer.
Программа-будильник Free Alarm Clock
Если не хочется возиться с планировщиком, то установите бесплатную программу:

Настройте время включения компьютера и выберите звуковой файл или один из встроенных звуков:

Учтите, что если ноутбук не просыпается по заданию планировщика, то и программа 99% не поможет! Наоборот же, т.е. выключить компьютер по времени можно с помощью других программ.
Alarmochi
Alarmochi — это бесплатная классическая программа Win32, и это комплексный органайзер, он предусматривает планировщик дел, напоминалку, таймер, секундомер, мировые часы и будильник. Комплексность программы – это не её фишка, всё это есть в штате самой Windows 10, в том же приложении «Будильник и часы» и в приложении «Календарь». Alarmochi попал в наш обзор благодаря функциональности самого будильника. Он может будить стандартно сигналом и таким вот окошком с возможностью отложить срабатывание.
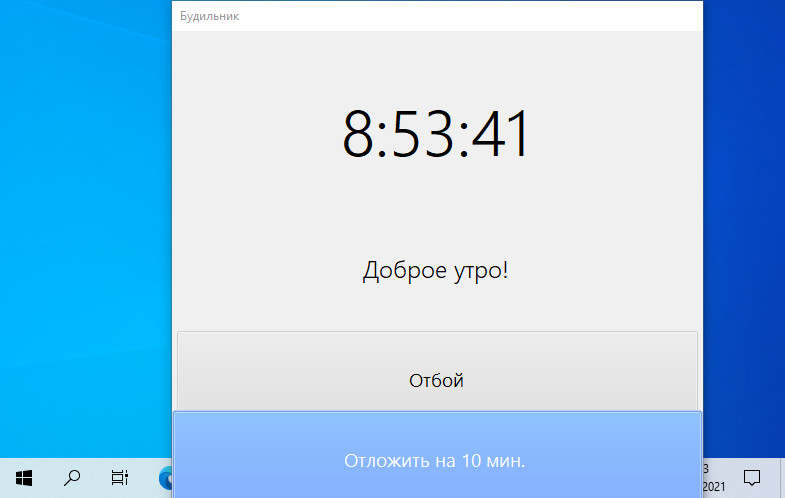
Но мы можем увеличить свои шансы на пробуждение вовремя, настроив будильник так, чтобы для его отключения надо было включить мозг. Для включения мозга программа предлагает решение математических задач разной сложности.
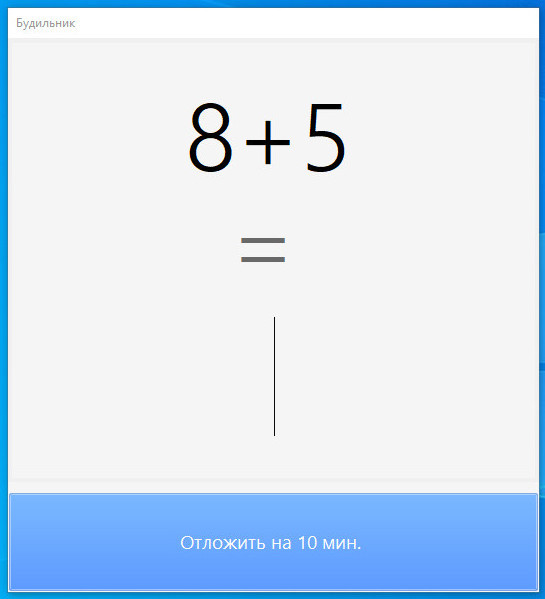
Выбор фигур одного цвета.
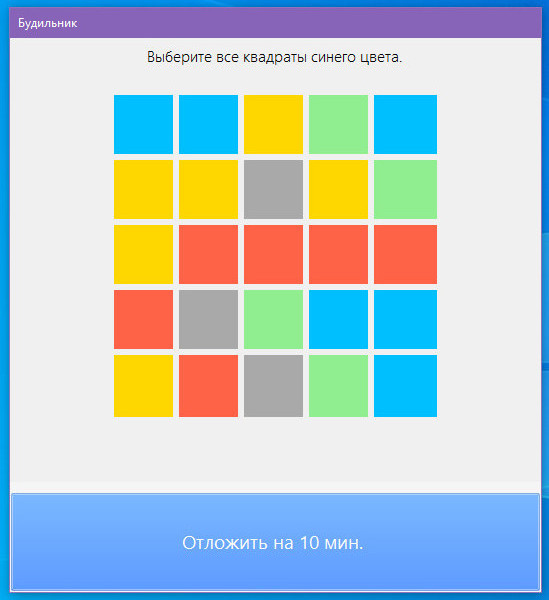
Выбор одинаковых чисел.
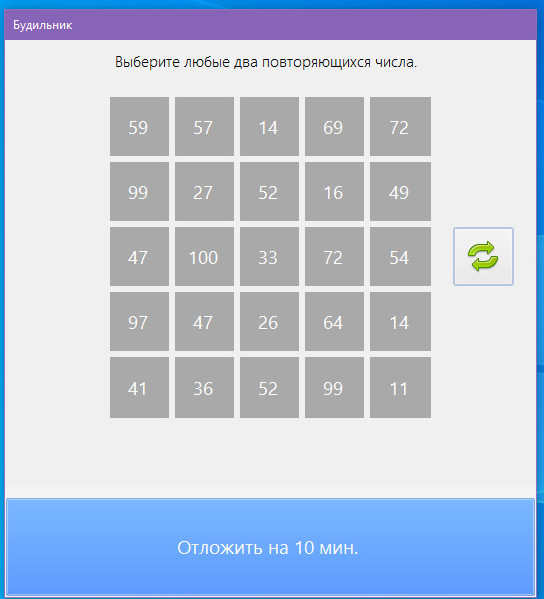
Первым делом после установки программы нужно настроить, чтобы она не прекращала работу, а сворачивалась в трей и работала в фоне, иначе при закрытии окна Alarmochi будильники работать не будут.
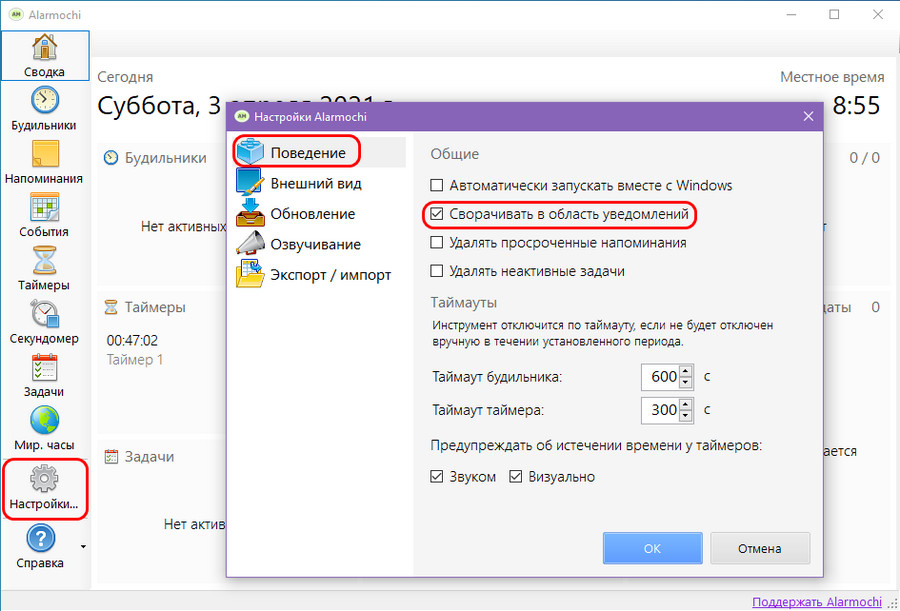
Для настройки будильника идём в раздел программы «Будильники» и жмём «Добавить». В форме добавления будильника можем задать его описание, указываем время срабатывания, дни недели для повторения, если надо, можем изменить время отложения. И во вкладке «Сигнал» настраиваем сигнал срабатывания: выбираем мелодию из программных вариантов, можем настроить плавное увеличение громкости. И, обратите внимание, можем задействовать опцию отправки сигнала на спикер компьютера, он отправляется через 5 минут после срабатывания будильника, если от нас нет никакой реакции. Это страховочный вариант на случай, если в момент нашего пробуждения громкость аудиосистемы компьютера окажется на минимуме, либо же звук будет идти через наушники.
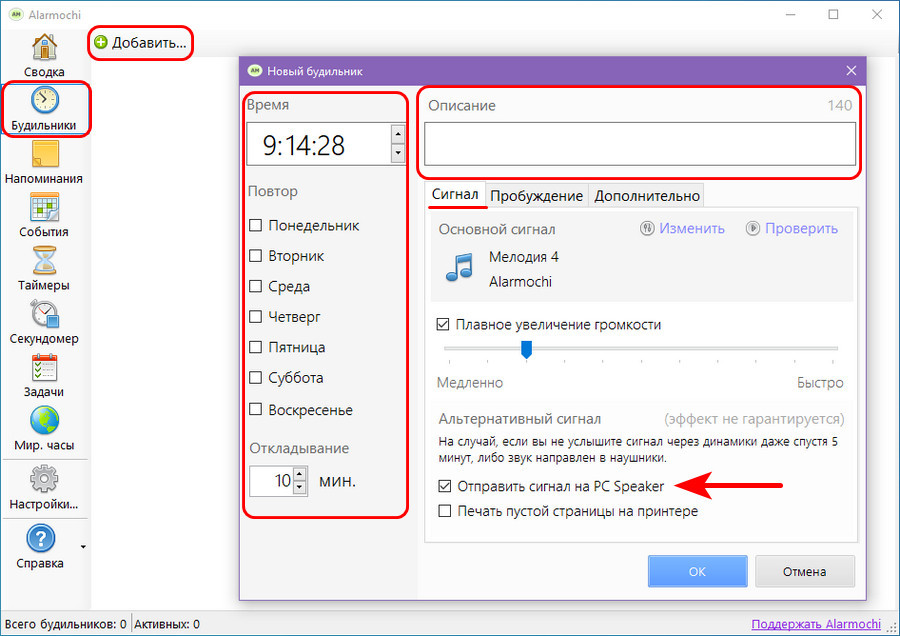
Во вкладке «Пробуждение» формы добавления будильника настраиваются упомянутые выше способы, способствующие включению мозга.
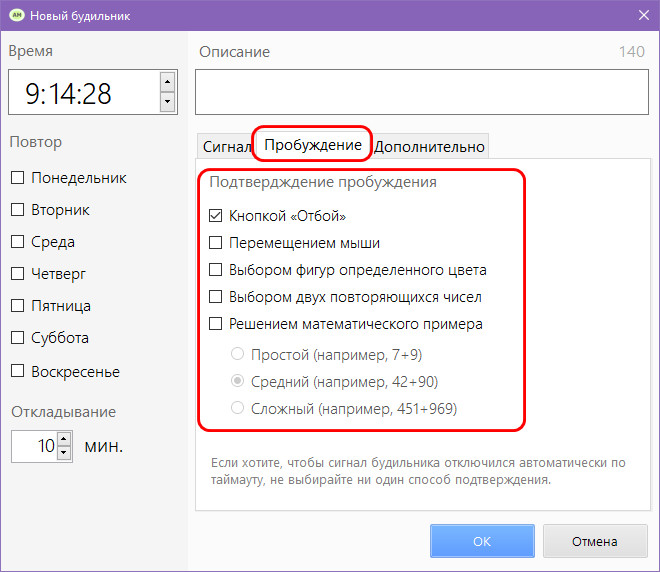
А во вкладке «Дополнительно» можем использовать функции улучшения сна и защиты от повторного засыпания.
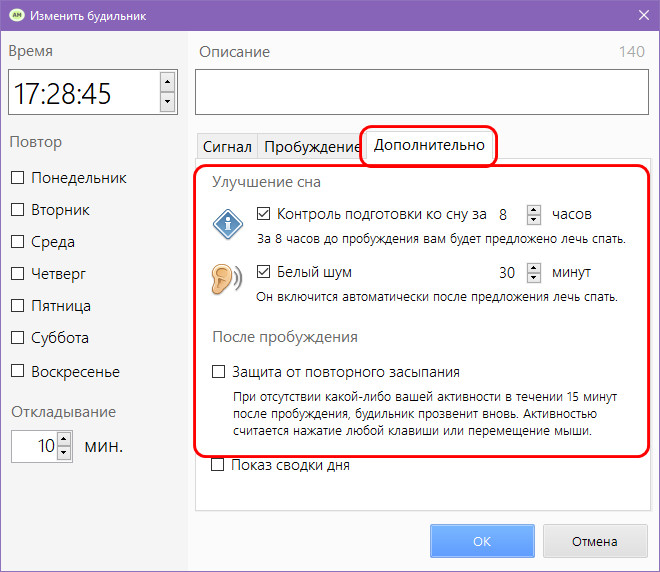
Free Countdown Timer 4.0.1 + Portable

Название: Free Countdown Timer 4.0.1 + Portable Размер: 2,6 mb Разработчик: Comfort Software Group Операционка: Windows 10, 8, 7, Vista, XP Язык интерфейса: Eng, Rus Дата: 19-05-2016, 17:46
Free Countdown Timer — полезная и простая в использовании программа, которая предназначена для выполнений различных действий по таймеру. Уникальностью программы считается возможность устанавливать неограниченное количество таймеров на любое время. Когда время дойдет до нуля, то будет воспроизведен.
Обзор бесплатных таймеров и будильников в Windows
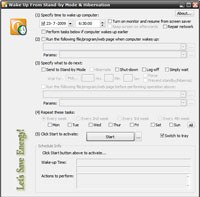
WakeupOnStandBy, как следует из самого названия программы, она будит компьютер из режима ожидания или спящего режима. Программа позволит вам после пробуждения компьютера запустить все, что вы только пожелаете. Кроме того, можно приспособить ее для различных режимов сна, используя несколько экземпляров программы.
Вы можете использовать ее в качестве будильника, запустив интернет-радио или M3U-плейлист. Она прекрасно работает в сочетании с другим бесплатным инструментом разработчика, называемым Toff. Toff выполняет обратную задачу, она переводит вашу систему в спящий режим. Таким образом, при корректной настройке, вы можете сделать из своего компьютера настоящий будильник, за которым не нужно следить.
Способ 2: Планировщик задач
Данный способ сработает даже если компьютер находится в режиме сна или гибернации, но только в том случае, если ваша материнская плата поддерживает подобные манипуляции. Мы создадим простую задачу, которая будет будить компьютер и включать проигрыватель с музыкой в определенное время. Давайте посмотрим – как установить будильник таким образом.
- Проще всего запустить планировщик заданий через поисковую строку Windows

- Справа выбираем «Создать задачу».

- В поле имя введите любое понятное название. Укажите галочку «Выполнять с наивысшими правами» – это нужно для того, чтобы задача запускалась даже при режиме сна или гибернации. Далее нужно указать пользователя, который будет запускать задание – кликаем по кнопке «Изменить».

- Нажимаем «Дополнительно».

- Нажимаем «Поиск» и находим в списке «SYSTEM» или «СИСТЕМА», выбираем и нажимаем «ОК».

- Вернувшись обратно в основное окно, переходим во вкладку «Триггеры» и кликаем по кнопке «Создать».

- Указываем время и параметры запуска.

- На вкладке «Действия» аналогично создаем новый параметр. Тут мы будем запускать программу, я в качестве примера использую VLC-проигрыватель. Но вы можете попробовать использовать и встроенный плеер. Нужно нажать на кнопку «Обзор» и указать путь к запускаемому файлу «exe» проигрывателя. Далее ниже в строке «Добавить аргументы» указываем путь к песне или мелодии. И в конце дополнительную команду, чтобы программа закрывалась после использования и не висел в задачах. Пример:

- Перейдите в раздел «Условия» и включите галочку как на картинке ниже.

- Откройте «Панель управления» аналогично через поисковую строку. Далее перейдите в раздел «Электропитания». Напротив, действующей схемы нажмите по ссылке.

- Кликаем по ссылке для изменения параметров.

- Найдите раздел «Сон» и включите все параметры в подразделе с названием: «Разрешить таймеры пробуждения».

- Если вы заметили, то кнопки перехода в режим гибернации нет в параметрах завершения работы в меню «Пуск», чтобы кнопка там появилась, нужно вернуться в основной раздел «Электропитания», нажать по ссылке «Действия кнопок питания».

- Нажимаем по ссылке, для изменения параметров и включаем нужную галочку. В самом конце не забудьте сохранить изменения.

Какие версии Windows поддерживают установку будильника
С учётом того, что реализация функции будильника проходит в основном через утили «Планировщик задач», то можно сказать: все операционные системы Windows, начиная с версии 95, поддерживают установку будильника. Небольшим исключением является Windows 10, в которой дополнительно встроена программа часов, одной из их функций является будильник.
Потому для установки звукового сигнала потребуется совсем немного: мелодия (подойдёт любой звуковой файл, который сможет быть проигран на ПК), программа «Планировщик задач» и пару минут вашего времени, чтобы создать событие.
Free Alarm Clock — бесплатный будильник на компьютер
Можно поставить будильник на ноутбуке с помощью стороннего софта. Например, бесплатная программа Free Alarm Clock выполняет функции будильника на ПК.
Скачать программу Free Alarm Clock можно с сайта разработчика по ссылке: https://freealarmclocksoftware.com/ru/ . Для загрузки доступны обычная установочная версия и переносная (portable) версии приложения.
Программа Free Alarm Clock обладает следующими функциональными возможностями:
- Автозагрузка вместе с Windows.
- Воспроизведение звука в форматах: MP3, MP2, OGG, WAV, WMA, M3U, FLAC, AIF, AIFF, AIFC, AFC.
- Автоматическое увеличение громкости в случае необходимости.
- Вывод ПК из спящего режима.
- Повторение действий с заданным интервалом.
- Отображение сообщений на панели задач.
- Создание нескольких будильников.
Если крышка ноутбука закрыта, приложение Free Alarm Clock не сможет разбудить компьютер из спящего режима.
Использование Free Alarm Clock:
- Запустите программу на компьютере.
- В главном окне указано время по умолчанию.

- Нажмите на кнопку «Изменить», чтобы задать нужные параметры:
- Время запуска будильника.
- Повтор работы в дни недели.
- Надпись в окне будильника.
- Выбор встроенного звука или аудио файла с компьютера.
- Другие опции включены по умолчанию.

- В выбранное время из динамика ПК начнет транслироваться звуковой сигнал, а на экране появится окно будильника Free Alarm Clock.

Имеются другие подобные программы, которые можно использовать в качестве будильника на ПК.












