Настройка DNS-сервера в Windows 10, 7, Linux
DNS-сервер — группа устройств, на которых хранится информация о доменных адресах сайтов. При загрузке веб-страниц, браузер сначала обращается именно к серверу. Там он получает IP-адрес для перехода на нужный сайт. После этого страница отображается на вашем экране.
Адрес DNS–сервера — это обязательный параметр при подключении к сети Интернет. Каждое сетевое устройство использует ДНС для обработки URL-запросов. В данном материале узнаем — как поменять DNS на роутере и ПК под управлением ОС Windows и Linux.
Что такое DNS преобразователь
Система доменных имен (DNS) может часто встречаться в разговоре сетевого администратора, но средний пользователь, вероятно, не знает или не заботится о том, что такое DNS или что он для него делает.
DNS – это «клей», который связывает доменные имена и IP-адреса вместе. Если у вас есть сервер и вы хотите, чтобы люди могли на него заходить, используя доменное имя, вы можете заплатить пошлину и зарегистрировать свое уникальное доменное имя (если оно доступно) у интернет-регистратора. Если у вас есть доменное имя, связанное с IP-адресом вашего сервера, тогда люди могут перейти на ваш сайт, используя ваше доменное имя вместо того, чтобы вводить IP-адрес. DNS-преобразователи помогают это сделать.
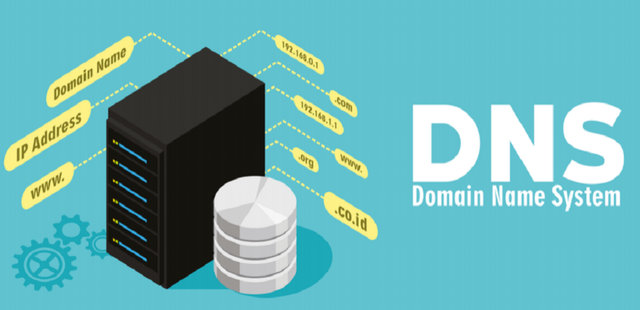
Сервер распознавателя DNS позволяет компьютеру (или лицу) искать доменное имя (например, webznam.ru) и находить IP-адрес компьютера, сервера или другого устройства, к которому он принадлежит (например, 193.109.246.72). Думайте о преобразователе DNS как телефонной книге для компьютеров.
Когда вы вводите доменное имя веб-сайта в веб-браузер, за кулисами работает сервер распознаватель DNS, на который указывает ваш компьютер, определяющий IP-адрес, к которому введёт доменное имя, чтобы ваш браузер мог получить всё, что предлагает сайт. DNS также используется для определения того, на какой почтовый сервер должно отправляться сообщение. У него много и других целей.
Еще один способ изменить DNS сервер в Windows 10
В Windows 10 присутствует дополнительный метод изменения DNS-сервера для Интернет-подключения:
- Зайдите в Параметры — Сеть и Интернет, слева выберите тип подключения (Ethernet, Wi-Fi), для которого нужно выполнить изменение.
- Нажмите по имени активной сети.
- Пролистайте следующую страницу вниз до раздела «Параметры IP» и нажмите кнопку «Редактировать».
- Вместо «Автоматически» установите «Вручную».
- Включите IPv4, пролистайте вниз и установите желаемые параметры предпочитаемого и дополнительного DNS сервера, сохраните настройки.
- При необходимости, задайте DNS для IPv6 (обычно не требуется).
Также, как и в предыдущем случае, желательно очистить кэш DNS после применения настроек.
Адреса популярных DNS-серверов
Многие известные Интернет-компании предоставляют доступ к своим DNS-серверам: вы можете ввести их в параметрах, и они будут использоваться вашим подключением. Среди популярных DNS-серверов:
- Google — 8.8.8.8 и 8.8.4.4 (для IP версии 4), 2001:4860:4860::8888 и 2001:4860:4860::8844 (IP версии 6).
- Яндекс — 77.88.8.8 и 77.88.8.1 (Яндекс также предоставляет дополнительные возможности для своих DNS, подробнее можно прочесть на странице dns.yandex.ru).
- Cloudflare — 1.1.1.1 и 1.0.0.1 (IPv4), 2606:4700:4700::1111 и 2606:4700:4700::1001 (IPv6).
Видео инструкция
Надеюсь, в вашем случае все сработало. Если вы решили сменить DNS-сервер из-за каких-либо ошибок при открытии сайтов, рекомендую попробовать ввести текст ошибки в поиск на этом сайте: возможно, у меня есть решение для вашей проблемы.
Как изменить настройки DNS в командной строке
В зависимости от того, как вы используете ОС, иногда у вас не будет доступа к панели управления, но вы все равно можете изменить настройки DNS, запустив несколько команд, как показано здесь:
- Откройте командную строку от имени администратора.
- Введите следующую команду, чтобы отобразить имена ваших сетевых адаптеров, и нажмите Enter : wmic nic get NetConnectionID
- Введите следующую команду, чтобы изменить настройки сети, и нажмите Enter : netsh
- Введите следующую команду для установки основного IP-адреса DNS и нажмите Enter : interface ip set dns name=»ADAPTER-NAME» source=»static» address=»X.X.X.X»
В этой команде не забудьте изменить ADAPTER-NAME на имя сетевого адаптера, которое вы получили на шаге 2, и измените XXXX на адрес DNS-сервера, который вы хотите использовать.
Введите следующую команду, чтобы добавить альтернативный IP-адрес DNS, и нажмите Enter : interface ip add dns name=»ADAPTER-NAME» addr=»X.X.X.X» index=2
В этой команде не забудьте изменить ADAPTER-NAME на имя сетевого адаптера, которое вы получили на шаге 2, и измените XXXX на адрес дополнительного DNS-сервера, который вы хотите использовать.

После выполнения команд ваше устройство сразу же начнет использовать новые настройки DNS.
Если вам нужно настроить более одного альтернативного адреса, вы можете повторить шаг 5, но увеличить номер индекса на 1.
Вот пример использования команды для добавления третьего IP-адреса DNS в Windows 10: interface ip add dns name=»Ethernet 2″ addr=»8.8.8.8″ index=3
Хотя Windows 10 предоставляет вам несколько способов изменить настройки DNS на вашем устройстве, есть много других подходов для достижения той же цели, таких как использование стороннего приложения или настройка маршрутизатора.
Шаги, которые мы упомянули в этом руководстве, хорошо работают, когда у вас есть только один компьютер в доме или, например, когда вы работаете в кафе и хотите использовать свои собственные конфигурации DNS.
Важное примечание: мы не рекомендуем использовать эти шаги, если вы используете компьютер на работе, потому что изменение этих настроек может привести к обрыву подключения и другим проблемам. Если вы хотите изменить эти настройки на своем рабочем компьютере, всегда сначала обращайтесь к своему IT-администратору.
Настройка DNS в Windows 7
1. Нажмите правой кнопкой мыши на значок интернета в трее, выберите Центр управления сетями и общим доступом.

2. В разделе Просмотр активных сетей, выберите пункт справа от Подключения:

3. На вкладке Общие в окне Состояние Подключения нажмите кнопку Свойства.

4. На вкладке Сеть окна свойства подключения, прокрутите вниз и выберите Протокол Интернета версии 4 (TCP/IPv4), нажмите кнопку Свойства.

5. На вкладке «Общие» окна Свойства, в нижней части, выберите Использовать следующие адреса DNS-серверов, а затем введите IP-адреса выбранного DNS-сервиса, например, Google DNS.

6. Поставьте галочку для Подтвердить параметры при выходе и нажмите OK, чтобы сохранить изменения.
На iOS
На Айфоне смена DNS проходит за пару секунд. Для этого надо:
- Открыть настройки, перейти в пункт «Wi-Fi».
- Появится меню, где нужно выбрать иконку с буквой «i» около интересующей сети.
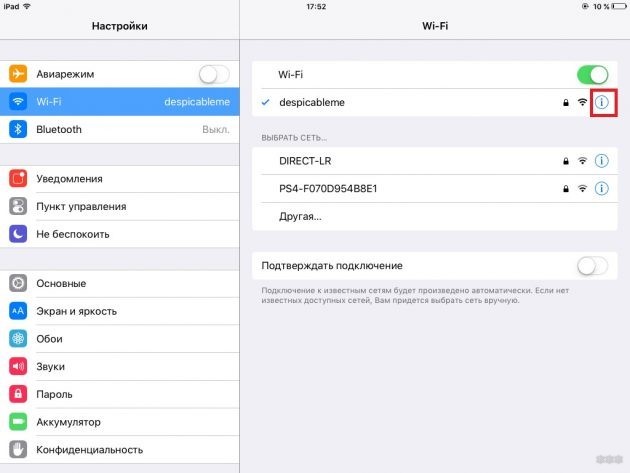
- Далее откроются настройки конкретного соединения, где в пункте «DNS» нужно вписать адреса выбранных серверов (от Гугл, Яндекс или другие).
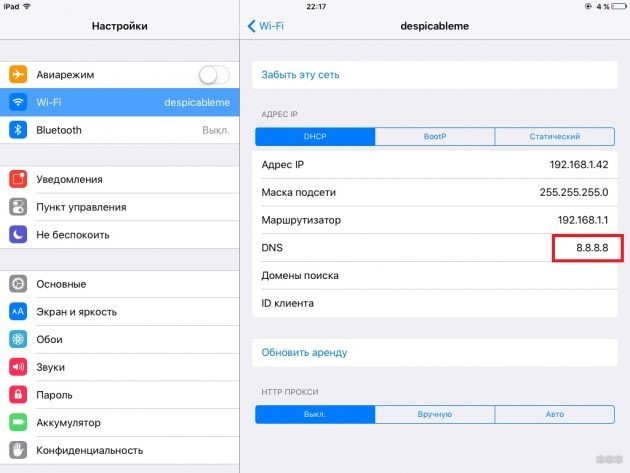
Как можно понять из статьи, смена DNS – задача несложная и под силу любому пользователю. Если будут вопросы, напишите в комментарии! Всем спасибо!
Что такое DNS?
Как упоминалось ранее, DNS больше похож на каталог интернет-записей, который включает доменные имена и связанные с ними IP-адреса. Эти записи помогают преобразовать доменное имя веб-сайта в назначенный ему IP-адрес, что, в свою очередь, позволяет системе установить соединение с сервером запрашиваемого веб-сайта. Например, когда вы вводите, скажем,[[google.com]система обрабатывает запрос и определяет связанный IP-адрес для[[google.com], сказать,[[172.217.26.236]и представит вам полученную веб-страницу. Таким образом, вы избавитесь от необходимости запоминать IP-адреса всех различных веб-сайтов в Интернете, что может оказаться сложной задачей для запоминания и повторного использования большого количества данных.
Интернет-провайдер или поставщик интернет-услуг, который отвечает за предоставление вам возможности подключения к Интернету, по умолчанию имеет заранее определенный адрес DNS-сервера (преобразователя) для подключения. Хотя этот адрес в большинстве случаев работает нормально, бывают случаи, когда в некоторых случаях могут возникнуть проблемы со стороны поставщика услуг, которые могут препятствовать работе службы и, как следствие, замедлить или полностью отключить ваше интернет-соединение. Более того, поскольку DNS, используемый по умолчанию, напрямую соответствует интернет-провайдеру, в некоторых случаях ваш интернет-трафик может быть перехвачен, что может быть предупреждающим знаком для тех, кто обеспокоен конфиденциальностью. Отсюда и необходимость стороннего DNS-сервера.

ИЗОБРАЖЕНИЕ: Thisrupt
Когда вы используете надежный, заслуживающий доверия и высокопроизводительный преобразователь DNS, вы, по сути, используете этот сервер для ускорения вашего интернет-общения и защиты от атак на основе DNS. Кроме того, те, кто все еще не уверен в том, что предлагает большинство служб DNS, и обеспокоены конфиденциальностью и безопасностью своего интернет-соединения, могут в дальнейшем использовать протокол DoH (DNS over HTTPS), чтобы гарантировать, что их общение происходит через зашифрованный канал.
Помимо улучшенной скорости и частного и безопасного канала связи, DNS-серверы также могут помочь вам получить доступ к контенту с географическими ограничениями в вашем регионе, что позволяет использовать его в качестве альтернативы VPN.
Теперь, когда мы рассмотрели, что такое DNS, и почему вам следует подумать об изменении DNS по умолчанию в вашей сети на надежный сторонний, давайте посмотрим, как это изменить на разных устройствах.
Как изменить DNS-серверы на Android?
Чтобы изменить DNS-серверы по умолчанию на устройствах Android, нажмите значок «Настройки».

Выберите раздел «Wi-Fi».

Нажмите и удерживайте текущий подключенный Wi-Fi, пока не увидите небольшое всплывающее окно.

Выберите «Изменить сеть».
Установите флажок «Показать дополнительные параметры», а затем прокрутите вниз, чтобы просмотреть дополнительные параметры.

Нажмите «Настройки IP», чтобы изменить «DHCP» на «Статический».

Заполните разделы «DNS 1» и «DNS 2» предпочтительными и альтернативными DNS-серверами. Затем нажмите кнопку «Сохранить», чтобы сохранить изменения.

Несколько названий разделов могут отличаться, зависит от версии Android от Google. Если у вас есть какие-либо вопросы, не стесняйтесь спрашивать нас.
Я надеюсь, что эта статья поможет вам узнать, как менять DNS-серверы на ваших устройствах, независимо от того, какая это платформа. Нужна дополнительная помощь? Не стесняйтесь спрашивать, оставив свой комментарий ниже.
Список лучших и популярных DNS-серверов можно найти в этой статье. У вас будет список топ-10 лучших бесплатных сторонних сервисов DNS.












