Поиск резервных копий iPhone, iPad и iPod touch
Поиск резервных копий iOS или iPadOS на компьютере Mac, компьютере с Windows и устройстве iOS или iPadOS. Узнайте, как удалять резервные копии, копировать их и выполнять другие действия.
Чтобы предотвратить повреждение файлов резервных копий, необходимо соблюдать следующие рекомендации.
- Приложения Finder и iTunes сохраняют резервные копии в папку резервного копирования. Расположение папки резервного копирования зависит от операционной системы. Несмотря на то что можно скопировать папку резервного копирования, не следует перемещать ее в другую папку, на внешний или сетевой диск.
- Не редактируйте, не перемещайте, не переименовывайте и не извлекайте содержимое из файлов резервных копий. Например, чтобы выполнить восстановление из перемещенного файла резервной копии, необходимо вернуть файл резервной копии на исходное место в папку резервной копии, иначе восстановление работать не будет. Резервные копии служат защищенной копией практически всех данных и настроек вашего устройства. Даже если просмотр или доступ к содержимому файла резервного копирования будет возможен, такое содержимое, как правило, не хранится в формате, пригодном для чтения.
Поиск папки с резервными копиями на компьютере Mac
Чтобы найти резервные копии, выполните указанные ниже действия.
- Щелкните значок лупы в строке меню.
- Введите или скопируйте и вставьте следующее: ~/Library/Application Support/MobileSync/Backup/
- Нажмите клавишу «Ввод».
- Выберите папку резервного копирования в разделе «Папки».
Найдите определенную резервную копию
На компьютере Mac с macOS Catalina или более поздней версией выполните указанные ниже действия.
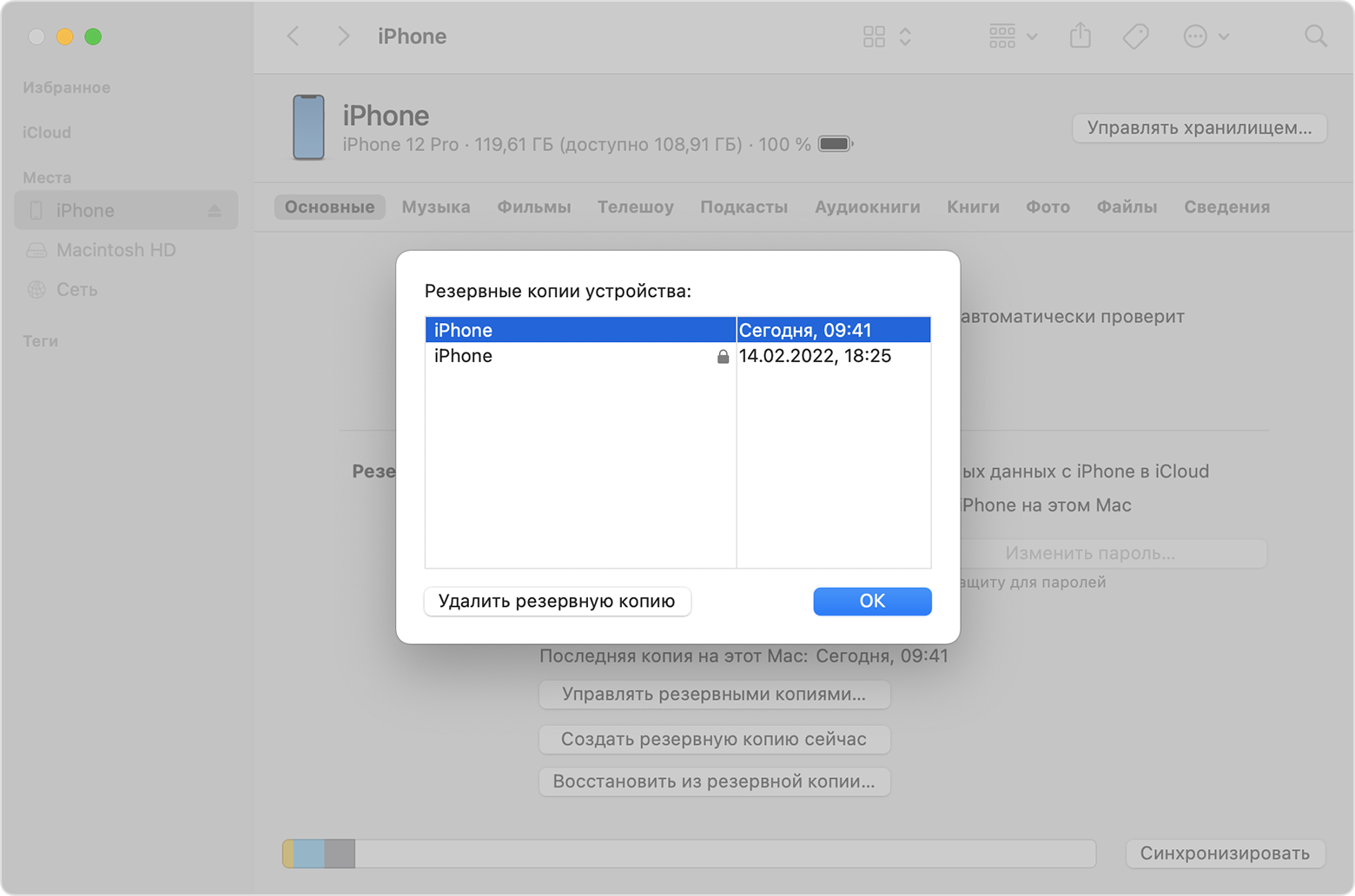
- Откройте Finder. Щелкните ваше устройство.
- На вкладке «Основные» щелкните «Управлять резервными копиями», чтобы посмотреть список резервных копий. Нажмите правой кнопкой мыши необходимую резервную копию, а затем выберите «Показать в Finder», «Удалить» или «В архив».
- По завершении нажмите «ОК».
На компьютере Mac с macOS Mojave или более ранней версией либо на компьютере с Windows:
- Откройте приложение iTunes. Щелкните ваше устройство.
- Выберите «Настройки», затем «Устройства». Нажмите правой кнопкой мыши необходимую резервную копию, а затем выберите «Показать в Finder», «Удалить» или «В архив».
- По завершении нажмите «ОК».
Поиск папки с резервными копиями на компьютере с Windows 8 или 10
- Найдите строку поиска:
- В ОС Windows 8 щелкните значок лупы в правом верхнем углу экрана.
- В ОС Windows 10 перейдите в строку поиска рядом с кнопкой «Пуск».
- В строке поиска введите %appdata%. Если резервные копии не отображаются, введите %USERPROFILE%.
- Нажмите клавишу «Ввод».
- Дважды щелкните эти папки: Apple или Apple Computer > MobileSync > Backup.
Просмотр данных
Просматривайте фото, сообщения, контакты, заметки, голосовые записи, сообщения автоответчика и историю вызовов в интерфейсе, максимально приближенном к «родным» программам iOS. Извлекайте необработанные файлы или экспортируйте их в PDF, Excel, CSV или в текстовом формате.
Привычный интерфейс «Сообщений»
Совместим с Excel, Numbers и Google Таблицами
Выводит необработанный текст
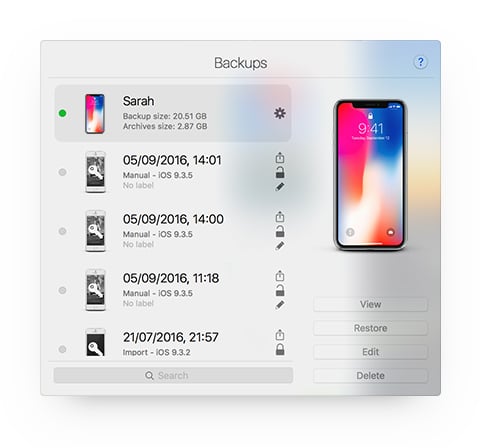
Лучший инструмент для резервного копирования и восстановления данных iOS — Aiseesoft FoneLab — Резервное копирование и восстановление данных iOS
Резервное копирование и восстановление данных iOS — лучший выбор для резервного копирования или восстановления данных iOS (iPhone / iPad / iPod). Вы можете легко сделать резервную копию всех данных с вашего устройства iOS на Windows / Mac одним щелчком мыши. Программа может быть отличной альтернативой iTunes или iCloud, в то время как вы можете сделать резервную копию максимум 5 ГБ данных с помощью iCloud, если вы не платите за обновление. Таким образом, резервное копирование и восстановление данных iOS может быть лучшим вариантом для резервного копирования всех данных на вашем устройстве iOS. Кроме того, вы можете просматривать подробные данные после резервного копирования или перед их восстановлением на компьютер. И последнее, но не менее важное: новая резервная копия, созданная этой программой, никогда не перезапишет старую. Эта программа также поддерживает зашифрованное резервное копирование. Быстро скачайте, чтобы попробовать!
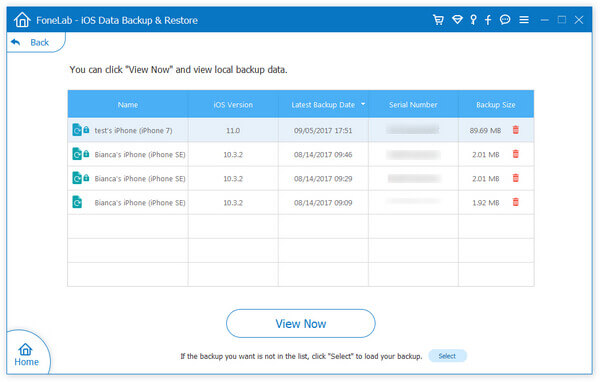
Преимущества:
1. Мощные функции доступны. Вы можете не только выполнить резервное копирование всех данных iOS на свой Windows / Mac одним щелчком мыши, но и извлечь нужные данные из резервных копий на компьютер или восстановить данные из резервных копий на устройстве iOS напрямую.
2. Совместим практически со всеми моделями iPhone / iPad / iPod и версиями iOS.
3. Оба доступны для Windows и Mac операционной системы.
4. Поддержка практически всех типов данных iOS (до 16 видов данных).
4. Безопасный и простой в использовании. Нет потери данных во время процедуры резервного копирования и восстановления.
5. Вы можете получить эту программу с низкой стоимостью (намного дешевле, чем iBackup Viewer).
И это также гарантирует вам «90 дней возврата денег», так что вы можете попросить возврат денег, если не удастся извлечь файлы с вашего устройства iOS.
Недостатки:
1. Обновление этой программы не так часто.
2. Бесплатное резервное копирование данных iOS, но вы должны заплатить за него, если хотите восстановить резервную копию на компьютер.
Как посмотреть резервную копию iРhone на компьютере
Рекомендуется программа Tenorshare UltData, поддерживает бесплатно посмотреть резервную копию по форматам и титам файла, и дальше извлечь данные с телефона если телефон не включается. Перед восстановлением, вы можете предпосмотреть эти файлы, и выбрать нужные данные.
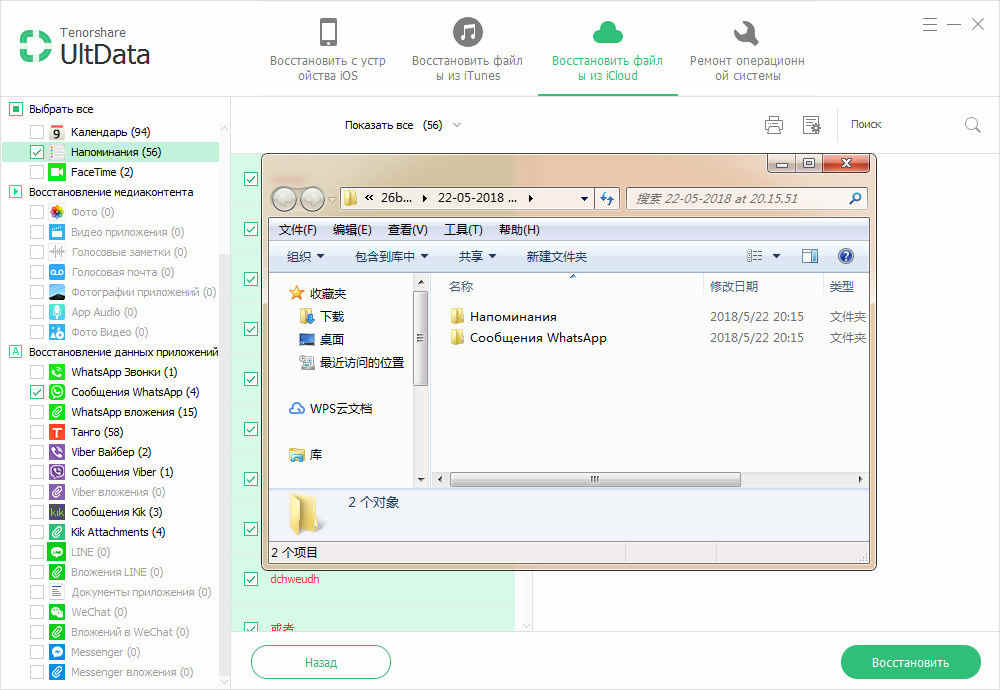
Существует еще одна функция, перед предварительным просмотром, приложение позволяет сканировать резервное копирование на диске вашего компьютера. Иногда вы только знаете, где храняется потерянная резервная копия, но не занаете подробную папку. UltData быстро и легко помогает вам найти потерянные или удаленные информации. Нажмите «Go get back deleted iTunes backup>>».
Доступ к резервному копированию iCloud.
Как вы знаете, вы можете резервное копирование данных iPhone на устройстве и восстановить его таким же образом. Помните, что данные на iPhone будут удалены без возможности восстановления, поэтому перед восстановлением необходимо сделать резервную копию.
Шаг 1 Перейдите в Настройки > [Ваше имя] > ICloud > ICloud Резервное копирование.
Шаг 2 Включите кнопку рядом с ICloud Резервное копирование.
Шаг 3 Нажмите Назад Вверх и ждать процедуры.

Пожалуйста, не отключайте iPhone от Интернета во время.
И тогда вы можете следовать инструкциям ниже, чтобы восстановить данные iPhone из iCloud сейчас.
Шаг 1 Сброс настроек iPhone через Настройки > Общие > Сброс > Стереть контент и настройки.
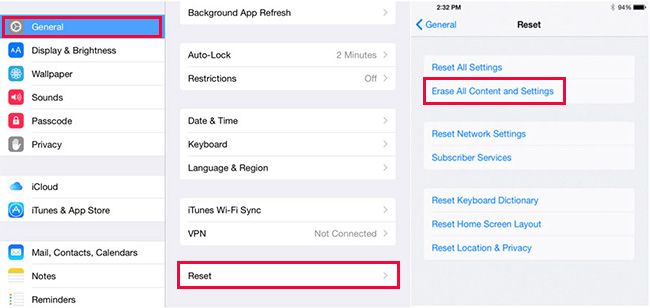
Шаг 2 Выберите Стереть на всплывающих окнах, чтобы завершить сброс.
Шаг 3 Следуйте инструкциям, чтобы настроить свой новый iPhone. И выбрать Восстановление из резервной копии iCloud когда ты это увидел.

Шаг 4 Выберите один файл резервной копии, из которого вы хотите восстановить данные, и восстановите данные из резервной копии iCloud.
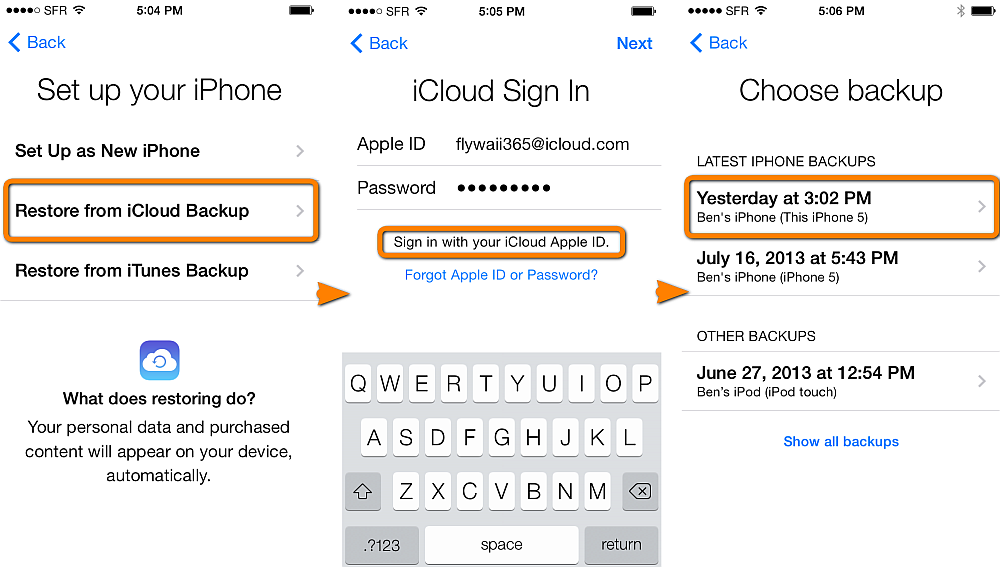
Кстати, это тоже работает сброс к заводским настройкам iPhone 6, 7, 8, X и т. Д. Если вы хотите узнать больше о просмотре резервных копий iCloud, продолжайте.
Как создать резервную копию iPhone на компьютере
Для того, чтобы создать резервную копию вашего iPhone на компьютере вам потребуется приложение iTunes. Его можно скачать с официального сайта Apple https://www.apple.com/ru/itunes/download/ или, если у вас Windows 10 — из магазина приложений.
После установки и запуска iTunes, подключите ваш iPhone к компьютеру или ноутбуку (если это первое подключение, потребуется подтвердить доверие этому компьютеру на телефоне), после чего выполните следующие действия.
- Нажмите по кнопке с изображением телефона в iTunes (отмечена на скриншоте).
- В разделе «Обзор» — «Резервные копии» выберите «Этот компьютер» и, желательно, отметьте пункт «Шифровать резервную копию iPhone» и задайте пароль для вашей резервной копии.
- Нажмите кнопку «Создать копию сейчас», а затем — «Готово».
- Подождите некоторое время, пока будет создаваться резервная копия iPhone на компьютере (процесс создания отображается вверху окна iTunes).
В результате на вашем компьютере будет сохранен бэкап вашего телефона.
Где хранится резервная копия iPhone на компьютере

Резервная копия iPhone, созданная с помощью iTunes может храниться в одном из следующих расположений на вашем компьютере:
Однако, если вам нужно удалить резервную копию, лучше делать это не из папки, а следующим образом.
Удаление резервной копии
Для того, чтобы удалить резервную копию iPhone с компьютера, запустите iTunes, после чего выполните следующие шаги:
Как восстановить iPhone из резервной копии iTunes
Для восстановления iPhone из резервной копии на компьютере, в настройках телефона отключите функцию «Найти iPhone» (Настройки — Ваше имя — iCloud — Найти iPhone). Затем подключите телефон, запустите iTunes, выполните шаги 1 и 2 из первого раздела этой инструкции.
Затем нажмите кнопку «Восстановить из копии» и следуйте указаниям.
Создание резервной копии iPhone на компьютере — видео инструкция
Что умеет iMazing
Программа выручила меня совершенно случайно. Оказалось, что у нее широкий спектр различных функций. Помните старые утилиты для мобильников, которые устанавливали с диска? iMazing очень похожа на такую программу, но она гораздо умнее. Сама находит на компьютере ваши резервные копии и раскрывает их. Интерфейс очень удобный: переносить файлы из резервной копии — одно удовольствие. Не нужно быть разработчиком или кандидатом наук, чтобы понять как всё работает.

У программы понятный интерфейс — разобраться не составит труда
Программа позволяет перемещать аудиозаписи, фотографии между резервной копией и новым смартфоном или, например, между смартфоном и компьютером. Есть один нюанс: если в вашей резервной копии очень много фотографий (например, тысяч 10 как у меня), то открываться папки будут очень долго. Это нормально, главное — не нервничайте и не переживайте. Все работает. В двух словах: iMazing — это iTunes здорового человека, которого очень не хватает. Чем еще заменить надоевший iTunes? Читайте наш Яндекс.Дзен — рассказываем об этом и не только!

iMazing позволяет извлекать фотографии из резервной копии и сразу же перекидывать в iPhone
Через программу можно просматривать не только фотографии, но и все остальное, что есть в резервной копии. Например, закладки браузера, читать переписку в iMessage, заметки, даже чаты в WhatsApp.

Удобно, когда есть возможность почитать старую переписку
Поддержка резервных копий в iPhone Backup Extractor
Программа поддерживает следующие типы резервных копий:
- Резервные копии iTunes
- Зашифрованные резервные копии iTunes
- Поврежденные резервные копии iTunes
- Резервные копии iCloud
- Резервные копии iCloud с включенной двухэтапной аутентификацией.
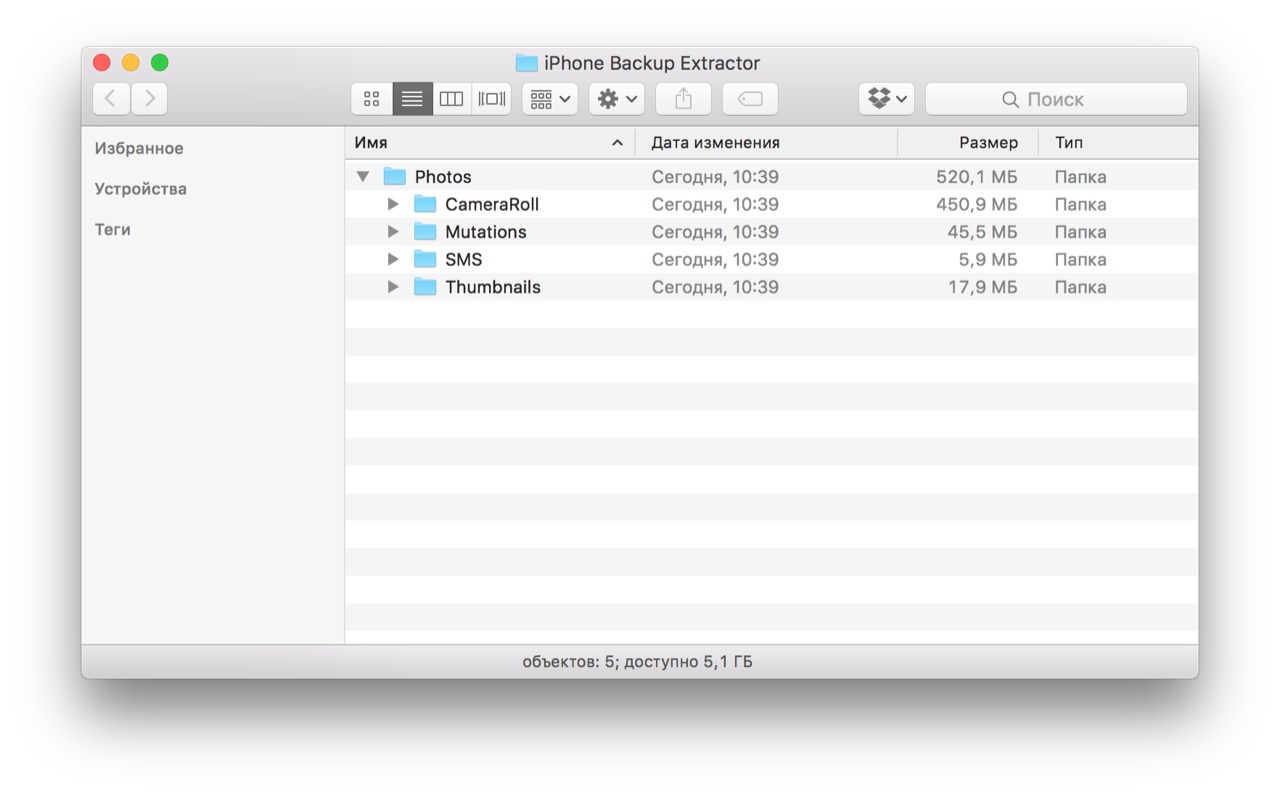
Подытожим
iPhone Backup Extractor — это простой и функциональный инструмент для восстановления данных из резервных копий iTunes и iCloud. Но для разового использования не годится — дорого и не всем по карману (базовая лицензия стоит $29,95).












