Как писать строчными буквами на компьютере
Латинские буквы могут понадобиться для разных целей, например, для написания научных терминов, старых названий городов или имен исторических личностей. К счастью, это совсем не проблема, поскольку они присутствуют на любой компьютерной клавиатуре, нужно только переключить раскладку. В этой небольшой статье мы расскажем, как набрать строчные и прописные латинские буквы на клавиатуре компьютера или ноутбука.
Для набора строчных и прописных букв латинского алфавита обычно используют английскую раскладку клавиатуры. Английский алфавит основан на латинском, поэтому все буквы выглядят точно также. Поэтому, для того чтобы набрать латинские буквы на клавиатуре, нужно переключиться в английскую раскладку.
На большинстве компьютеров с операционной системой Windows для переключения между раскладками используется одна из двух комбинаций клавиш: ALT-SHIFT или CTRL-SHIFT. Можете попробовать сначала одну комбинацию, а потом другу. Один из этих вариантов должен сработать и переключить раскладку клавиатуры.

Наблюдать за изменением раскладки клавиатуры можно по иконке, которая расположена в правом нижнем углу экрана, рядом с системными часами. Данная иконка показывает текущую раскладку клавиатуры.

Если вам сложно переключать раскладку клавиатуры при помощи комбинаций клавиш, то вы можете делать это с помощью мышки. Для этого нажмите на иконку, которая отображает текущий язык, и выберите английский.

После того как вы переключите раскладку клавиатуры на английский язык вы сможете набирать латинские буквы используя английский алфавит, который всегда присутствует на любой клавиатуре для компьютера.
Как набрать прописные и строчные буковки на клавиатуре?
Клавиатуры абсолютно всех современных ноутбуков и компьютеров чрезвычайно многофункциональна. Тем не менее из-за попыток экономии места почти все клавиши выполняют абсолютно разные функции и печатают буковки разных алфавитов, для этого необходимо переключить раскладку клавиатуры.
Перейти на латинский шрифт и обратно на кириллицу можно одновременным нажатием клавиш «Alt+Shift» либо «Ctrl+ Shift», либо с помощью клавиш «Window+Пробел» (зависит от настроек системы).
В случае если набор текста производится заглавными буквами, надо нажать клавишу «Caps Lock», после чего набор текста продолжиться прописными буквами. Чтобы напечатать подряд несколько прописных букв, надо прижать клавишу «Shift».
Переключение между строчными и прописными буквами
Во время ввода текста периодически приходится менять регистр букв. Для переключения между режимами ввода строчных (маленьких) и прописных (заглавных, больших) букв используется клавиша Caps Lock. Если включен режим ввода прописных букв, то в правом верхнем углу клавиатуры горит одноименная сигнальная лампочка и вводятся прописные символы. Нажатие клавиши Caps Lock производит переключение в режим ввода строчных букв. Сигнальная лампочка гаснет, и вводятся строчные буквы.
Для временного переключения между регистрами, когда надо, к примеру, ввести лишь одну прописную букву в начале предложения, следует юзать другой способ. Временное переключение осуществляется при помощи сразуго нажатия левой или правой клавиши Shift и клавиши вводимого символа. Если клава настроена на арбайтен в режиме прописных букв, то описанный способ приводит к временному переключению в режим строчных букв. И наоборот, если клава настроена на арбайтен в режиме строчных букв, то осуществляется временное переключение в режим прописных букв. Удержание клавиши Shift в нажатом состоянии даёт возможность ввести в другом регистре произвольное количество букв. Тем не менее для ввода множественного количества букв лучше юзать постоянное переключение при помощи клавиши CapsLock.
Проблемы с вводом пароля из строчных и прописных латинских букв
Подобрав корректный password, пользователь пытается ввести его для входа на сайт. Но не тут то было. Вместо перехода к следующему шагу человек получает системное сообщение «Пароль не соответствует требованиям безопасности» .
Пользователь начинает и так и этак вводить свой пароль, менять его структуру, даже генерировать шифр в системе и вводить его на сайте – ничего не помогает. Некоторые пытаются ввести заданную комбинацию на протяжении нескольких суток, терпят неудачу, после чего бросают бесплодные попытки регистрации на сайте.
Итак, что же делать в данной ситуации? Разберём лайфхаки регистрации на портале Госуслуг:
- Регистрируйтесь на центральном портале gosuslugi.ru , а не на региональных уровня pgu.krasnodar.ru;
- Обязательно вводите ваш пароль вручную посимвольно оба раза, а не путём копирования с буфера обмена;
- Попробуйте после набора password стереть его последний символ. Если после удаления последнего символа код не проходит, вместо стёртого символа добавьте другой (произвольный);
- После генерация вашего шифра из латинских букв и его копирования нажмите на Enter . Ту же самую процедуру повторите при повторном вводе своих данных;
Каждый из подобных приёмов доказал свою эффективность, потому можете смело использовать их при подборе кода для сайта Госуслуг.
Как исправлять ошибки?
Не ошибается только тот, кто ничего не делает! Случайно допустили ошибку, когда набирали текст? В отличие от ситуации с пером, чернилами и бумагой опечатку очень легко исправить! Сначала переведите курсор в позицию сразу после неправильной буквы.

курсор — мигающая вертикальная полоска в текстовом поле. Курсор обозначает место на экране, в котором будут появляться набираемые вами буквы.
курсор мигает в текстовом поле
Чтобы поставить курсор в нужную позицию, просто нажмите левой клавишей мыши в это место экрана. Есть ещё один способ: управляйте позицией курсора с помощью клавиш со стрелками в правой части клавиатуры

курсор можно перемещать стрелочками
Итак, вы установили курсор в тексте после буквы, которую собираетесь стереть. Тогда нажимайте клавишу Backspace, и эта буква исчезнет.
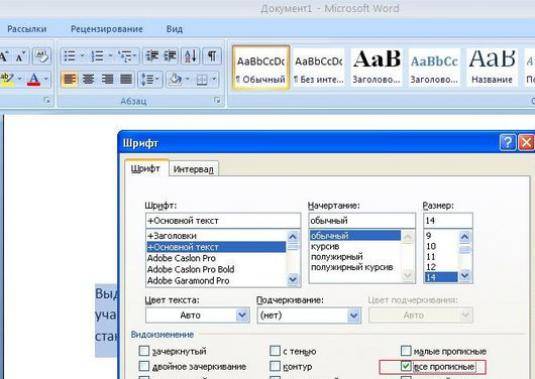
Текст можно набирать в разных программах: WordPad, OpenOffice, Microsoft Office или Блокнот, однако возможности клавиатуры во всех этих программах остаются одинаковыми. С русского на английский она переключается одновременным нажатием двух клавиш: как правило, это Alt/Shift или Crtl/Shift. Для переключения регистра на клавиатуре также существуют комбинации клавиш, о которых мы поговорим ниже.
Если внимательно изучить все надписи на кнопках клавиатуры, мы обнаружим несколько клавиш со странными обозначениями – служебные клавиши. Некоторые из них и помогут нам делать строчные и заглавные буквы.
По умолчанию все буквы печатаются маленькими — строчными. Чтобы сделать первую букву заглавной, надо одновременно нажать две клавиши: букву и Shift. Shift переключает регистры. При этом размеры цифр не меняются. Если нажать одновременно Shift и цифру, на экране появится какой-либо знак препинания. Какой именно – зависит от раскладки клавиатуры и от языка, на котором в данный момент набирается текст.
Раскладку клавиатуры можно изменить через «Панель управления» на вкладке «Клавиатура», но не спешите делать это. Как правило, по умолчанию, при нажатии Shift/цифра печатается тот знак, который изображён на клавише. При английской раскладке печатается знак, изображённый над цифрой, а при русской – знак на клавише рядом с цифрой.
Если нужно сделать не только первую, а все буквы в тексте заглавными, то придётся печатать одной рукой, т.к. другая будет постоянно держать нажатой Shift. Но это неудобно, поэтому на клавиатуре есть клавиша Caps Lock. Если её нажать, все буквы будут печататься заглавными. Только на цифровые клавиши Caps Lock никакого влияния не окажет. Если при нажатой Caps Lock нажать ещё и Shift, напечатается маленькая буква или знак препинания на цифровых клавишах.
Если Caps Lock нажата, на клавиатуре загорается индикатор, по которому всегда можно узнать, какими буквами вы сейчас начнёте набирать текст.
Microsoft Office — очень удобная программа: иногда она сама исправляет некоторые ошибки или позволяет делать это быстрее. Например, если вы забудете сделать заглавную букву в начале имени или названии города, то Офис сам исправит ошибку: изменит маленькую букву на заглавную.
Но тут нужно быть внимательным, т.к. Офис может и переусердствовать. Например, в словах сплит-система он обязательно постарается написать Сплит с большой буквы, посчитав его названием города. То же самое получится, если речь идёт о вирусе трояне: ведь Троян – это имя! Если вы чаще пишете о вирусах, чем об античных героях, то следует внести «троян» с маленькой буквы в словарь Word. Для этого надо щёлкнуть по слову правой кнопкой мыши, в открывшемся меню выбрать «Добавить в словарь».
В случае, если вы обнаружили, что забыли сделать первые буквы заглавными там, где это надо, можно воспользоваться меню Ворда. Выделите текст, набранный с неправильным регистром. Во вкладке «Формат» выберите пункт «Регистр». Выскочит окошко, которое предложит на выбор несколько вариантов изменения регистра. Останется только поставить флажок в нужном варианте, например, «СДЕЛАТЬ ВСЕ БУКВЫ ЗАГЛАВНЫМИ» (прописными). Там же можно полностью поменять регистр.
Хотя программа Excel относится к Микрософт Офис, в ней все эти программные средства Ворда не работают. Там нужно в ячейках набирать текст, как в Блокноте. Поэтому если вы забыли сделать заглавные буквы в Excel, исправлять это придётся вручную.
Как сделать на клавиатуре большие буквы?
Если нужно набрать несколько букв так, чтобы они были БОЛЬШИМИ, то для этого можно просто нажать и удерживать клавишу Shift. А если нужно набирать большой объм текста БОЛЬШИМИ буквами, то здесь возможны варианты:
- можно, перед тем как набирать текст нажать клавишу Caps Lock,
- а можно, если набираете текст в Ворде (Microsoft Word), просто выделить нужный фрагмент текста и, удерживая нажатой клавишу Shift, нажать клавишу F3. При каждом нажатии на клавишу F3 регистр будет меняться, и вы легко сможете изменить любой текст и с маленького на большой, и с большого на маленький.
Чтобы сделать на клавиатуре большие буквы — найдите слева клавишу Caps Lock, один раз нажмте и будете печатать большими буквами. Потом чтоб перейти на маленькие опять нажмте Caps Lock. Если вам надо только несколько больших букв — удерживайте клавишу Shift и печатайте.
Для того, чтобы перевести клавиатуру на большие буквы нужно нажать на ней кнопку Caps Lock. Чтобы вернуть обратно маленькие буквы нужно нажать е второй раз. Если вам надо, к примеру, напечатать заглавную букву вначале предложения, то можно нажав и удерживая кнопку Shift напечатать эту букву и отпустить клавишу.
В общем-то для этой цели имеется специально предназначенная клавиша quot;Caps Lockquot; (от англ. capitals lock — фиксация прописных букв). Но, может быть, проще взять любой готовый текст, и перевести его в верхний регистр. Многие программы позволяют очень легко это сделать, например, в текстовом редакторе AkelPad для этого необходимо выделить текст, и нажать сочетание клавиш quot;Ctrl+6quot;.
Нужно нажать на клавишу Caps Lock и писать большими буквами. Как только Вы захотите писать маленькими буквами снова, то нажмите на эту же клавишу второй раз. А можно просто удерживать клавишу Shift и в это время набирать текст на клавиатуре.
Чтобы писать большими буквами, можно увеличить размер шрифта, как в документе Word, так и в настройках Интернет-браузера.
Если же речь идет о прописных и строчных буквах, то писать большими буквами можно, нажав на клавишу Shift и набирая текст. Либо можно нажать клавишу Caps Lock (ищите е слева, над Shift) тогда все буквы, которые будете печатать, будут большими. Отменить эту функция можно, повторно нажав на клавишу Caps Lock.
Чтобы напечать буквы, ряд букв или предложение, надо нажать Caps Lock и отпустить ее, потом печатать — буквы станут большими.
Если надо напечатать одну или несколько букв, то можно нажать клавишу shift, слева или справа. Печатать, удерживая клавишу — пока нужны большие буквы.
Третий способ — набрать в редакторе текст, потом выделить мышкой текст, который хотите сделать большими буквами, и нажать клавишу F3 — и буквы станут большими. А если повторить, то будут маленькими снова — действие обратимо.
Если нужно написать одну большую букву, то удобнее использовать клавишу Shift. Удерживая ее, необходимо одновременно нажать нужную буквенную клавишу и буква напечатается в верхнем регистре.
Если больших букв хотите написать несколько подряд, то удобнее воспользоваться клавишей Caps Lock. Ее удерживать не надо, чтобы вернуться к маленьким буквам нажмите ее повторно.
Ну это же проще простого. Чтобы буквы при печатании были большими, необходимо нажать всего одну кнопочку — Caps Lock, чтобы снова их сделать маленькими, нужно снова нажать е же.
По правилам русского языка предложение должно начинаться с заглавной буквы. Вся остальная часть высказывания будет оформлена уже знаками маленькими. Если имеется ручка, при написании текста проблем не возникнет. Как быть, если же предложение нужно ввести в память компьютера с клавиатуры? Ответ на такой вопрос содержится в данной статье.

- Если у вас нет заранее напечатанного текста, на клавиатуре найдите клавишу «Капс Лок», расположенную между кнопками «Таб» и «Шифт». Кликните на ней.
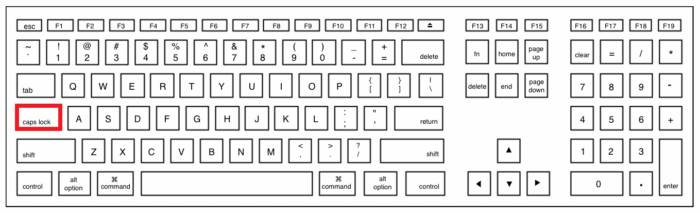
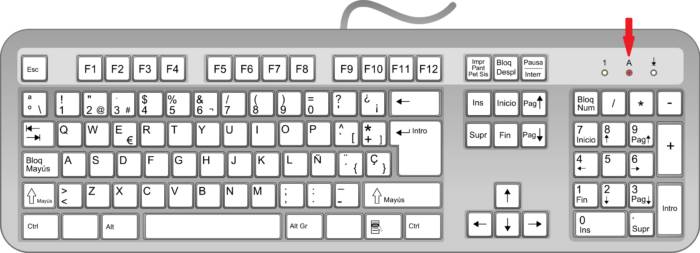
Интересно! Верхним регистром называются буквы заглавные. Строчные же символы именуются регистром нижним.
- В нижнем левом углу клавиатуры найдите клавишу «Шифт». Для написания заглавной буквы нажмите и удерживайте ее.
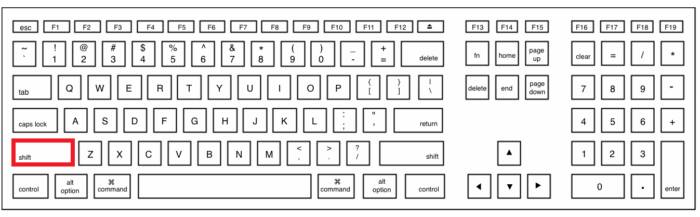
Важно! Для написания маленьких букв клавишу «Шифт» нужно будет отпустить.
Введите с клавиатуры текст.
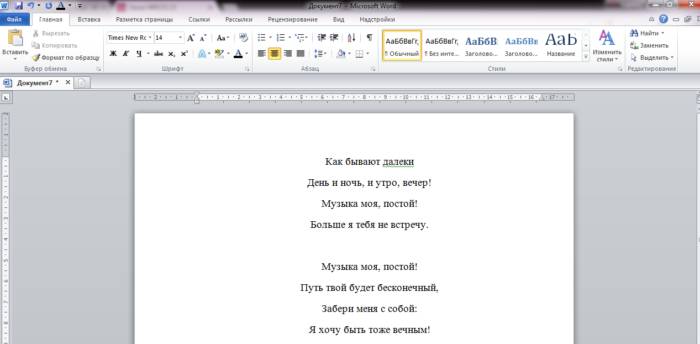
Примечание! Если на клавиатуре нажата клавиша «Капс Лок» и одновременно зажата кнопка «Шифт», буквы, введенные с клавиатуры, будут строчными.
- Выделите мышью фрагмент текста, который необходимо будет изменить.
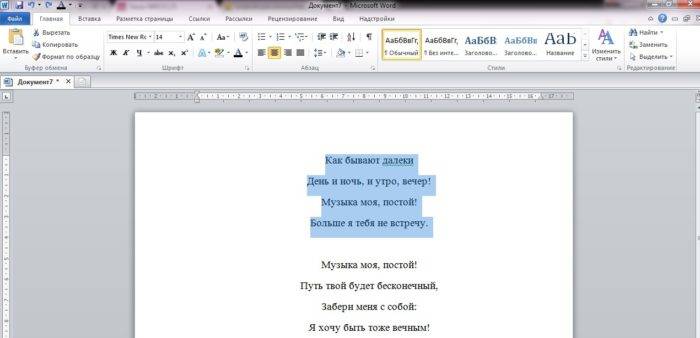
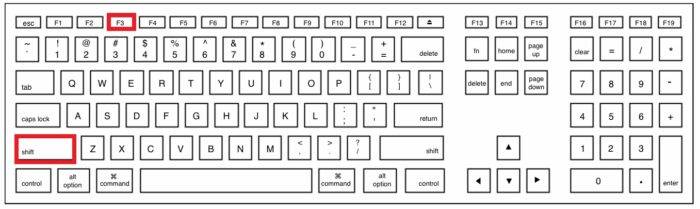
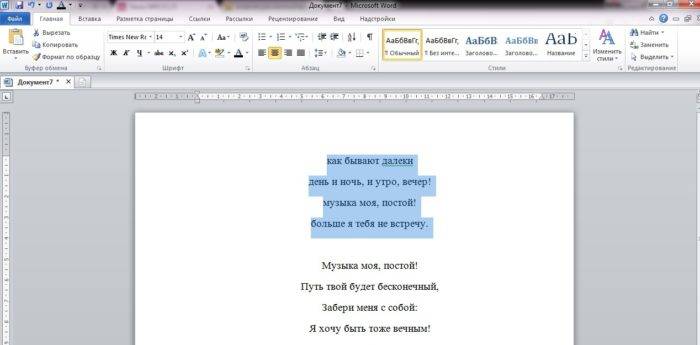
После смены регистра в текстовом документе могут и другие знаки подвергнуться изменениям. Например, слеш после нажатия клавиши фиксации верхнего регистра превратится в вертикальную черту.
Примечание! Если лампочка «Капс Лок» не горит, а в текстовом редакторе вводятся буквы заглавные, значит, зажата одна из клавиш «Шифт». Проверьте обе кнопки.
Как набрать прописные латинские буковки на клавиатуре
Всем юзерам приходится сталкиваться с набором текста на клавиатуре. Даже если вы очень редко заходите в социальные сети или прочие приложения, вам все равно приходится нажимать на клавиши, чтобы войти в свою учетную запись. Частенько сайты требуют от юзеров вводить пароль с использованием разного регистра. В этой записи вы узнаете, как можно напечатать прописные латинские буковки на вашей клавиатуре в разных устройствах и операционных системах.
Прописные буковки в Виндовс 7
Принцип написания слова заглавными или строчными буквами схож во всех версиях операционных систем Windows. Чтобы начать писать обычное предложение, где первая буква должна быть большой, надо просто нажать и удерживать на клавиатуре кнопку SHIFT (шифт) и нажать букву, которая будет первой в слове. Это самый простой и быстрый вариант из всех возможных. Именно так делают все, кому приходится ежедневно печатать большой объем текста. Во всех клавиатурных тренажерах учат набирать текстовку подобным образом, с использованием клавиши SHIFT.
Клавиша SHIFT находится на клавиатуре, обычно, с 2-х сторон буквенного блока — слева и справа. По умолчанию, если вы не вносили изменений в настройки регистра текста на PC, все буковки печатаются как строчные (маленькие). Иногда приходится набирать текст, где все буковки должны быть прописными (то есть крупными). Это может понадобиться для создания страничек. объявления. В данном случае юзер нажимает на клавиатуре клавишу CAPS LOCK один раз. После чего все набранные буковки на латинице и кириллице появятся в тексте как прописные. Большие буковки будут печататься до тех пор, пока вы снова не нажмете клавишу CAPS LOCK.
Если говорить о тексте, который набирается в электронных устройствах, то к размеру букв применяются прочие понятия — верхний и нижний регистр. Тут выучить какие являются маленькими, а какие крупными проще. Буквы, которые набираются на клавиатуре в верхнем регистре, являются прописными (большими). В нижнем регистре буковки являются маленькими.

Клавиши для переключения языка
Большие латинские буковки в Виндовс 10
В операционной системе Виндовс 10 действуют те же правила набора прописных и строчных букв. Но частенько юзеры сталкиваются с тем, что текстовку надо ввести латинскими буквами. Чтобы изменить язык клавиатуры в этой версии ОС, вы можете воспользоваться горячими клавишами ALT и SHIFT, нажав их сразу. В основном в Виндовс 10 по умолчанию установлен русский язык клавиатуры. Нажав горячие клавиши выше, значок в области уведомлений должен смениться с «РУС» на «ENG». После чего вы можете набирать текстовку на английском.
Случается так, что вы используете комп дома вместе с другими пользователями. Они могли изменить настройки клавиатуры. В данном случае вы можете самостоятельно добавить или удалить один из языков, установленный в вашем PC.
Для этого выполните следующее:
- Нажмите левой кнопкой мышки на буковки, которые указывают текущий язык;
- Отобразится небольшое окошке, выберите тут пункт «Настройки языка»;
Изменение раскладки в Виндовс 10 Настройка языка в Виндовс 10 - Откроется окно параметров. Если вы хотите настроить раскладку таким образом, чтобы остался лишь английский и русский — нажмите тут левой кнопкой на лишний язык и выберите «Удалить».
- После чего выберите выше крестик «Добавить язык» и выберите английский из списка.
- В данный момент можете закрыть окна и испробовать переключение языков.
Чтобы набрать заглавные латинские буковки на клавиатуре Виндовс 10, обратите внимание на то, какой язык установлен сейчас. Если стоит русский (РУС), нажмите 2 клавиши вместе SHIFT+ALT. Если надо ввести слово или целое предложение прописными буквами, нажмите CAPS LOCK на клавиатуре 1 раз и печатайте текст. Если надо написать лишь первую букву прописную, нажмите и держите клавишу SHIFT и нажмите нужную букву. Когда вы отожмете SHIFT, знаки будут снова строчными.
Верхний регистр на клавиатуре в macOS
Чтобы напечатать текстовку на латинском языке в PC под управлением операционки macOS, необходимо нажать 2 клавиши сразу — command и пробел (самая большая клавиша). Если ничего не осуществляется и у вас до сих пор раскладка на русском, необходимо подправить некоторые настройки.
Для этого выполните следующее:
- Выберите меню Apple и нажмите «Системные настройки»;
- После чего выберите «Язык и текст» и в этом окне найдите «Источник ввода»;
- Если в списке языков нет английского, нажмите ниже крестик и добавьте его из списка;
- Если надо удалить один из лишних языков, которые можно менять при помощи горячих клавиш, выберите его мышью и нажмите внизу возле плюса — минус.
- Чтобы установить язык, который будет установлен в системе по умолчанию, его надо мышью переместить на первую позицию, то есть в самый верх.
В данный момент вам следует закрыть все окна, открыть текстовый редактор или приложение, где вам следует набрать текст:

- Наберите текст, а затем выберите его мышью.
- Вверху нажмите «Стиль». Если текстовку находится в фигуре или ячейке таблицы, для начала выберите «Текст».
- В пункте «Шрифт» выберите пиктограмму шестеренки и нажмите на «Прописные» и тут выберите вариант, который вам подходит.
Изменение регистра букв в macOS
Как набрать заглавные буковки в Андроид
Операционка Андроид значится одной из самых популярных. И это не удивительно, ввиду того, что мобильные устройства люди стали юзать чаще, чем персональный компьютер. Смартфон везде путешествует с пользователем, и о нем необходимо также упомянуть. В сенсорных устройствах невозможно юзать горячие клавиши на клавиатуре, так что все настройки текста приходится делать опционально. Но разработчики этой ОС сделали процесс переключения регистра и языка текста достаточно простым.
- Чтобы в Андроид включить набор прописных латинских букв, достаточно в виртуальной клавиатуре нажать на стрелочку вверх и первая буква будет набрана в верхнем регистре. Если надо набрать все буковки большие (в верхнем регистре), нажмите на стрелочку 2 раза. При этом под стрелочкой появится черта, которая указывает на то, что включен прописной режим;
Переключение на верхний регистр первой буковки слова в Андроид - Если надо изменить язык клавиатуры, нажмите на пиктограмму планеты, которая находится слева от пробела. В разных версиях Андроид она может иметь разный вид, в определенных случаях на ней изображены буковки алфавита;
Переключение языка в Андроид - Чтобы добавить или удалить язык клавиатуры, нажмите пиктограмму переключения языков и держите её. В следующем окне вы можете выбрать дополнительный язык или удалить текущий.
Цифровая клавиатура
Большинство стандартных клавиатур, включая офисные и игровые, содержат отдельный блок — Num Pad (от англ. Numeric keypad — цифровая клавиатура). Устройство содержит цифры и вспомогательные клавиши. В данном блоке находится клавиша, которая отвечает за работу цифрового блока — это Num Lock. Если её нажать, блок будет работать. Если нажать еще раз, клавиши Num Pad не будут отвечать на нажатие.
Частенько клавиатуры снабжены индикаторами. В основном их три — отображение включения цифровой клавиатуры, включение верхнего регистра при наборе текста и отображение состояния самой клавиатуры. Надо закачать экранную клавиатуру.
Цифровые клавиши частенько используются в специальных программах, предназначенных для использования в экономических и финансовых сферах. Тут есть все основные операторы — умножение (*), деление (/), десятичная точка, плюс, минус, ENTER и основные 10 цифр. Тем не менее при наборе прописных и строчных латинских букв на клавиатуре, данный блок для нас будет бесполезен.












