Программа для просмотра нагрева процессора и видеокарты
Перегрев компонентов компьютерной техники приводит к ее нестабильной работе и непредвиденным сбоям. В случае проблем, необходимо узнать температуру комплектующих, а лучше, постоянно ее мониторить, чтобы не допустить критического состояния.
Примеры, приведенные в данной статье применимы к различным производителям процессоров (Intel, AMD), видеокарт (NVIDIA, AMD, Intel), дисковых носителей. Также, руководство применимо к настольным компьютерам, ноутбукам и моноблокам под управлением Windows, и в некоторых случаях, Linux. Большинство рассматриваемых программ имеют русский перевод или интуитивно понятный интерфейс.
Open Hardware Monitor
Начну с бесплатной программы Open Hardware Monitor, которая показывает температуры:
Кроме этого, в программе отображаются скорости вращения вентиляторов охлаждения, напряжение на компонентах компьютера, при наличии твердотельного диска SSD — оставшийся ресурс работы диска. Кроме этого, в колонке «Max» можно увидеть максимальную температуру, которая была достигнута (пока программа запущена), это может пригодиться, если вам нужно узнать, насколько нагревается процессор или видеокарта во время игры.
Скачать Open Hardware Monitor вы можете с официального сайта, программа не требует установки на компьютер http://openhardwaremonitor.org/downloads/
SpeedFan | www.almico.com/speedfan.php

SpeedFan является одной из старейших и популярнейших программ данного типа. Ее возможности выходят далеко за пределы простого контроля температуры: она в состоянии считывать напряжения, частоту, скорость вращения вентиляторов, данные SMART, температуру жесткого диска, а также отображать текущие значения избранных датчиков в трее. Основной особенностью приложения является способность регулировать обороты вентиляторов в зависимости от температуры процессора. Кроме того, утилита ведет статистику и сохраняет сведения в log-файл, рисует графики изменения температуры, напряжения и скорости вращения кулера.
Как проверить загрузку процессора
Большие температуры процессора при высокой нагрузке — это нормальное явление. Чтобы узнать, насколько сильно загружен ваш CPU, достаточно обратиться к диспетчеру задач.

Загрузка ЦП в диспетчере задач
С помощью комбинации клавиш [Ctrl] + [Shift] + [Esc] откройте диспетчер задач и кликните на вкладку «Быстродействие». Также попасть в диспетчер задач можно через командную строку: для этого надо задать в поиске меню «Пуск» значение «cmd», а в открывшейся программе ввести без кавычек команду «taskmgr».
В левой верхней части нового окна вы увидите актуальную степень загрузки ЦП. На графике справа вверху отображена хронология загрузки центрального процессора за последние 60 секунд.
Если интенсивная нагрузка продолжается не менее одной минуты, и температура процессора выше 60°C — это в порядке вещей.
SpeedFan
Благодаря своей удивительной производительности, он может не только контролировать температурный режим, но и проверять, правильно ли работают другие детали.
Если вы начинающий пользователь, это лучший инструмент для вас, не требующий специальных знаний об аппаратном обеспечении системы. Он может контролировать температуру компьютера, управлять скоростью вращения вентиляторов, следить за напряжением и нагрузкой системы. Вы также можете настроить сигнал тревоги, если температура в системе превысит заданный уровень.
Для процессоров Intel можно использовать утилиту от ASRock — Timing Configurator, скачать которую можно из комплекта утилит для материнских плат ASRock.

Вишенкой на торте среди подобных утилит будет DRAM Calculator for Ryzen, калькулятор от разработчика 1usmus, для подбора таймингов ОЗУ, для систем на Ryzen, который сэкономил немало времени и нервов многим пользователям, в том числе и мне. Калькулятор учтет модель вашей ОЗУ и подберет оптимальные частоты и тайминги, учитывая напряжения.
Большинство утилит в подборке поддерживают только DDR4 память. Разгон ОЗУ — дело тонкое и начинать его стоит, ознакомившись с опытом первопроходцев и опытных оверклокеров. На нашем форуме есть две ветки обсуждений разгона ОЗУ, для систем AMD и Intel, в них вы сможете найти ответы на все вопросы.

Популярные у оверклокеров, недорогие модули CRUCIAL Ballistix BL16G30C15U4B
Некоторые ссылки, как вы успели заметить, ведут на сайт www.techpowerup.com, этот сайт о «железе» и разгоне давно является «хранилищем» утилит, и многие авторы выкладывают свои утилиты сразу туда.
Несмотря на то, что утилиты мониторинга давно превратились в точные инструменты, некоторая погрешность может присутствовать, ведь напряжения замеряются материнской платой, и именно с ее датчиков утилиты берут информацию. Но, когда дело касается точного замера напряжения выдаваемого БП или подаваемого на процессор, до сих пор не обойтись без мультиметра. Даже самая бюджетная модель, например — BORT BMM-600N, поможет вам в мониторинге напряжений.

А теперь можно переходить к утилитам, осуществляющим разгон.
Процессоры
Температура ЦП какая должна быть на компьютере — неоднозначное утверждение. Обобщая — чем холоднее, тем надежнее и выше потенциал к разгону. Если не требуется разгонять ПК, чтобы он тянул последнюю игрушку, то температура в 60-70 °C будет нормальным значением.
Core Temp
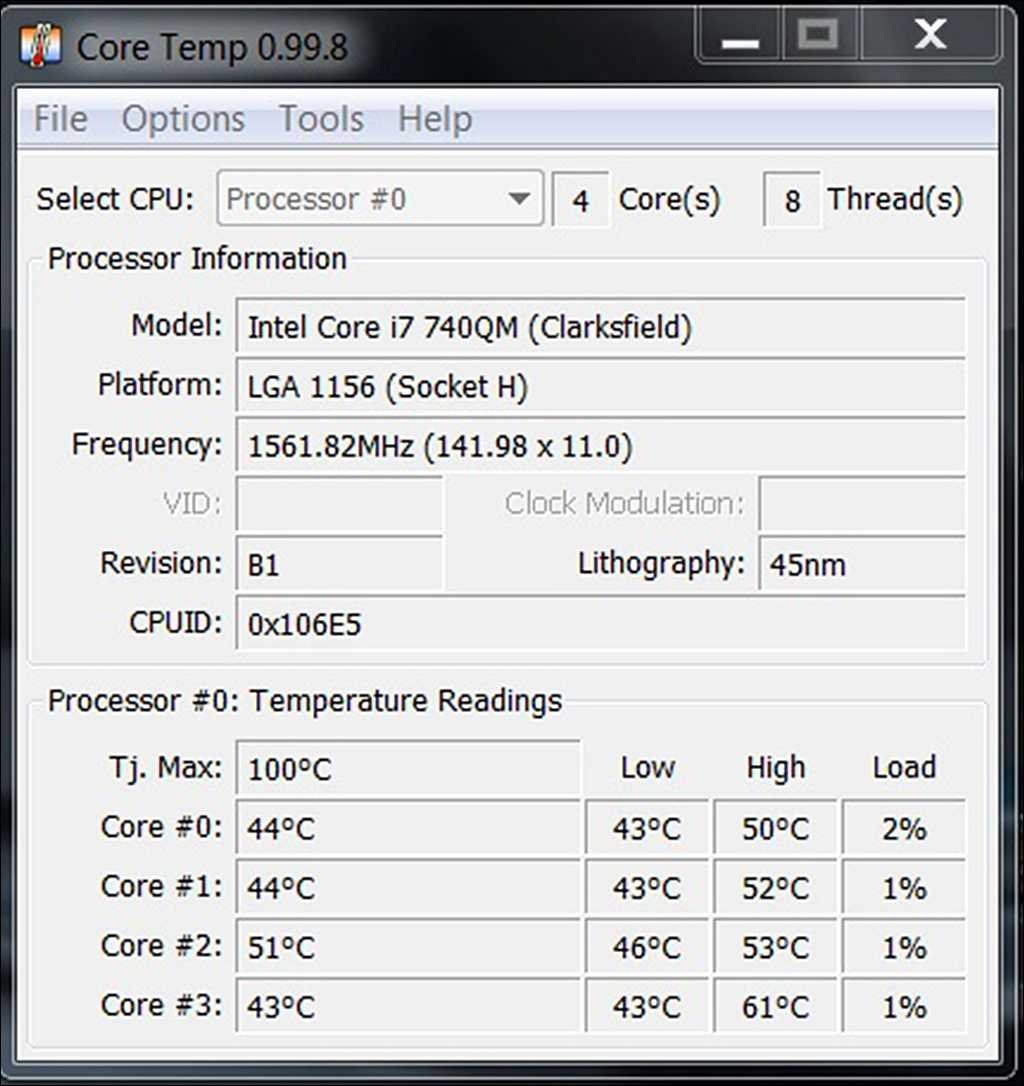
Самое подходящее решение, если интересует температурный режим только процессора. После скачивания и установки в трее появятся иконки с указанием температуры для каждого ядра. Клик правой кнопкой мышки на одном из них вызовет основное окно утилиты. Там можно отслеживать динамику изменения температуры — отображается наибольшее и наименьшее значение за время работы программы.
Узнаем температуру процессора с помощью командной строки
Это удобно, если нужно один раз проверить нагрев и не заморачиваться с установкой сторонних приложений. Сначала нужно будет запустить командную строку: зажать комбинацию клавиш Win+R, ввести cmd, нажать Enter. Откроется черное окно, куда скопировать:
- wmic /namespace:\rootwmi PATH MSAcpi_ThermalZoneTemperature get CurrentTemperature
Запустить запрос нажатием на Enter — отобразится текущая температура в градусах Кельвинах, умноженная на десять. Не нужно брать в расчет последнюю цифру, нужно отнять 273 от этого числа (трехзначного).
Еще можно использовать PowerShell. Для этого зажать Win+R, ввести powershell, запустить утилиту нажатием на Enter. В возникшее окно скопировать:
- get-wmiobject msacpi_thermalzonetemperature -namespace “root/wmi”
Отобразится много системных данных, но нужна строчка “CurrentTemperature” — в ней будет температура в кельвинах.
Как понизить температуру процессора на компьютере, если она слишком высокая? Есть 2 ключевых способа:
- Улучшить охлаждение. Поставить более мощный кулер, увеличить обороты вентилятора на имеющемся, почистить внутреннее пространство системного блока.
- Убедиться в нормальном состоянии ПО на ПК. Зачастую неправильные настройки приложений вызывают полную загрузку ЦП даже в состоянии покоя, подобные вещи характерны и при наличии вирусов.
AIDA64
Функциональная и сложная программа, к тому же еще и платная. Но для наших целей хватит и пробной версии. Посмотреть температуру процессора просто: раскройте выпадающий список «Компьютер» в левой части программы, затем выберите «Датчики». В правой части программы откроется окно, где можно посмотреть температуры ЦП и других компонентов. Программа на русском языке.

Выводы
В этой статье мы рассмотрели лучшие программы для мониторинга температуры процессора. Мне из всех протестированных больше всего понравилась HWinfo64. Она предоставляет множество информации, формирует красивые информативные графики и полностью бесплатна.
Ещё одна полезная программа — MSI Afterburner — позволяет просматривать температуру в играх. Также можно упомянуть AIDA64, но она платная и о ней уже и так всем известно. А какую программу для мониторинга температуры используете вы? Напишите в комментариях!













