Сегодня мы поговорим о такой ошибке, как неправильное время на компьютере, рассмотрим причины и способы устранения данного изъяна.
Быть владельцем компьютера — не очень простое дело. Ведь часто пользователей ждут неожиданные сюрпризы, которые иногда ставят в тупик. И очень часто такие проблемы ни в коей степени не зависят от аккуратности использования техники. Конечно, и правильное использование тоже очень важно для стабильной работы. Нельзя включать и выключать компьютер резко, прерывая подачу электричества. Однако к одной из не очень приятных проблем можно отнести сбой времени и даты на . С чем же это может быть связано, и как этого избежать?
Такие сбои могут происходить с некоторым промежутком времени, а в дальнейшем — и при каждом включении компьютера. Обычно такая проблема возникает в процессе длительного пользования компьютером. Только после покупки ПК таких проблем быть не должно. В большинстве случаев причина здесь только одна — это сбой специальной .
Следует помнить, что компьютер это уникальнейший вид техники, который продолжает работать даже после отключения питания от электросети. Мало кто обращает внимание на то, что при включении на ПК остаются те же настройки времени и даты, что присутствовали и до отключения.
Такая способность обеспечивается наличием на материнской плате в системном блоке небольшой батарейки, которая отвечает за данную сохранность. Именно благодаря батарейке происходит хранение настроек SMOC, а она в свою очередь содержит настройки а , которые хранят всю информацию о системном времени и загрузке системы. Располагается батарейка на материнской плате, в нижней ее части. Найти ее не сложно. Таким образом, если произошла разрядка данной батарейки, то, конечно, и происходит постоянный сбой времени и даты. Самостоятельно проблема такого вида не пропадет, и здесь стоит принимать меры.
Как вернуть часы на Панель задач на Windows 10
Причина выхода из строя не всегда какая-то неисправность. Лучшее решение – попробовать самый простой способ. Решения многих проблем в Windows 10 просты, так что не паникуйте.
Очень частая причина – случайное включение планшетного режима.
Отключить режим планшета
Этот параметр упрощает меню, уменьшает значки и изменяет размер панели. Иногда проходит время при включенном режиме планшета. Вернуть интерфейс по умолчанию очень просто:
- Щелкните Центр уведомлений, расположенный в правом нижнем углу.
- Разверните значки внизу. Будет “Режим планшета».
- Они нажимают на нее. Интерфейс изменится на предыдущий.

Если по какой-то причине кнопка отсутствует, она отключается в настройках:
- Нажмите «Пуск», выберите «Параметры».

- Выберите «Система» и перейдите в «Уведомления и действия».
- В параметрах быстрых действий найдите режим планшета и включите индикатор.

Перезагрузка Проводника
Проводник часто может вылетать. Перезагрузка выполняется следующим образом:
- Щелкните правой кнопкой мыши кнопку «Пуск» и выберите «Диспетчер задач».

- Перейдите на вкладку «Процессы», выберите «Проводник».
- Нажмите кнопку «Перезагрузить».

Перезагрузка компьютера – один из самых простых способов. Это часто помогает или, по крайней мере, облегчает процесс.
Включить часы в настройках
Отображение времени внизу можно просто отключить. Это происходит по разным причинам. Но на решение этой задачи уйдет не более двух минут.
- Внизу откройте «Параметры панели задач».

- В списке найдите «Область уведомлений» и ссылку под «Включение и выключение системных значков».
- Щелкните по нему левой кнопкой мыши и вызовите список, в котором нужно активировать «Часы». Включенный индикатор горит синим.

После изменения настроек положение часов должно вернуться в стандартное положение.
Способ 2 — Проверка системных файлов

Следующее, что вы можете попробовать — запустить проверку системных файлов. Если у вас возникают странные проблемы с разрешениями в Windows, возможно, это какой-то тип повреждения системных файлов и настроек. Вы можете запустить SFC, открыв командную строку и введя следующую команду:
SFC / SCANNOW
Средство проверки системных файлов проверит все системные файлы и заменит любой поврежденный, измененный или поврежденный файл.
Замена CMOS батарейки
Если настройка часовых поясов не помогла, и по-прежнему сбивается время на компьютере после выключения или перезагрузки, значит, разрядилась батарейка материнской платы. Наряду с потерей времени наблюдается жесткое отставание даты (на несколько лет) вплоть до момента производства материнской платы. Помимо сбрасывания системных часов, еще , таким образом, Вы теряете важные конфигурации (если такие есть).
Чтобы быть уверенным, что проблема с батарейкой, помимо проблем с датой и временем Вы можете во время включения компьютера (ноутбука) увидеть следующие ошибки:
- CMOS Read Error
- CMOS checksum error
- CMOS Battery Failure
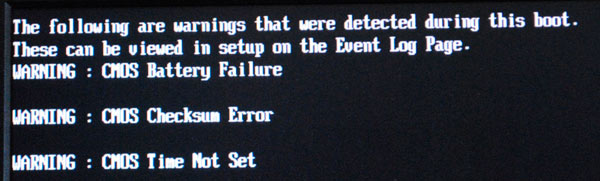
Сначала обесточьте ПК (ноутбук), затем откройте корпус. Найдите батарейку BIOS на материнской плате. Выглядит она приплюснуто, чем-то напоминает монету. Если Вы не можете ее найти обратитесь к документации материнской платы (производителя).

Примечание: В некоторых компьютерах может потребоваться отключить кабели, извлечь диски или удалить другие части ПК, чтобы получить полный доступ к батарее CMOS.
Теперь потребуется получить информацию о батарейке, которую можно посмотреть на ее верхней грани. Обычно это маркировка CR2032 и напряжение в 3 V. Еще лучше извлечь батарейку и принести ее в торговую точку.
Ухватитесь за края батареи и потяните ее вверх, у ноутбука может потребоваться отсоединить шлейф (зависит от производителя). Если увидите зажим, нажмите на него одной рукой, а другой извлеките батарейку. Если не получается извлечение, используйте подручные инструменты аккуратно, не повредив элементы материнской платы. Установите новую CMOS батарейку. , если требуется изменить настройки. Если ошибки продолжают появляться и постоянно сбивается время (дата) в Windows 7, 8 , это может говорить о проблемах питания материнской платы.
Теперь Вам известно, почему сбивается время на компьютере после выключения , и как решить эти проблемы. Рекомендую начать проверку часового пояса, затем проверить наличие нежелательного и вредоносного ПО, ну и если не получается стабилизировать работу системных часов, заменить батарейку на материнке.
Рано или поздно на любом компьютере начинает сбиваться время. Вместе с системным временем сбрасываются и настройки BIOS. Подобное поведение компьютера создает массу не удобств, поэтому очень важно знать, как можно решить эту проблему. В данном материале вы узнаете, почему сбивается время на компьютере и как это можно исправить.
Данная проблема возникает из-за батарейки на материнской плате. Эта батарейка отвечает за хранение настроек BIOS и работу системных часов. Со временем, батарейка расходует свой ресурс и в итоге перестает работать. А с неисправной батарейкой компьютер будет и стандартной дате каждый раз при отключении питания.
Как узнать что у вас села батарейка на материнской плате:
- При каждом отключении питания сбивается время на компьютере. При этом, меняется и дата. Как правило, дата откатывается назад на несколько лет.
- При каждом отключении питание сбиваются настройки BIOS.
- При каждом включении компьютер просит нажать F1 или F2.
- Также вследствие установки не актуальной даты будут наблюдаться проблемы с запуском программного обеспечения, антивирус будет сообщать о простроченной лицензии, а браузер откажется открывать некоторые сайты из-за неактуальных сертификатов.
- Нужно отметить, что если у вас наблюдается отставание времени всего на несколько часов, то, скорее всего у вас проблема не с батарейкой, а с настройками операционной системы. Установите правильный часовой пояс или отключите синхронизацию времени через интернет.
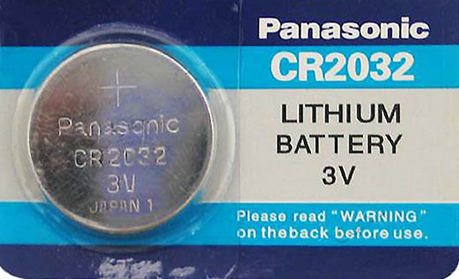
Решение 4. Снимите флажок с этого параметра в настройках панели задач
Это решение может показаться непонятным, но оно имеет работал у нескольких пользователей, и они рекомендовали это решение. Это может не сработать для всех, но определенно стоит попробовать, если приведенные выше решения не помогли решить вашу проблему.
- Откройте приложение «Настройки», щелкнув меню «Пуск» и нажав значок шестеренки, который является ссылкой на Настройки.

- Перейдите в раздел» Персонализация >> Панель задач «
- Теперь в верхней части раздела панели задач в настройках вы должны увидеть параметр «Использовать маленькие кнопки панели задач». ЕСЛИ параметр был включен, обязательно отключите его и выйдите из настроек.

- Часы должны теперь вернуться на панель задач.
Решение 2. Запустите средство проверки системных файлов (SFC) и сканирование DISM.
1. Откройте «Выполнить», используя комбинацию клавиш Windows и R.
2. Введите cmd и нажмите Ctrl + Shift + Enter, чтобы открыть командную строку от имени администратора.
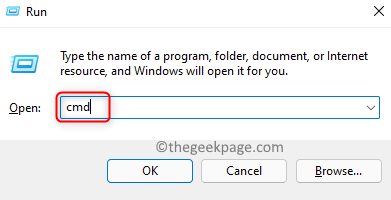
3. Введите команду ниже и выполните ее.
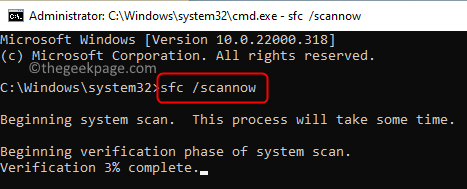
4. Подождите, пока сканирование обнаружит ошибки и исправит их.
5. Если проблема не исчезнет, выполните приведенную ниже команду в командной строке.
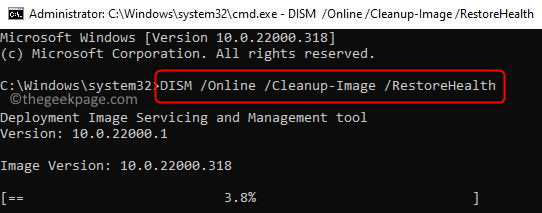
6. После завершения команды DISM перезагрузите компьютер. Проверьте, решена ли проблема.
Почему сбивается время на Windows
Что делать, если сбилось время на компьютере с Windows 7 или 10? Не стоит паниковать — все можно исправить самостоятельно.
Причина №1. Неправильно выставлен часовой пояс.
При установке Windows 10 система просит выбрать часовой пояс или устанавливает его по умолчанию. Возможно, в этот самый момент что-то пошло не так. Проверить текущие настройки просто — нажмите на часы в правом нижнем углу экрана правой кнопкой мыши и в возникшем окне выберите «Настройки даты и времени». Проще всего здесь сдвинуть ползунок «Установить время автоматически» вправо, включив таким образом функцию. Но можно и настроить корректное значение вручную.
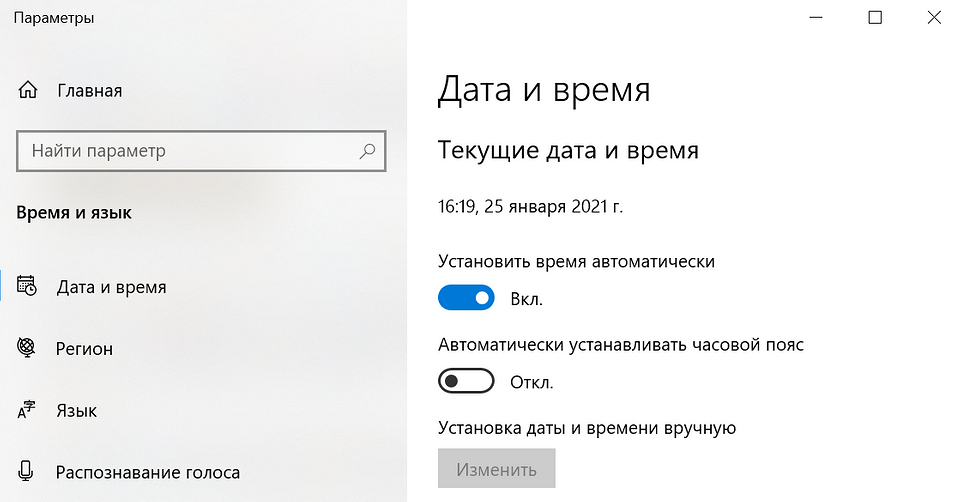
Если у вас также включен ползунок «Автоматически устанавливать часовой пояс», время будет адаптироваться при смене часовых поясов. Например, если вы улетели из Москвы в Тюмень, часы переведутся автоматически.
Причина №2. Активаторы Windows и других программ
Для установки пиратской копии Windows и другого ПО зачастую используются так называемые «активаторы»: небольшие утилиты, с помощью некоторых ухищрений заставляющие нелегальное программное обеспечение работать корректно. Некоторые версии таких «активаторов» изменяют настройки времени в системе. Поскольку мы не поощряем использование пиратских программ, советуем просто перейти на лицензионное ПО — популярное стоит не так дорого.
Причина №3. Вирусы
Вредоносное ПО также может в собственных целях изменять многие настройки системы, в том числе и настройки времени, для облегчения доступа к вашим данным. Для борьбы с вирусами логично использовать антивирусное программное обеспечение. Существует множество как платных (Kaspersky, Dr.Web), так и бесплатных решений (Avast). Кардинальный способ борьбы с вирусом — форматирование диска и переустановка операционной системы, но вряд ли вы решите прибегнуть к нему из-за неправильно установленного времени.
Причина №4. Батарейка материнской платы
На любой материнской плате есть батарейка, которая отвечает за поддержку низкоуровневых функций — в том числе, сохранения корректного времени. Если она села, при включении компьютера время будет каждый раз сбрасываться. Лечится это заменой батарейки на материнской плате. Как понять, какого типа у вас батарейка и как правильно ее заменить — читайте в другой нашей статье.
Батарейка есть и у материнских плат ноутбуков, но там заменить ее не так просто — либо придется брать на себя смелость и разбирать девайс, либо нести его в сервисный центр
Приветствуем, друг!
Мы рады видеть Вас на нашем развлекательно-познавательном ресурсе.
Кстати, Вы можете поделиться с читателями сайта вашими статьями, которые мы будем публиковать в специальной рубрике — заметки наших гостей. >>Подробнее
Пожалуй, лучший конструктор сайтов! Простой, но с кучей возможностей… Создай свой сайт! Хороший хостинг,
В этой статье рассмотрим редко встречающиеся проблемы с отображением текущей даты и времени на панели задач компьютеров под управлением Windows 10. А также, как сделать постоянно отображаемым день недели рядом с датой.
Видео
Пропал значок сети на панели задач! Решено!

Как показать секунды в часах на панели задач Windows 10 / How to Show Seconds in Windows 10 Taskbar

Как отобразить секунды в часах на панели задач в Windows 10, 11 ⌚

Пропала Панель задач в Windows 10

Пропали значки с Панели задач. Как исправить

Как убрать погоду с панели задач Windows 10 ► удаление и отключение виджета погоды

Как включить отображение секунд на часах в панели задач Windows 10

Пропала языковая панель | пропал Значок языка на Windows 10

ПРОПАЛ ЗНАЧОК/ИКОНКА ГРОМКОСТИ ЗВУКА В ПАНЕЛИ ЗАДАЧ WINDOWS 10

Пропал значок батареи на ноутбуке Windows 10 — как исправить

⏰ Как добавить секунды в часы на панели задач. Windows 10

Как включить значок звука на панели задач (в трее) Windows 10. Причины и решение проблемы!












