Почему монитор показывает зеленым цветом?
Неисправность в графическом чипе, например, его частичный отвал — основная причина того, что видеокарта на выходе «окрашивает» экран монитора в определенный цвет. Отвал графического процессора излечим в домашних условиях путем его прогревания специальным феном.
1.1 Первое решение: выключите iPhone на некоторое время, затем снова включите. 1.2 Второе решение: управление настройками дисплея. 1.3 Третье решение: обновить программное обеспечение iPhone X до последней версии iOS. 1.4 Четвертое решение: сбросьте все настройки на вашем iPhone X.
Почему на мониторе пропали цвета?
Часто отсутствие того или иного цвета на мониторе связано с плохим контактом шлейфа передачи видеосигнала, неправильной настройкой изображения либо некорректной работой драйвера видеокарты. Реже причина кроется в неисправности управляющей платы экрана, хотя в этом случае неправильная цветопередача сопровождается и другими ошибками, например, недостаточной интенсивностью подсветки, периодически пропадающим изображением и т.п.
В отдельных случаях выходят из строя электроды, питающие пиксели матрицы экрана. Учитывая сложное электронное устройство монитора, эта неисправность является наиболее серьезной. Хотя чаще всего, если пропали некоторые цвета на мониторе, это решается заменой выгоревших контактов монитора или шлейфа видеосигнала.
Монитор сломан
Если вы убедились что кабель целый и надежно подключен к компьютеру и монитору, то к сожалению, вполне вероятно что кабель подключения или сам монитор сломан. В таком случае рекомендуется обратиться в сервисный центр производителя вашего монитора. Или в любой другой сервис ремонта мониторов, например, service812.ru где Вам проведут диагностику и ремонт.
При использовании услуг профессионалов, Вам точно определят причину поломки. Вы узнаете подлежит ли монитор ремонту, стоимость будущего ремонта и стоит ли его проводить. Другими словами Вы узнаете все что нужно.
Почему экран стал зелёным
Всё бы ничего, если бы проблема не имела прогрессирующего характера. Сначала на экране появляются просто зелёные пятна. Чаще всего они располагаются хаотично в разных местах матрицы, но это не принципиальный момент.
Гораздо важнее, что со временем эти пятна – изначально небольшие – начинают расширяться, пока не захватывают всю рабочую площадь дисплея. В результате пропадает изображение, вместо которого появляется белый или полностью зелёный экран, однако чувствительность тачскрина при этом не теряется, хотя смысла в этом немного.
Вообще, позеленение – это проблема, характерная исключительно для AMOLED-экранов. Она может возникать по разным причинам, но в подавляющем большинстве случаев появление зелёных полос на дисплее, независимо от их толщины и количества, считается браком.
Интересный факт: несмотря на то что позеленение характерно скорее для органических матриц, бывает, что похожая проблема наблюдается и на IPS-экранах. Правда, там она проявляется не в виде полос или пятен, а в виде обширной зелёной подсветки.
Поэтому устранить их подручными средствами, как правило, не получается ни у кого. Конечно, кое-кто сообщает об успешных попытках убрать зелёные полосы с экрана откатом прошивки или перезагрузкой, однако большинству пользователей ничего подобного не удаётся.
4]Откатите ваш видеодрайвер к предыдущей версии.
Если вы заметили, что проблема возникла сразу после обновления драйвера. Попробуйте откатить свой видеодрайвер до более ранней версии и посмотреть, решит ли он проблему.
Связано: компьютерный монитор имеет желтый оттенок на экране.
Как исправить мигающий экран в играх на картах NVIDIA
Все, потому что драйверы NVIDIA по умолчанию настроены на настройки отображения на основе информации, полученной от монитора. К сожалению, многие производители мониторов делают это довольно лениво, и иногда монитор дезинформирует компьютер о его возможностях.
Решение этой проблемы заключается в принудительной настройке с помощью панели управления NVIDIA. Когда мы это сделаем, проблема исчезнет сразу из каждой игры. Однако вы должны помнить, что после любой переустановки системы или драйверов для видеокарты необходимо выполнить следующие инструкции.
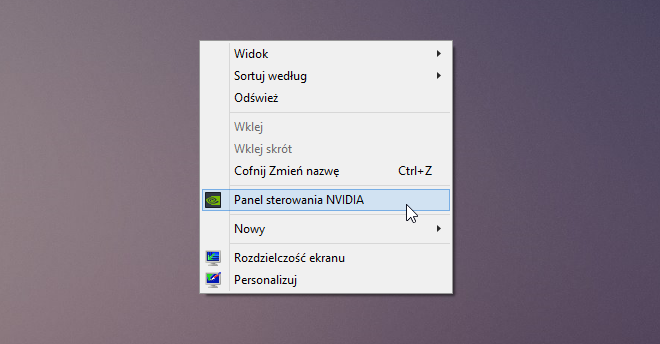
Для этого щелкните правой кнопкой мыши на рабочем столе и выберите его в раскрывающемся меню. «Панель управления NVIDIA». Подождите, пока окно с настройками графической карты появится на экране.
В меню слева выберите вкладку «Дисплей> Изменить разрешение». Теперь будут параметры разрешения для каждого подключенного экрана. Если вы используете несколько мониторов, убедитесь, что выбран значок этого монитора, который имеет проблему с мигающим изображением.
После выбора монитора HDMI прокрутите содержимое опции. Ниже списка доступных резолюций см. Раздел «3. Примените следующие настройки. » Здесь вы можете выбрать, использовать ли настройки цвета по умолчанию или настройки NVIDIA.
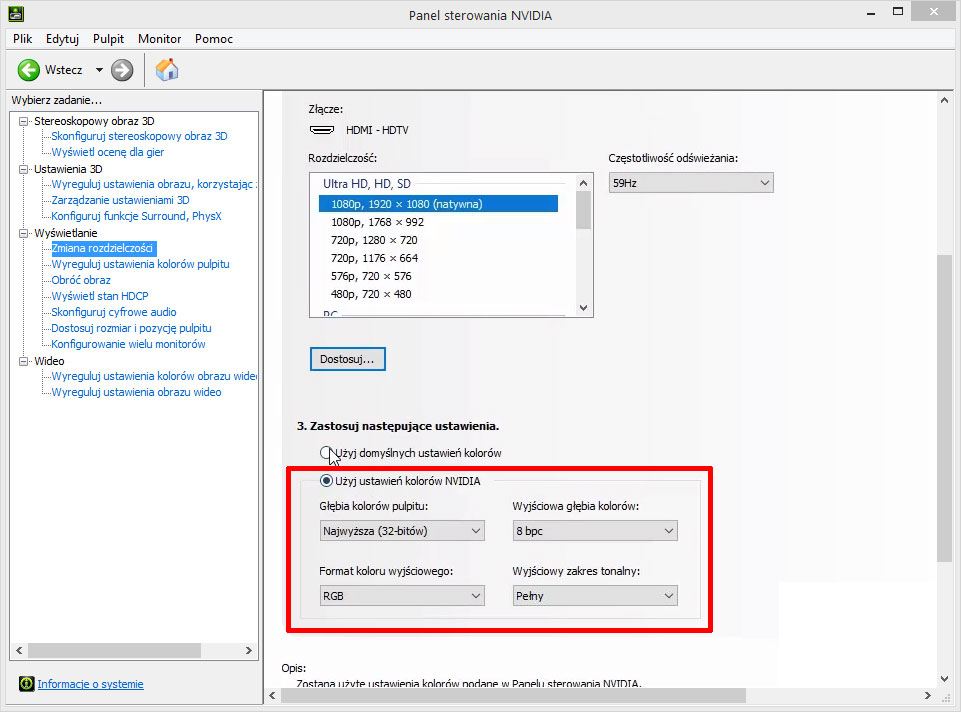
Выберите здесь «Использовать настройки цвета NVIDIA», и затем убедитесь, что в коробке «Глубина выходного цвета» устанавливается максимальное доступное значение (обычно 8bpc). Вы также должны убедиться, что для параметра «Диапазон выходных тонов» установлено значение «Полный»,, потому что ПК и мониторы могут без проблем работать с полным спектром RGB (благодаря этому цвета будут менее выцветшими и черными глубже).
После установки этих параметров сохраните изменения кнопкой «Применить». Теперь вы можете закрыть окно панели управления NVIDIA и начать игру, которая вызвала проблемы (например, Fortnite, PUBG, Battlefield 1 или Mass Effect Andromeda относятся к названиям, которые подвержены проблеме с мигающим экраном). Теперь все должно отображаться правильно и без проблем. Если вы переустановите свою систему или драйверы в будущем, не забудьте снова включить использование настроек цвета NVIDIA.











