Как просто изменить язык на компьютере
На панели задач, в правом нижнем углу, в системном трее есть значок переключения языка клавиатуры компьютера.
Однако, часто бывает так, что этот значок исчезает и нет возможности переключить язык.Что же делать в такой ситуации? Проблема решается легко и просто.
Как вернуть языковую панель в Windows 10
Способ 1. Нажмите сочетание кнопок Win+R и введите ms-settings:taskbar, чтобы быстро открыть параметры панели задач.

Найдите с правой стороны «Включение и выключение системных значков«.

В новом окне будет предоставлен список, в котором нужно найти «Индикатор ввода«. Если он отключен, включите его, и языковая панель появится на панели задач.

Способ 2. Если выше способ не помог вернуть языковую панель, то нажмите Win+R и введите regedit, чтобы открыть редактор реестра. Этот способ применим как к Windows 10, так и к Windows 7. В реестре перейдите по следующему пути:
- HKEY_LOCAL_MACHINESOFTWAREMicrosoftWindowsCurrentVersionRun
- Нажмите правой кнопкой мыши справа на пустом поле и «Создать» > «Строковый параметр«.
- Задайте любое имя, в моем случае mywebpc.
- Щелкните по нему два раза мышкой и задайте значение «ctfmon»=»CTFMON.EXE»
Перезагрузите ПК и языковая панель появится в трее на панели задач Windows 7 или Windows 10.

Способ 3. Воспользуемся встроенным инструментом по восстановлению файлов. Запустите командную строку от имени администратора и введите две команды по очереди, дожидаясь окончание процесса после каждой.
- sfc /scannow
- DISM /ONLINE /CLEANUP-IMAGE /RESTOREHEALTH

Способ 4. Этот способ, если индикатор ввода автоматически отключается через некоторое время, и языковая панель пропадает с панели задач. Это происходит из-за сбоя процесса ctfmon.exe с определенным профилем пользователя. Решить это можно, если экспортировать некоторые разделы реестра из нового профиля пользователя в старый.
Нажмите Win+R и введите ms-settings:otherusers, чтобы быстро открыть добавление нового пользователя. Добавьте нового любого пользователя. Нажмите «У меня нет данных для входа этого человека«, затем выберите «Добавить пользователя без учетной записи Microsoft«.

Как добавили нового пользователя, нужно войти под этой учетной записью. Нажмите «Пуск» и кликните по своей текущей учетной записи, далее выберите нового пользователя.

Если при загрузки с новой учетной записи, языковая панель не появилась, то стоит пропустить этот метод. Если вы языковая панель появилась в трее, то нажмите Win+R и введите regedit, чтобы открыть редактор реестра. В реестре перейдите по пути:
- HKEY_CURRENT_USERSoftwareMicrosoft
- Вы должны импортировать 4 ключа: Input, InputMethod, InputPersonalization и IME.
- Сохраните их на локальный диск, к примеру F.
- Чтобы не запутаться, сохраняйте ключи с таким же именем, который экспортируете.

Теперь нажмите меню «Пуск» и войдите в учетную запись, где пропадает языковая панель. Теперь откройте местоположение экспортируемых ключей, они будут в формате reg. Нажимайте два раза мышкой по ним, чтобы добавить их в реестр текущего пользователя, после чего, перезагрузите компьютер.
Важно: После перезагрузки ПК, проделайте способ 1, и языковая панель больше не будет пропадать.
Как настроить язык на компьютере
Давайте откроем панель, которая за это отвечает. Открываем меню «Пуск» -> «Панель управления».

В режиме просмотра «Мелкие значки» щелкаем два раза левой клавишей мыши по иконке «Язык и региональные стандарты».

Первая вкладка, которая перед нами открывается — «Форматы». Здесь вы можете настроить формат отображения Даты, времени, уточнить первый день недели. В верхней части окна мы указываем как будет отображаться, а в нижней части идут образцы отображения.

Вторая вкладка — «Расположение». Просто оставляем Россия без изменения.

Давайте немного перескочим и посмотрим на вкладку «Дополнительно». Здесь есть разделение на 2 настройки. Одна из них отвечает за настройку всякого рода приветствий на компьютере. Здесь нажимаем на кнопку «Копировать параметры» и заходим в настройки.

Открывается новое окно, где указаны параметры для текущего пользователя, экрана приветствия, который загружается в самом начале, и параметры для новых учетных записей. Здесь особых настроек нет. На данной вкладке просто выводиться общая информация, которая в основном настраивается во вкладке Языки и клавиатуры. Дополнительно можно поставить две галки снизу, для того, чтобы настройки, которые мы будем делать далее, копировались на учетные записи и на экран приветствия.

Вторая настройка во вкладке «Дополнительно» — Настройка языка системы. Щелкнув по кнопку «Изменить язык системы. «, можно поменять язык Windows. Будьте внимательны, что язык интерфейса меняется на вкладке «Язык и клавиатуры». После изменения этого параметра необходимо перезагрузить Windows, чтобы применить настройку ко всей операционной системе.

Если необходимого языка нет в списке, то его можно установить через «Центр обновления Windows». Ниже мы рассмотрим как это сделать.
Теперь давайте зайдем на вкладку «Язык и клавиатуры». Здесь во-первых можно изменить язык интерфейса, выбрав нужны из выпадающего списка.

Если нужного нет, то нажимаем на кнопку «Установить или удалить язык. «. Всплывает окно, в котором выбираем пункт с установкой, а далее «Запуск Центра обновления Windows». В центре обновления необходимо нажать на «Поиск обновлений».

Это обновление относятся к Необязательным. В центре обновлений они помечаются как «Windows Language Pack». Просто выбираем нужный пакет из списка и нажимаем «Ок».

Смотрите внимательно, чтобы шла установка только выбранного пакета, а не всех обновлений, так как это может привести к блокировке Windows, если она не лицензионная. После этого нажимаем кнопку «Установить обновления».

После установки возвращаемся к окну с настройками и меняем язык интерфейса или системы на установленный.
Далее на очереди у нас настройка клавиатуры и параметров ввода. Нажимаем на кнопку «Изменить клавиатуру».

Открывается новое окно. Здесь есть 3 вкладки. Первая «общие» отвечает за язык ввода, который установлен по умолчанию. Когда загружается windows или вы входите в какую-то программу, то раскладка клавиатуры всегда будет установлена на нем.

Также, здесь можно добавить языки, между которыми у вас будет переключение. Для этого щелкните по кнопке «Добавить» и выберете нужный из списка, который необходимо добавить.

Вторая вкладка — «Языковая панель». Это панель, которая у нас отображается в трее, в правом нижнем углу. Здесь можно настроить ее отображение. Ничего сложного здесь нет, поэтому можете поэкспериментировать.

Ну и последним у нас идет настройка переключения клавиатуры. Здесь нас больше всего интересует пункт «Переключить язык ввода». Выбираем этот пункт и нажимаем кнопку «Сменить сочетание клавиш. «.

Откроется новое окно. Именно здесь в левой колонке мы настраиваем сочетание клавиш для смены ввода клавиатуры. Просто установите удобное сочетание и нажмите кнопку «Ок». Пункт «Не назначено» можно устанавливать, когда у вас смена ввода идет через стороннюю программу, к примеру, punto switcher, о которой я уже рассказывал в одном из своих уроков.

На этом с настройкой мы заканчиваем. Если у вас остались вопросы, то возможно вам будет полезен видеоурок ниже.
Другие настройки языковой панели и языков ввода
Кроме добавления языка на языковую панель, в окне «Языки и службы текстового ввода» можно внести и другие настройки. Например, вы можете изменить язык ввода по умолчанию. Для этого нужно выбрать нужный язык в выпадающем списке в верху окна.

Также вы можете сменить очередность языков на языковой панели. Для этого нужно выделить один из языков и сменить яго положение при помощи кнопок «вверх» и «вниз».

Если вы перейдете на вкладку «Языковая панель», то увидите настройки, которые относятся непосредственно к самой языковой панели. Здесь можно скрыть языковую панель, закрепить ее на панели задач или разрешить располагаться в произвольном месте экрана. Также здесь можно включить прозрачность языковой панели и включить отображение дополнительных значков.
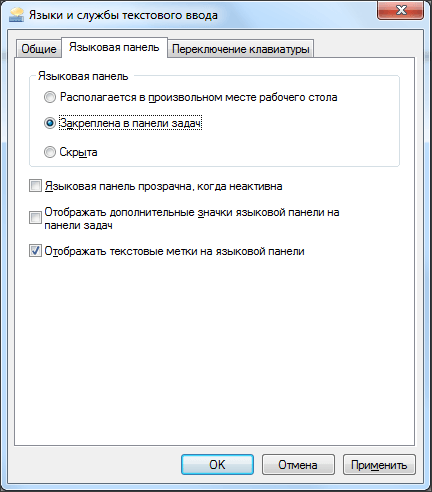
На последней вкладке, которая называется «Переключение клавиатуры» можно сменить логику работы режима Caps Lock, а также сменить сочетание клавиш ответственное за переключение языков ввода.

Как видим, языковая панель имеет множество различных настроек, что позволяет настроить работу с языками ввода так, как это удобно каждому конкретному пользователю.
- Как переключить язык на клавиатуре
- Как поменять язык в Steam
- Как изменить цвет окон в Windows 10
- Как переместить Панель задач вниз экрана
- Как опустить панель задач вниз рабочего стола
Создатель сайта comp-security.net, автор более 2000 статей о ремонте компьютеров, работе с программами, настройке операционных систем.
Задайте вопрос в комментариях под статьей или на странице «Задать вопрос» и вы обязательно получите ответ.
Смена раскладки клавиатуры
Итак, рассматривая вопрос, как сменить язык на компьютере, начнем с самого простого, смены языка из имеющихся. В правом нижнем углу дисплея находится панель задач, на которой кроме других пиктограмм и значков имеется обозначение текущего языка, к примеру «RU» или «EN». Для смены нужно щелкнуть левой клавишей манипулятора на нем. В открывшемся окне из выпадающего списка можно изменить язык с английского на русский либо в другом направлении.
Но бывают случаи, когда в вышеупомянутом списке нет необходимого языка и сменить язык ввода в Windows 7 либо другой версии ОС не получается. В таком случае необходимо изменять параметры языков в операционной системе.
Для этого требуется нажать правой клавишей мыши на вышеупомянутом значке, обозначающем текущий язык. Затем следует выбрать пункт «Параметры». В итоге откроется панель с названием «Языки и службы текстового ввода». Здесь во вкладке «Общие» пользователь имеет возможность сменить язык системы по умолчанию, то есть тот, который будет активизироваться сразу после загрузки ОС.
Если же в перечне доступных языков на языковой панели нет требуемого языка, его можно добавить, воспользовавшись графой «Установленные службы» на этой же вкладке. Для этого требуется нажать кнопку «Добавить» и из предлагаемого списка выбрать нужный язык.
Если ничего не помогло
В том случае, если ничего не помогает, можно попробовать запустить панель вручную. Для этого необходимо:
После его запуска должна появиться панель и заработать переключение раскладки.
Если и это не помогло, то пробуем исправить реестр. В этом случае необходимо:











