Не работает звук в Яндекс.Браузере
Яндекс браузер – это удобный браузер для серфинга по сети, а также скачивания пользовательских данных и общения в социальных сетях. Разработчики периодически выпускают обновления системы, однако у пользователей все равно возникают ошибки и проблемы.
Поэтому сегодня мы поговорим о том, почему нет звука в браузере Яндекс. Также рассмотрим причины возникновения неполадки, и несколько методов ее решения.
Если звук пропал по причине его отключения в Яндекс Браузере или Google Chrome
Первая из возможных причин проблемы — отключение звука сайта непосредственно в браузере, а всё что необходимо, чтобы исправить проблему — снова его включить.
- В Google Chrome обратите внимание, не перечеркнут ли значок динамика на той вкладке, где должен воспроизводиться звук. Если перечеркнут, вы можете нажать по заголовку вкладки правой кнопкой мыши и выбрать пункт «Включить звук на сайте». Ещё одна возможность — нажать по значку динамика в адресной строке справа от адреса текущей страницы и выбрать пункт «Всегда включать звук на сайте». Если динамик не отображается, то, судя по всему, звуки в контенте текущей страницы просто отсутствуют.
- В Яндекс Браузере достаточно просто нажать по значку динамика в заголовке вкладки чтобы включить или отключить воспроизведение звука с сайта.
Настройки Windows 10, которые могут повлиять на воспроизведение звука в браузерах
Внимание: всё нижеследующее подходит для сценария, когда звук пропал только в браузере, но с системными звуками, играми и другим контентом, содержащим аудио всё в порядке, иначе используйте инструкцию из второго абзаца этой статьи. Если звуки исчезли полностью во всех программах, используйте инструкцию Пропал звук Windows 10 — как исправить проблему.
Если в самом браузере всё в порядке, следует обратить внимание на настройки Windows 10, связанные с громкостью и выводом звука отдельных программ. Рекомендую следующий порядок действий:
- Нажмите правой кнопкой мыши по значку динамика в области уведомлений справа внизу и выберите пункт «Открыть микшер громкости».
- Убедитесь, что громкость для браузера не установлена на минимальное значение (иначе повысьте громкость), а также посмотрите, отображается ли уровень громкости для него при воспроизведении чего-либо со звуком внутри окна браузера.
- Снова нажмите правой кнопкой мыши по значку динамика и выберите пункт «Открыть параметры звука».
- В параметрах звука пролистайте окно до раздела «Дополнительные параметры звука» и нажмите «Параметры устройств и громкости приложений».
- В списке приложений убедитесь, что громкость для браузеров установлена на нужный уровень, отличный от 0, а в качестве устройства вывода выбрано нужное устройство (например, динамики или «по умолчанию»), а не какое-то другое. Например, другой пользователь компьютера мог настроить вывод звука из браузера на подключенный ТВ или другое аудиоустройство. Если вы не знаете, что выбрать, можно попробовать все доступные варианты.
Вирусная атака
Если у вас нет звука или происходят другие проблемы с проигрыванием медиа-контента, стоит задуматься о вирусах. Существует огромное количество вредоносных скриптов и вирусов, которые способны каким-либо образом помешать пользователям работать с компьютером. Среди них есть программы, которые повреждают файлы Flash Player, не давая ему функционировать правильным образом в вашем браузере.
Если звук внезапно перестал воспроизводиться – возможно, ваш персональный компьютер был заражен вирусами. В этом случае пользователям потребуется перейти в директорию, в которую установлен Яндекс. Эта директория располагается в папке AppDataLocal в личном каталоге пользователя операционной системы.

В найденной папке вам необходимо найти файл с названием «setupapi.dll» и удалить его. Этот файл создан благодаря действию опасных скриптов, и его удаление не повредит работе веб-обозревателя. Именно он не дает системе воспроизводить звук в Yandex.
После удаления мешающего проигрыванию звука файла настоятельно рекомендуется проверить ваш PC на факт наличия вирусов. Если у вас нет никакой антивирусной программы – обязательно загрузите и установите какую-нибудь. К примеру, вы можете воспользоваться защитным приложением от компании Microsoft – Security Essentials. Данная программа распространяется в свободном доступе и доступна всем желающим. Никакой регистрации и оплаты на официальном сайте приложения нет.
Возможно звук отключен в браузере – проверяем

Для начала проверьте уровень звука в самом проигрывателе на сайте.Практически во всех браузерах есть возможность отключить звук на отдельной вкладке. Когда он отключен, то во вкладке как правило отображается соответствующий значок. Сейчас покажу, как это выглядит в разных браузерах.
Google Chrome

Обратите внимание на вкладку, где должен воспроизводиться звук. Если там есть перечеркнутый значок динамика, то нажмите на вкладку правой кнопкой мыши и выберите «Включить звук на сайте».
Если такого значка нет вообще, то на этой странице скорее всего просто нет звука.
Opera
В браузере Opera управление звуком на странице происходит в самой вкладке. Когда на странице воспроизводится какой-то звук, то возле иконки сайта идет анимация. Если звук выключен, то будет соответствующий значок. Включить звук можно нажатием на этот значок.
Можно нажать правой кнопкой мышки на вкладку и выбрать «Включить звук на вкладке».
Яндекс Браузер

Как и в случае с другими браузерами, отключить или включить звук для конкретной страницы можно на самой вкладке. При воспроизведении звука там появляется значок динамика. Когда звук выключен – он перечеркнут. Просто нажмите на него для включения звука.
Или выберите пункт «Включить звук на вкладке» нажав на вкладку правой кнопкой мыши.
Mozilla Firefox
Если у вас пропал звук в браузере Firefox, то обратите внимание, нет ли во вкладке соответствующего значка. Если звук должен быть, но его нет, то возможно вы случайно отключили звук в этой вкладке.

Можно просто нажать правой кнопкой мыши на вкладку и выбрать «Восстановить звук во вкладке».

Microsoft Edge
В браузере Edge значок указывающий на воспроизведение звука в открытой вкладке появляется возле иконки сайта. Когда звук отключен – значок перечеркнутый. Нажав на него можно включить звук.

Или включить его как и в других браузерах, открыв меню отдельной вкладки (нажав на нее правой кнопкой мыши) .

Можно использовать сочетание клавиш Ctrl + M.
Проблемы с флеш-плеером
Яндекс.Браузер является одним из немногих обозревателей, которые до сих пор используют флеш-плеер. Его недостаток – склонность к различным сбоям. Если звука нет при воспроизведении flash-роликов, проверьте наличие плеера, его статус и актуальность версии. Делается это на странице browser://tune.

Как вернуть звук в Яндекс.Браузере
Исчезновению звука в браузере могут предшествовать разные обстоятельства. Возможно, проблема вызвана самим веб-обозревателем или установленной на компьютере ОС. Также не редко звук пропадает из-за отсутствия определенного ПО или встроенного в систему оборудования.
Перед тем как начинать искать причину отсутствия звука и пытаться исправить ситуацию, необходимо убедиться, что вы не уменьшили громкость до нуля на самой странице браузера. Когда вы проверили наличие звука непосредственно в плеере, обратите внимание на вкладку вверху браузера. Может случиться так, что вы случайно выключили звук конкретно для нее.
В операционной системе предусмотрена функция отключения звука не только для всех ее элементов, но и для отдельных компонентов. Вполне вероятно, что громкость была задана минимальная или отключена вообще только для Яндекс.Браузера. Чтобы убедиться так ли это, выполните такие действия:
-
На панели задач найдите значок громкости и нажмите на него ПКМ. В контекстном меню выберите строку «Открыть микшер громкости».

Если проблема была именно в отключении звука для конкретного элемента, то описанные выше действия устранят все неполадки. Если ничего не изменилось, необходимо искать причины отсутствия громкости дальше.
Решение проблемы
Сначала рассмотрим самые простые и распространённые ошибки, приводящие к исчезновению звука. Возможно, причина кроется именно в них, тогда для решения проблемы достаточно будет пары кликов. Если же они не помогут, то придётся сбросить браузер, переустановить драйверы или обновить Adobe Flash Player.
Нижеописанные методы актуальны для всех версий операционной системы: Windows 7, 8, 10. Поэтому неважно, какой версией пользуетесь вы, шаги для устранения проблемы будут одинаковы.
Проверка настроек громкости
В первую очередь стоит посмотреть, включен ли звук на встроенных или внешних (если они подключены к ПК) колонках. Внешние нужно включать отдельно с помощью кнопки «Включить» (Power), имеющейся на них.
Откройте микшер системы, кликнув по иконке в виде мегафона, расположенной в нижнем правом углу экрана. Убедитесь, что ползунок громкости находится не на нуле. Желательно установить максимальную громкость и проверить наличие звука после этого. Может быть, звук неслышно, потому что он слишком тихий.
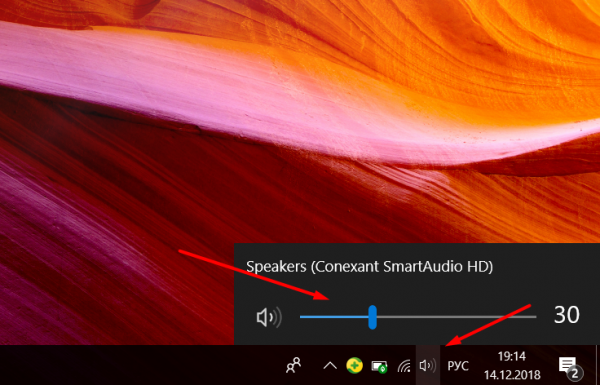
Передвигаем ползунок громкости
Если вы пользуетесь наушниками со встроенным регулятором громкости, то используйте его, чтобы включить звук в наушниках. Обычно устройство представлено в виде колёсика или двух кнопок «+» и «-».

Увеличиваем громкость в наушниках с помощью колёсика или кнопок «+» и «-»
Проверка наличия ошибки в браузере
Возможно, причина проблемы кроется в самом браузере. Чтобы узнать это наверняка, откройте любое видео, имеющееся на компьютере, в стандартном проигрывателе Windows. Если звук есть, значит проблема только в браузере, звуковые драйверы можно не обновлять.
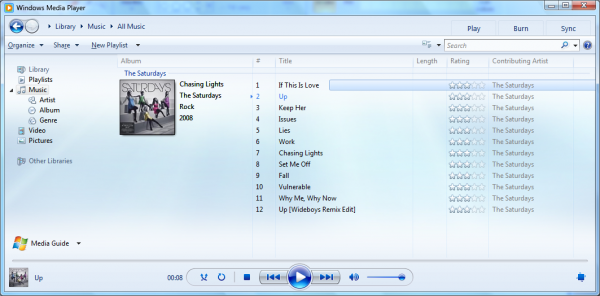
Проверяем, есть ли звук вне браузера
Если же звука нет и в стандартном проигрывателе, стоит обновить звуковые драйверы, а если это не поможет, искать ошибку уже в самой системе или используемом звуковом оборудовании, а не в браузере.
Перезапуск
Перед тем как решать проблему, стоит дать шанс сделать это самому браузеру и компьютеру в автоматическом режиме. Перезапустите браузер, закрыв и открыв его. Если это не поможет, перезагрузите компьютер.
Перезапуская программу и устройство, вы заставляете все процессы, текущие в фоновом режиме, начать свою работу с нуля. Если причина поломки была в том, что они зависли на каком-то из этапов, то, перезапустив их, вы устраните ошибку.
Проверка настроек проигрывателя
Если звука нет только в момент проигрывания видео или музыки, проверьте, включено ли воспроизведение звука в проигрывателе. Наведите на него курсор мыши и отыщите иконку в виде мегафона или линию громкости. Установите звук на максимум, а после проверьте, появилось ли звучание.
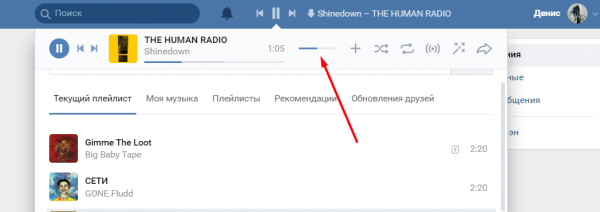
Увеличиваем громкость звука в проигрывателе
Если звука нет только на одном сайте, то это поломка на его стороне. Вы можете только написать на почту администраторам сайта (обычно она указана на вкладке информации о нём) и сообщить им о наличии данной проблемы.
Сброс настроек
Если вы убедились в том, что проблема актуальна только при попытке воспроизвести звук через браузер, то это может означать, что настройки браузера сбиты. Чтобы их восстановить, нужно выполнить автоматический откат браузера до первоначального состояния.
Учтите, все настройки, внесённые вами за время использования браузера, будут сброшены. Поэтому заранее продумайте, какие изменения из тех, что сделаны на данный момент, вы захотите снова внести.
- Оказавшись в браузере, разверните его меню, кликнув по иконке в виде трёх параллельных полос. Она расположена возле кнопки «Закрыть» и «Свернуть» в правом верхнем углу.
- Выберите вкладку «Настройки».
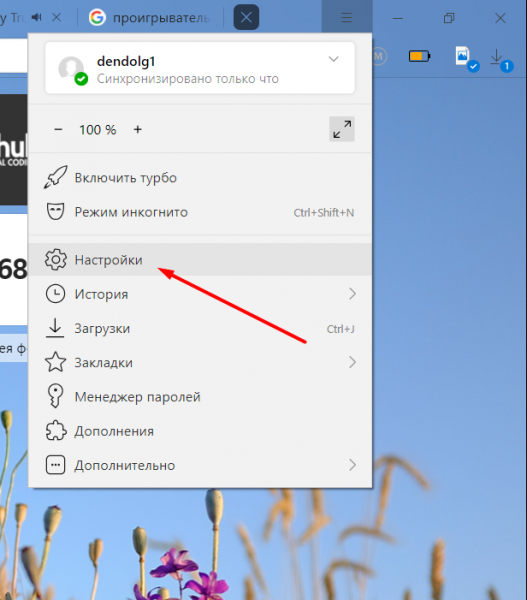
Открываем настройки браузера
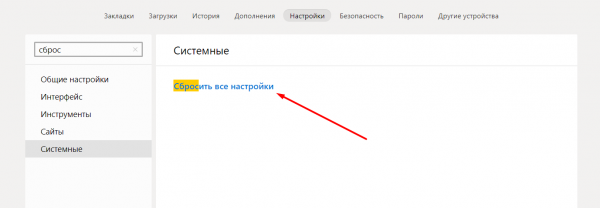
Сбрасываем настройки браузера и проверяем, исправлена ли ошибка
Переустановка драйверов
Драйвер — это программа, которая помогает системе работать с физическими компонентами.
Драйверы нужны для встроенной во все компьютеры звуковой карты. Если они слетели, а произойти это может по многим причинам, возникнут проблемы со звуком. Чтобы их устранить, нужно переустановить драйверы вручную, пройдя следующие шаги:
-
Откройте меню «Пуск» (Windows 7) или системную поисковую строку (Windows 8, 10) и отыщите «Диспетчер устройств». Это программа, которая покажет все элементы компьютера и внешние устройства, подключённые к нему.
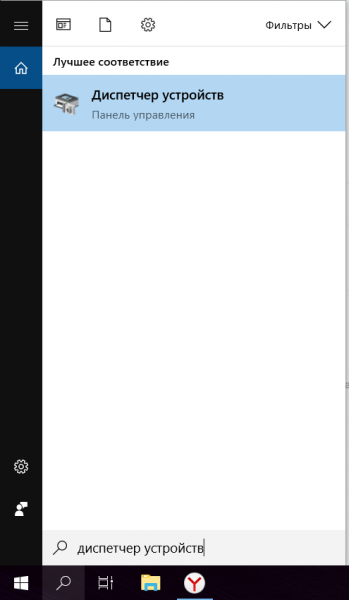
Открываем «Диспетчер устройств»
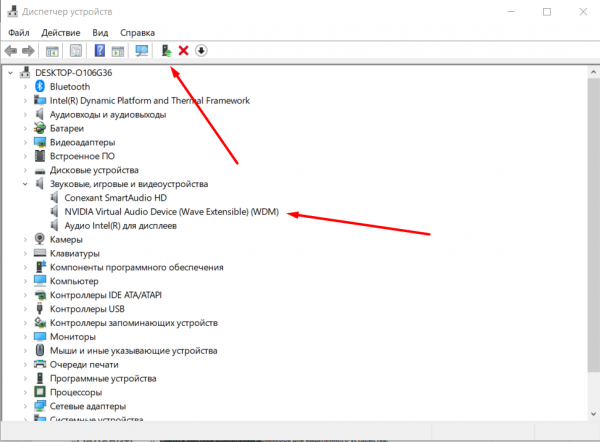
Начинаем обновление драйвера звуковой карты
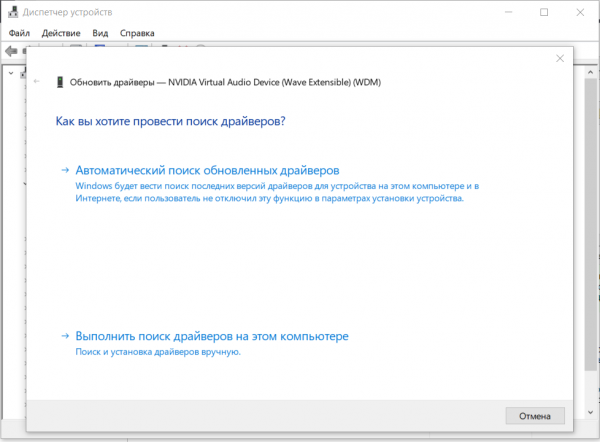
Выбираем один из способов обновления драйверов
Удаление вирусов
Блокировать звук или ломать программы, ответственные за воспроизведение звука, могут вредоносные приложения — вирусы. Чтобы их удалить, воспользуйтесь установленным на компьютере антивирусом. Проведите полное сканирование, не ограничиваясь быстрым анализом, потому что только при полном сканировании системы проверяются все файлы, а значит, вероятность найти и стереть вирус выше.
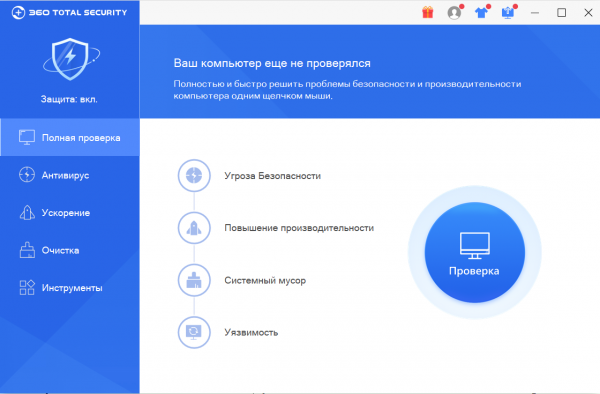
Запускаем сканирование системы, чтобы найти и удалить вирусы
Если вирус будет найден, удалите его. Возможно, это решит проблему. Но, может быть, вирус непросто блокировал звук, а «ломал» файлы браузера, ответственные за воспроизведение звука. В этом случае придётся переустановить обозреватель, чтобы восстановить все его файлы. Также вирус мог повредить файлы операционной системы. В этом случае может помочь очистка реестра.
Обновление Adobe Flash Player
Adobe Flash Player — утилита, ответственная за воспроизведение звука и других медиаэлементов (видео и игр). Она установлена на всех компьютерах, браузеры используют её как вспомогательное приложение. Если Adobe Flash Player давно не обновлялся или перестал работать, звук не будет воспроизводиться. Чтобы переустановить и обновить приложение, проделайте следующие шаги:
-
Перейдите на официальный сайт программы, заполните некоторую информацию о системе и загрузите установочный файл, нажав на кнопку «Загрузить».
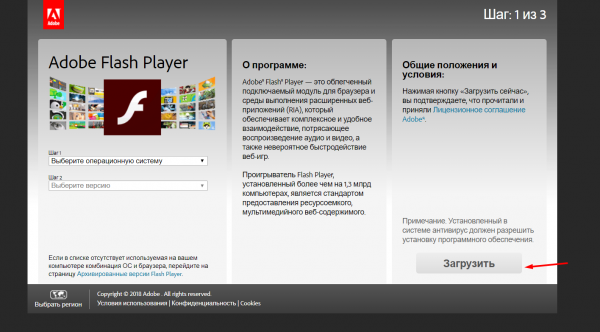
Загружаем установочный файл
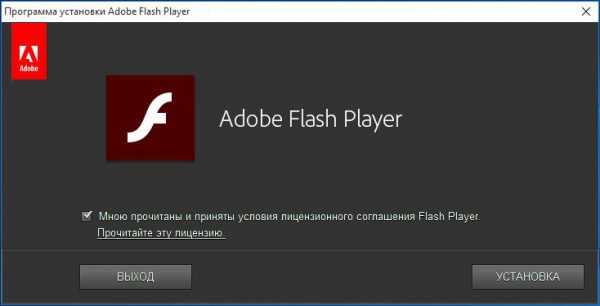
Подтверждаем установку Adobe Flash Player
Очистка кэша
Кэш — это файлы с сайтов, которые браузер сохраняет, чтобы при повторном переходе на ресурс не скачивать эти элементы из интернета снова. Благодаря кэшу любой сайт при повторной загрузке открывается намного быстрее, чем в первый раз. Но может произойти так, что из-за кэша браузер в какой-то момент начнёт работать с сайтом неправильно, вследствие чего звук перестанет воспроизводиться.
Чтобы избавиться от этой проблемы, нужно очистить кэш:
-
Находясь в браузере, разверните его меню. Отыщите пункт «Дополнительно», а в нём подпункт «Очистить историю».
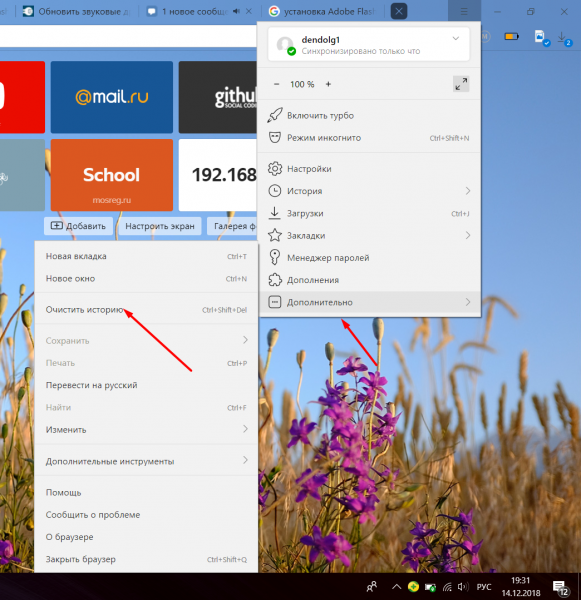
Открываем раздел «Очистить историю»
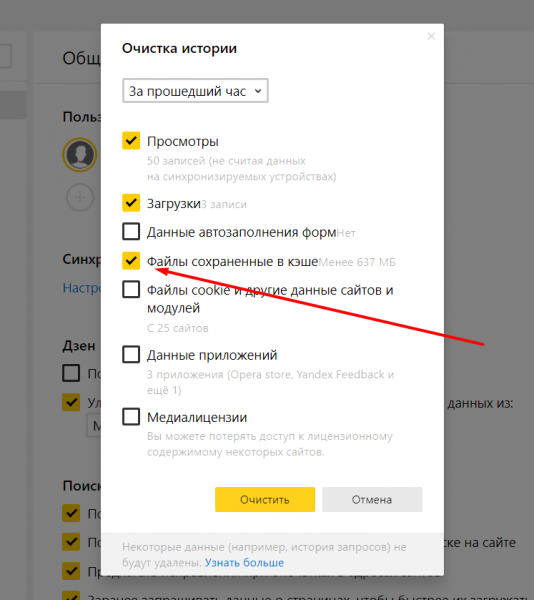
Подтверждаем очистку кэша
Восстановление реестра
Возможно, из-за неаккуратных действий пользователя или работы вируса был повреждён реестр системы. Поскольку операционная система автоматически создаёт резервные копии реестра, можно откатить его состояние до того момента, когда всё работало нормально. Чтобы сделать это, нужно выполнить следующие действия:
-
Зажмите комбинацию Win + R на клавиатуре, чтобы вызвать окно «Выполнить». Пропишите запрос regedit и кликните по кнопке «ОК».
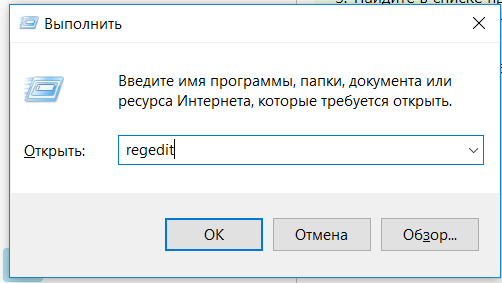
Выполняем команду regedit
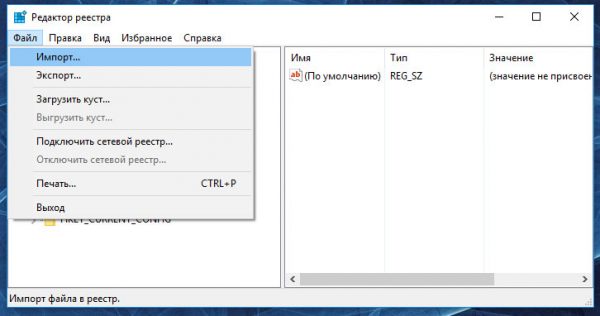
Используем функцию «Импорт»
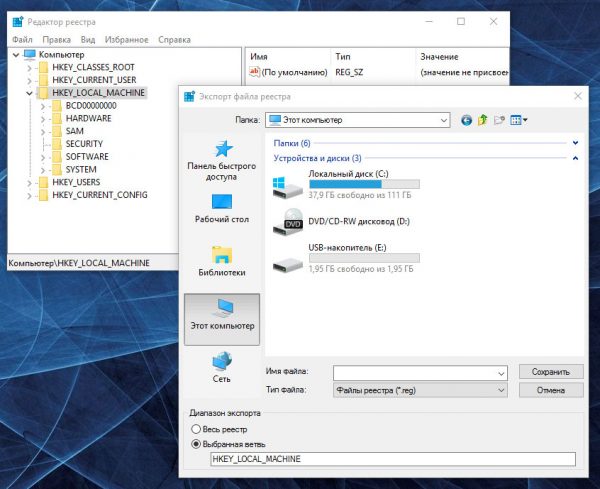
Указываем путь до резервной копии реестра
Переустановка браузера
Переустановив браузер, вы сотрёте все его файлы и установите их снова. Это приведёт к тому, что ошибок, связанных с повреждёнными файлами, не будет.
-
Раскройте «Панель управления». Отыскать её можно при помощи меню «Пуск» (Windows 7) или системной поисковой строки (Windows 8, 10).
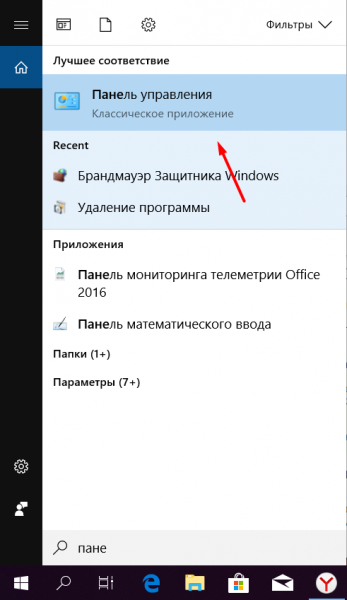
Открываем «Панель управления»
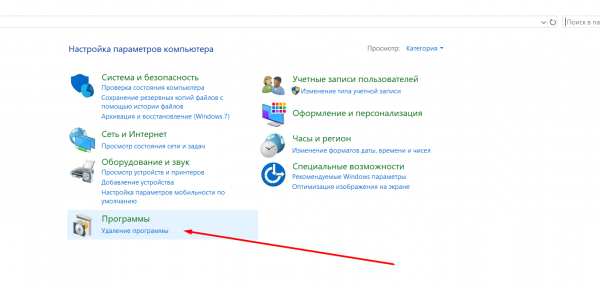
Открываем раздел «Удаление программы»
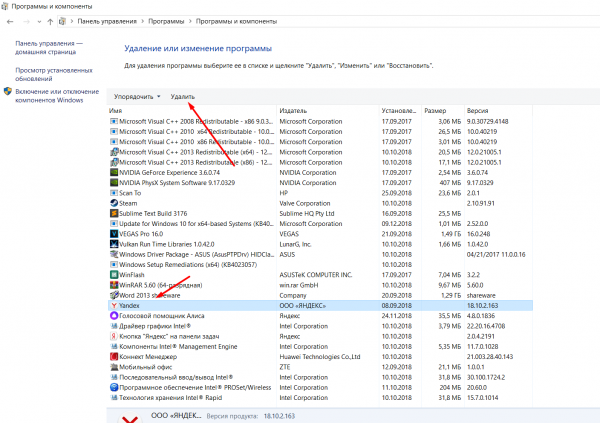
Выделяем браузер и удаляем его
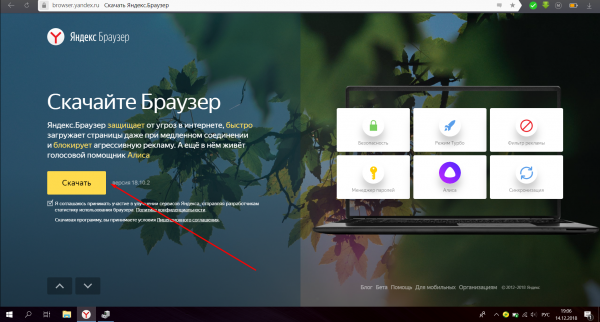
Скачиваем установочный файл
Видео: что делать, если пропал звук в «Яндекс.Браузере»
Звук в браузере может пропасть по разным причинам. Чтобы решить проблему, нужно проверить настройки звука в системе и используемом проигрывателе, перезапустить браузер и ОС, сбросить настройки браузера и очистить кэш, переустановить драйверы звука и удалить вирусы, обновить Adobe Flash Player и восстановить реестр.












