Как настроить уведомление в почте Майле.ру
Наверное, у каждого пользователя случалось такое, что во время серфинга по интернету были пропущены важные электронные письма. Обычно это связано с тем, что уведомления в браузере не так сильно распространены и ими никто не пользуется.
Если на мобильном устройстве уведомления приходят регулярно, то для браузера нужно провести дополнительную настройку, о которой речь пойдет в сегодняшней статье. Далее мы рассмотрим, как можно настроить уведомления в почте майле.ру на компьютере и телефоне.
Пропал ярлык “Почта” в Панели Управления

14.08.2019

itpro

Office, Outlook, Windows 10

комментариев 5
На компьютере с Windows 10 1903 у одного из пользователей в Панели управления пропал ярлык “Почта” (Mail). На компьютере установлен Office 365 и используется Outlook для доступа к ящику Exchange, соответственно без элемента “Почта” пользователь не может управлять своими почтовыми профилями.
У элемента Mail пропала иконка и при щелчке на нее появляется сообщение:

Конечно, можно вызвать диалоговое окно управления почтовыми профилями из Outlook: Файл -> Сведения -> Настройка учетных записей -> Управление профилями ( File-> Info-> Account Settings-> Manage Profiles).

Или вызвать его командой outlook.exe /manageprofiles — это работает в Outlook 2016, Outlook 2019 и Office 365 (1806 и новее).
Однако вы можете восстановить и привычный значок Почты в панели управления.
Элемент управления Почта в панели управления на самом деле является файлом MLCFG32.CPL. В случае Office 365 его можно найти по следующему пути: C:Program Files (x86)Microsoft OfficerootOffice16MLCFG32.CPL (в Office 2016 путь к файлу — « C:Program Files (x86)Microsoft OfficeOffice16MLCFG32.CPL » ). В первую очередь проверьте, что файл MLCFG32.CPL на месте, можете запустить его, чтобы убедиться, что окно с настройкой почты появляется.

Аналогичным образом проверьте наличие файла “ C:Program Files (x86)Microsoft OfficerootClientAppVLP.exe ”.

Теперь нужно проверить, что в реестре указаны правильные пути к этим файлам. В случае Office 365/ Office 2016 нужно проверить следующие ветки:
В качестве Default значения этого ключа должно быть указано: « C:Program Files (x86)Microsoft OfficerootClientAppVLP.exe» rundll32.exe shell32.dll,Control_RunDLL «C:Program Files (x86)Microsoft OfficerootOffice16MLCFG32.CPL »

Также, проверьте, что иконка приложения ссылается на правильный ресурсный файл. Откройте параметр
. Проверьте что его значение равно “ C:Program Files (x86)Microsoft OfficerootOffice16MLCFG32.CPL,0 ”
Аналогичным образом проверьте пути и измените параметры в следующих ветках реестра:
Теперь перейдите в панель управления и проверьте, что значок почты восстановился.
Как бесплатно создать электронную почту
В этом уроке я покажу, как создать электронную почту на компьютере или телефоне. Мы научимся регистрировать ящик в бесплатных почтовых сервисах Mail.ru, Yandex.ru, Gmail.com.
Электронная почта – это уникальный адрес в интернете, на который люди со всего мира могут писать сообщения и добавлять к ним вложения. Главное отличие такого ящика от обычного – то, что сообщения доставляются моментально в цифровом виде.
Другие названия электронной почты: email, электронный ящик, мыло, майл.
Обслуживают электронные ящики специальные сайты – почтовые сервисы. Наиболее надежные: Яндекс, Gmail.com (google), Mail.ru. Для получения нового адреса нужно заполнить анкету в одном из этих сервисов. А именно ответить на несколько вопросов о себе, выбрать логин и придумать надежный пароль.
Логин – это основная часть названия ящика. Он должен быть уникальным в системе, написан английскими буквами (можно использовать цифры, точку, дефис).
Лучше всего в качестве логина указать фамилию, первые буквы имени и отчества, например, konstantinov.i.k . Если в сети существует такой пользователь, можно поменять последовательность или добавить цифры (например, день рождения).
Пароль – это буквенно-цифровой код, которым будет открываться ящик. Он должен быть надежным, чтобы злоумышленники не смогли подобрать его через специальные словари.
Пароль должен состоять минимум из 8 символов. В нем должны быть указаны заглавные буквы, цифры и символы. Пример: @Nkon34$nIk
Как установить на ПК
Для установки приложения почты Мейл ру на компьютер нам потребуется сначала скачать дополнительную программу: андроид-эмулятор. Она позволит перенести Андроид-приложение на Windows. К слову, с помощью эмулятора вы сможете создать целый центр мобильных приложений, используя их и получая уведомления на рабочем столе.
Сначала выбираем эмулятор, благо вариантов достаточно. Наиболее популярным является Bluestacks, но есть и альтернативы: например, Nox или LDPlayer. На примере последнего опишем пошагово процедуру установки.
- Скачайте эмулятор и установите его – ссылка есть в нижней части страницы.
- Запустите программу;
- Войдите в Google Play – иконку вы легко найдете на главной странице.
- Авторизуйтесь, используя аккаунт Google;
- Наберите в сроке поиска название приложения – Почта Mail.ru – и установите его кликом по кнопке.

В итоге на рабочем столе эмулятора появится иконка приложения почты. Запустить его можно будет в любой момент.
Как войти в почту через приложение
Если вам неудобно постоянно открывать браузер, вы можете скачать приложение.
Приложение позволит вам быстро отвечать на сообщения, не открывая браузер.
- Зайдите в любой браузер;
- В поисковой строчке напишите: «Агент mail»;
- Зайдите на любой сайт, на котором можно скачать приложение;
- Выберете операционную систему (Windows, IOS);
- Скачайте приложение. Место загрузки укажите рабочий стол. Если система не спрашивает вас куда загрузить приложение, то зайдите в «Мой компьютер», «Диск С», «Загрузки»;
- Установите приложение. Приложение не требует специальных разрешений и работает на любом компьютере;
- После установки приложения, найдите его на рабочем столе;
- Введите свои данные (логин, домен, пароль). Если у вас нет аккаунта, то вы можете создать его прямо в приложении;
- Пользуйтесь сервисом. Каждое сообщения будет сопровождаться уведомлением и анимацией.
Данный способ удобен для тех, кто постоянно работает в данном почтовом сервисе. Вы не отвлекаетесь на переключение между вкладками в браузере и быстрее отвечаете на сообщения.
Работа с письмами
Еще один важный раздел настройки – это раздел «Работа с письмами». Раздел позволяет сделать работу в почте наиболее эффективной. Например, здесь можно настроить автоматическую очистку корзины при выходе из почты, изменять количество, показываемых на одной странице писем и т.д.
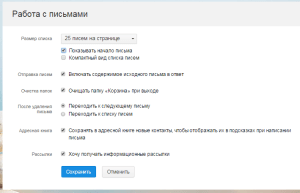
Настройка отображения писем в ящике
Таким образом, на странице своего ящика можно произвести различные настройки, что сделает пользование почтой легкой и удобной, письма, приходящие от вас незабываемыми. Читайте в следующей записи «СМС уведомление о новом письме«.












