Как устанавливаются принтера без диска
Для полноценной работы принтера, необходимо установить дополнительное программное обеспечение — драйвера. Обычно, они идут в комплекте с устройством, на специальном загрузочном диске. Без них компьютер не обнаружит подключенное устройство. Конечно, мы не говорим об устройствах, которые автоматически распознаются системой. Сразу хотелось бы отметить, что вам надо прочитать статью полностью, так как есть сложные и более простые способы установки драйверов и поэтому надо дочитать статью до конца. Почти в самом конце статьи есть информация, как установить драйвер для принтера автоматически, имейте это введу. Когда возникает вопрос, как установить принтер без диска, то неопытные пользователи думают, что это очень сложно. Но на самом деле эту процедуру можно освоить за 15-30 минут. Давайте проверим так ли это.
Существует два основных способа, чтобы установить принтер без загрузочного диска, а именно — загрузить необходимые драйвера из интернета
- Используя базовые средства Windows Update;
- Самостоятельно, зная идентификационный код устройства или же используя модель принтера.
Первый способ отлично подойдет для простых моделей принтеров (только распечатка и сканирование документов, без дополнительной отстройки параметров), ведь Windows Update устанавливает базовый пакет драйверов.
Второй способ позволяет скачать самую последнюю версию ПО, поэтому после их установки пользователю будут доступны абсолютно все функции принтера, в том числе более «продвинутые».
Кроме того, причиной для установки драйверов может быть не только их полное отсутствие, но и неисправность самого устройства. Иногда используя тот или иной драйвер принтер отказывает распечатывать документы, а все потому что установленный вами драйвер не подходил для вашего устройства. Это конечно одна из причин, почему принтер может некорректно работать, но как вы понимаете, мы не зря об этом говорим именно сейчас. Ведь, далее мы расскажем, как скачать свой драйвер на компьютер, но если будете торопиться, то у вас могут возникнуть трудности. Поэтому действуйте поэтапно.
Добро пожаловать на наш портал Windows-Driver.net где вы сможет найти практически любой драйвер
Canon — довольно популярная статусная компания, которая занимается производством различной техники в том числе принтеры, сканеры и МФУ. Большое количество техники используется в домашнем и офисном использовании. Практически каждый владелец данной модели печатной продукции сталкивался с поиском драйвера, который потребуется вам для определения устройства компьютером и операционной системой. В данном разделе вы сможете найти и скачать драйвер для вашего устройства Canon бесплатно.

Обновленный драйвер для многофункционального принтера Canon i-SENSYS MF226dn, который потребуется вам для определения устройства компьютером, а также для возможности производить печать. Дополнительно данный драйвер позволяет восстановить работу

Если вы владелец принтера Canon PIXMA MP230 и вам нужен драйвера, тогда вы сможете скачать его с нашего сайта. Данный драйвер необходим для определения устройства компьютером и операционной системой Windows. Дополнительно благодаря драйверу вы

Практически каждый владелец многофункционального принтера Canon i-SENSYS MF229dw сталкивался с проблемой поиска и установки драйвера. Данный драйвер необходим для определения МФУ компьютером, а также операционной системой Windows. Дополнительно

Предоставляем вашему вниманию официальный драйвер для принтера Canon PIXMA MP235, который потребуется вам при первом подключении принтера к компьютеру, а именно для его определения и последующего использования. Дополнительно стоит отметить что

Предоставляем вашему вниманию официальный драйвер для универсального принтера Canon PIXMA MP270, который необходим при подключении устройства к компьютеру, а именно для его определения операционной системой Windows. Дополнительно данный драйвер

Фактически каждый владелец многофункционального принтера Canon PIXMA iP2700 сталкивался с проблемой поиска драйвера. Как известно для каждого принтера необходим драйвер, который поможет компьютеру и операционной системе Windows произвести

Если вы владелец стильного и производительного принтера Canon PIXMA MG3540, тогда вы явно сталкивались с проблемой поиска и установки драйвера. Благодаря данному драйверу ваш компьютер и операционная система Windows сможет произвести определение

Скачать драйвер для цветного многофункционального принтера Canon PIXMA MG2140 вы сможете с нашего сайта по ссылке ниже, после чего вам потребуется призвести установку драйвера для определения принтера компьютером и операционной системой Windows.

Перед использованием сканера Canon CanoScan LiDE 120 вам потребуется произвести установку драйвера, который поможет операционной системе Windows определить сканер для его последующего использования. Процесс установки драйвера весьма простой и не

Обновленная версия официального драйвер для универсального принтера Canon PIXMA MP140. Данный драйвер необходим при первом подключении принтера к компьютеру либо в случае переустановки операционной системы Windows. Благодаря данному драйверу ваш
OCR CuneiForm скачать
Приложение для точной идентификации сфотографированных и сканированных документов. Легко анализирует и распознает документацию благодаря интеллектуальной системе и качественным алгоритмам, также экспортирует распознанный материал для корректировки и редактирования.
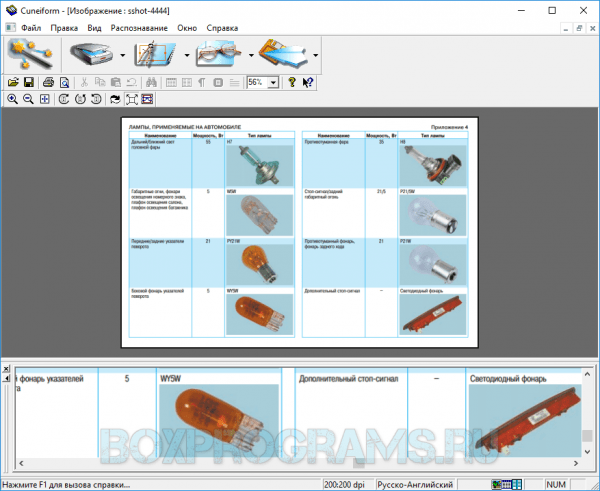
ОЦР работает с разными шрифтами и некачественными картинками, проверяет ошибки и опознает несколько языков в тексте, при этом, не меняя структуру содержимого. Прога также проводит пакетную обработку, распознает таблицы и изображения.

OCR CuneiForm
Мощный инструмент для сканирования и распознавания текста. Поддерживается обработка большого количества печатных шрифтов, с последующим сохранением форматирования. Полученный результат может быть сохранен в текстовом формате для дальнейшей работы. Функционал можно сравнить с представленным выше ABBYY FineReader, однако в данном случае использование не требует приобретения лицензии.
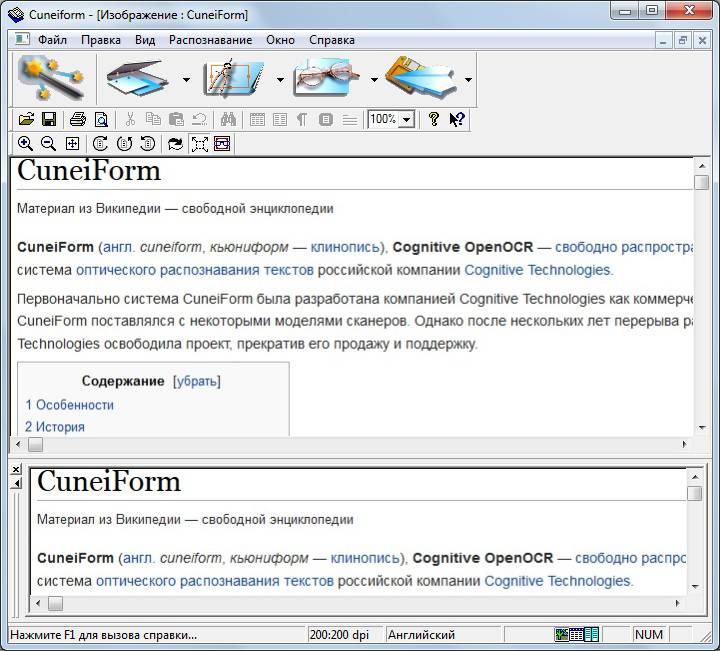
Возможности программы для сканера OCR CuneiForm:
- сохранение исходной структуры документа;
- пакетная обработка отсканированного материала;
- периодическое обновление алгоритмов распознавания;
- русскоязычное меню;
- поддерживаются современные версии Виндовс;
- анализ распознанного документа с возможностью поиска по слову;
- возможна обработка страниц плохого качества, полученных из копий факсов.

Пользователями замечен небольшой недостаток – в процессе работы по распознаванию текста наблюдаются подвисания программы.
RiDoc 5.0.9.5 на русском с ключом
RiDoc — компьютерная программа, которая предназначена для сканирования документов и регулирования размера электронной копии графических файлов и документов. Данное приложение позволяет получать электронные версии документов к представленному размеру. Демо-версия программы доступна в течение одного месяца. Активация RiDoc позволяет использовать программу без всяких ограничений. На нашем сайте у вас есть уникальная возможность скачать ключ RiDoc совершенно бесплатно. Скачать бесплатно RiDoc 5.0.9.5 + crack Пароль ко всем архивам: 1progs Основные возможности программы:…
Настройки сканера на компьютере
Все настройки сканирующей техники сводятся к подключению и заданию параметров сканирования. Все параметры выставляются в диалоговом окне, которое появляется сразу после вызова команды сканирования.
Кликните правой кнопкой мышки на значок нужной модели и выберите пункт «Начать сканирование».

В следующем окне будет ряд параметров, которые влияют на конечное изображение скана и его качество.

Разберемся по пунктам.
- Профиль. Чтобы каждый раз не настраивать сканирование заново, можно создать профиль, в котором сохранятся необходимые вам настройки. Таким образом, при запуске очередного сканирования просто выбирается профиль и все настройки подставляются автоматически.
- Подача. Есть разные виды сканеров – планшетные, протяжные с двухсторонней подачей и так далее. В зависимости от нужного вам типа сканирования выберите вариант подачи. В 90% случаев дома и в малых офисах используются именно планшетные устройства, поэтому менять ничего не приходится.
- Размер бумаги. Если и аппарата расширенные возможные по формату листов, тогда будет возможность выставить тип сканируемого носителя.
- Цветовой формат. Необходимо получить цветной скан – ставьте соответствующую настройку. Надо отсканировать паспорт – можете выбрать «Оттенки серого» или «Черно-белое». Цветная картинка по объему занимаемого места на диске будет больше.
- Тип файла. Задается формат (расширение) готового скана. JPG – обычный файл картинки; PNG – пустая область на скане будет прозрачной, а не белой; BMP – изображение высочайшего качества, может занимать десятки Мб; PDF – обычно применяется для создания сканов, которые будут отправляться по почте или передаваться по локальной сети, но также формат активно используется для объединения нескольких сканов в один.
- Разрешение (DPI). Прямо влияет на качество картинки. Измеряется в количестве точек на дюйм – чем больше, тем лучше. Высокое разрешение позволяет многократно увеличивать скан на ПК, что особенно полезно для документов с мелкими надписями, электрических схем и других. Максимальное значение параметра зависит от устройства, может достигать 4000 dpi и более.
- Яркость и контрастность. Настройки объяснения не требуют. Если документ темный, можете повысить яркость.
- Просмотр. Чтобы просмотреть, как будет выглядеть цифровая копия документа, всегда есть функция предварительного просмотра. Позволяет контролировать качество и, что немаловажно, правильное расположение документа на стекле сканера.
- Сканировать. При нажатии на кнопку начнется преобразование информации с физического носителя в электронный вид.
В самом верху окна можно изменить сканер, который запустится в работу. Чтобы система сама выбирала нужное устройство, его сразу после установки можно сделать главным, установив по умолчанию.
Microsoft Lens
- Поддерживаемые платформы: iOS, Android.
Простой и полностью бесплатный сканер от Microsoft, сильной стороной которого является интеграция с Office, OneNote и прочими продуктами компании. Приложение позволяет сканировать документы, визитки, чеки и всё, что содержит текст. Готовые файлы можно сохранить в PDF или одном из офисных форматов, а затем отредактировать в Word, OneNote или с помощью другого фирменного инструмента Microsoft.



Что делать, если между стандартной утилитой Microsoft и программой для сканирования от производителя возникают конфликты?
Если с проблемой, как подключить устройство вы разобрались, однако выполнить сканирование документа невозможно из-за конфликта стандартного приложения «Сканер» от Microsoft и родимой программой от производителя самого устройства, то следуем следующей инструкции:
- Жмём «Пуск», «Панель управления», «Программы и компоненты», в меню слева выбираем «Включение и отключение компонентов Windows».
- Находим ветку «Службы печати документов». Здесь нужно снять отметку «Служба сканирования и факсы», «Факсы и сканирование Windows».
- Перезагружаем ПК, чтобы изменения вступили в силу.
Теперь сканнером можно пользоваться без проблем совместимости двух программ.












