Как вернуть прежнее состояние рабочего стола на Windows 10
Достаточно часто пользователи Windows 10 сталкиваются с такой проблемой, как пропажа значков с главного экрана компьютера. Подобная ситуация обычно возникает в результате очередного обновления системы, системных сбоев и других непонятных причин, например, после перезагрузки ПК.
Представители компании Майкрософт не смогли назвать точную причину возникновения проблемы и могут лишь порекомендовать несколько эффективных способов ее решения. Мы постараемся максимально подробно рассмотреть все варианты, и поможем вам вернуть рабочий стол в прежнее состояние.
Запускаем процесс рабочего стола в «Диспетчере задач»
- Открываем «Диспетчер задач». Это можно сделать, выбрав соответствующую команду из контекстного меню кнопки «Пуск» или нажав клавиши «Ctrl» + «Shift» + «Esc».

Запускаем «Диспетчер задач»

Выбираем команду «Запустить новую задачу»

Пробуем запустить процесс «explorer.exe»
Если не удается запустить процесс или проблема с рабочим столом повторяется после перезагрузки компьютера, возможно, причиной сбоя стали внесенные в реестр изменения. В таком случае переходим к следующему шагу.
Основные причины сбоя
Чаще всего зависает загрузка стола, по причине повреждения каких-либо драйверов или элементов управления рабочего стола. Но может быть причиной такого сбоя, вирус, прописавшийся в реестре или сделавший самостоятельные изменения в браузере. Вы недавно сканировали компьютер и удалили несколько вирусов, но проблема не решена. Наверное, этот вирус уже повредил Explorer.exe (если это не поломка «железа», видеокарты, памяти). Да и реестр windows грузится полностью (смотрим перед появлением пустого стола надпись «добро пожаловать»). Если есть такая, значит, windows ещё жив, не пропал навсегда.
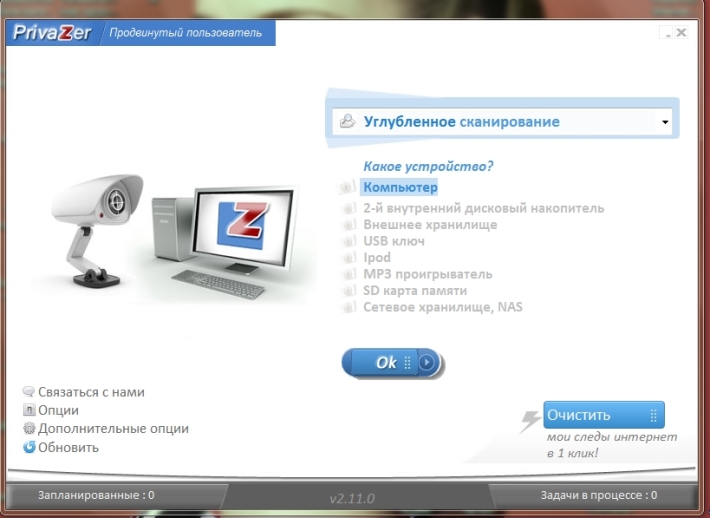
Выход из «Режима планшета» в Windows 10
Режим планшета меняет вид так, что рабочий стол может больше не отображаться. Чтобы вернуть прежний вид, нужно только выйти из него. Сделать это можно несколькими способами:
- нажать «Win + I». В результате должно открываться меню параметров операционной системы Windows. В нем нужно выбрать «Система» и далее «Режим планшета». В правой части экрана будет пункт «При входе в систему», где в выпадающем списке нужно выбрать параметр «Использовать режим рабочего стола». Чтобы изменения вступили в силу, нужно закрыть все окна и через «Пуск» перезагрузить компьютер. После перезапуска система начнет работать в привычном режиме, а значит рабочий стол вновь будет отображаться;
- по аналогии с предыдущим способом открыть параметры, войти в пункт «Система», но выбрать «Уведомления и действия». В правой части внизу «Быстрых действий» есть пункт «Добавить/удалить…». Откроется окно, в котором будет пункт «Режим планшета». Ползунок нужно передвинуть в состояние «Вкл.». Теперь можно открыть область уведомлений (правый нижний угол около часов). Там появится иконка «Режим планшета». После нажатия на нее система сразу выключит его.
Обратите внимание! Эти способы одинаково работают и для ПК, и для ноутбуков.
Куда девался «Проводник»?
Возможно, никуда. В этом случае могут быть две альтернативы:
- Файл explorer.exe (файл программы «Проводник») был действительно удален, перемещен или переименован.
- Вирус повредил ключи реестра, необходимые для его нормального запуска.
Выяснить, что именно случилось, нам поможет следующий трюк:
- Используем клавиатурную комбинацию «Ctrl» + «Alt» + «Del» для запуска диспетчера задач.
- В главном меню диспетчера выбираем пункт «Файл» => «Новая задача».
- В появившемся окошке вводим имя команды: explorer (расширение .exe можно не указывать оно подразумевается по умолчанию).
- Жмем на «Enter» или кнопку «Ok».

Если программа запустилась, и не было выдано сообщения об ошибке – перезагружайте компьютер. Очень может быть, что после перезагрузки вы увидите на мониторе нормальную картинку.
Если выдана ошибка – значит, файл был удален, переименован или перемещен из папки Windows, где он обычно хранится.
Возможен вариант, когда вместо самого «Проводника» запускается вредоносное приложение. Вызвав программу вручную, мы предотвратили его запуск.
Другой способ проделать то же самое: ввести команду %systemroot%system32restorerstrui.exe. Тогда восстановление стола произойдет без перезагрузки. Правда, в некоторых случаях этот метод не срабатывает, даже если explorer тут как тут. Если же его нет, и выскочила ошибка, значит, родной для XP файл этой программы нужно отыскать где-то в другом месте и вернуть его на место. Попробуем еще варианты:
КЭШ ИКОНОК
Зачастую, предпринимаемые действия не приведут к потере ваших данных, но вы должны закрыть все работающие приложения и сохранить файлы, которые редактируете в данный момент.
Далее откройте Командную строку с административными правами. Это можно сделать в контекстном меню кнопки “Пуск”, кликом правой кнопки мыши по ней и выбора соответствующего пункта. А также в “Служебных” утилитах.
Поочередно дайте следующие команды:
ie4uinit.exe -show taskkill /IM explorer.exe /F DEL /A /Q «%localappdata%IconCache.db» DEL /A /F /Q «%localappdata%MicrosoftWindowsExplorericoncache*»
ожидая завершения работы каждой из них, перед вводом следующей. Завершением работы команды станет появление мигающего курсора.

Что важно, после второй команды произойдет завершение процесса “explorer.exe”, вследствие чего перестанет отображаться Проводник, Рабочий стол, Панель задач и меню “Пуск”. Не пугайтесь, переключаться между открытыми окнами можно при помощи сочетания клавиш Alt+Tab на клавиатуре.
shutdown /r /f /t 00
завершит работу ОС и перезагрузит компьютер. После того, как вы снова увидите Рабочий стол, система начнет восстанавливать кэш иконок. Он был нами ранее удален полностью. Возможно, вы заметите некоторую медлительность в работе Windows 10. Не волнуйтесь, когда база данных будет перестроена, медлительность исчезнет.
Если какой-либо из процессов продолжает рушить отображение значков, вам нужно выяснить, что это за процесс, либо создать новую учетную запись пользователя. Новая учетная запись пользователя – это надежный способ устранения проблем и это намного проще, чем переустановка ОС. Спасибо за внимание!
Файл «explorer.exe»
В случае появления сообщения, что файл не был обнаружен или инструмент недоступен, то самое время провести проверку операционной системы на вирусы и убедиться что файл, который отвечает за оконный интерфейс Виндовс 10, не поврежден.
План действий следующий:
- Выполняем проверку ОЗУ и системного диска на наличие вирусов.
- Открываем «Диспетчер задач» или окно «Выполнить», выполняем команду «sfc /scannow» и жмем «Enter». Дожидаемся окончания проверки.
- После этого проверяем состояние файла командой «sfc /scanfile=C:Windowsexplorer.exe». В данном случае указан диск «С», если ваша ОС установлена на другом диске, то указывайте его.
Если это не помогло восстановить ярлыки (значки, иконки) на рабочем столе, в обязательном порядке попробуйте сделать следующее:
Не удалось устранить проблему? Обратитесь за помощью к специалисту!
Решите мою проблему

- Первым делом следует проверить по указанному немного выше пути наличие файла «explorer.exe». В случае, если его нет, необходимо провести откат системы, до того момента, когда все работало.
- Загрузите ОС в безопасном режиме, и проверьте, ушла ли данная проблема. Если она отсутствует, то источник неполадки следует поискать в установленных программах и службах, которые запускаются вместе с Виндовс.
- Также можно попробовать заменить родной файл «explorer.exe» аналогом, например, скопировать его у знакомого, который пользуется той же версией Windows 10 с той же разрядностью. Перед заменой в обязательном порядке сохраните оригинал на всякий случай.
Отдельное внимание хотелось бы уделить первому пункту, именно поэтому мы подробно разберем его чуть ниже.
Простые методы
Может быть поможет даже самый простой метод. Кнопку Win нажмите одновременно с R и сделайте всё, как показано экранным снимком. Если рабочий стол запустился – это большое везение.
Следующий метод состоит в обращении к диспетчеру задач. Для этого необходимо воспользоваться одной из двух, показанных ниже, клавиатурных комбинаций. Во втором случае возможность открыть диспетчер задач будет одной из нескольких предложенных пользователю.
Осуществив показанное скриншотом действие, напечатайте «explorer.exe» в отображённой дисплеем строке.
Возможен также ввод полного пути к «экзешнику».
Если итогом проделанной работы стал работоспособный рабочий стол – этому можно только порадоваться.
Решение других проблем с рабочим столом в windows 10
Помимо полного исчезновения рабочего стола в Windows 10 с ним могут возникнуть и другие проблемы. Рассмотрим, какие именно и как их решить.
Когда Рабочий стол исчез на компьютере, и вместо него появился белый экран, следует рассмотреть вариант, при котором пользователь некорректно обновился, или операция была прервана:
- Перейдите в раздел «Обновления и безопасность».
- Кликните по надписи «Дополнительные параметры», а затем выберите просмотр журнала обновлений.
- Нажмите «Удалить обновления», а затем избавьтесь от последних установленных апдейтов.
Чтобы закрепить изменения, необходимо перезагрузить ПК. Теперь на начальном экране должны отобразиться пропавшие значки.












