Почему на ноутбуке не работает тачпад, перестала работать сенсорная панель, мышка, не двигается каурсор: что делать? Как настроить тачпад на ноутбуке?
Если у вас пропал курсор мышки, то есть вы двигаете её, а на экране монитора ничего не происходит, возможно сбились настройки системы. На некоторых клавиатурах вообще есть функция включения и отключения курсора. В должны зажать клавишу Fn и клавишу, отвечающую за курсор мыши.
Если вы не сделали первый вариант, вы можете выполнить поиск по модели. Помните, какая у вас операционная система. Если вы все еще там, вам нужно войти в диспетчер устройств, где вы можете увидеть, какие драйверы установлены, а какие нет. Загрузите необходимые драйверы по одному.
Это самые распространенные из них: каждый ноутбук имеет свои особенности. На видеокарте могут также возникнуть проблемы с идентификацией. Оба драйвера должны быть установлены для того, чтобы ноутбук работал правильно и извлекал выгоду из его производительности.
Если это не помогло, посмотрим, что с параметрами мыши. Открываем поиск и вводим слово «Мышь» . Должен появиться соответствующий результат, на который и жмём. Но тут вопрос, как открыть это поле поиска, если нет курсора? Всё просто, нажимаете сочетание клавиш Win+Q и вводите фразу, потом стрелочками перемещаетесь на неё и жмёте Enter.
На большинстве ноутбуков с предварительно установленными окнами производитель подготовил раздел восстановления, в котором файлы восстановления, выбранные операционной системой, хранятся вместе с драйверами. Получив доступ к функции восстановления, ноутбук будет доставлен в исходное состояние, как это было в начале, когда вы его приобрели.
Если вы не удалили раздел восстановления, но все же не начали восстановление, вы можете попробовать программное обеспечение здесь. Если раздел восстановления все еще существует, вы сможете выбрать его там и начать восстановление с него. В то же время, будучи бюджетным ноутбуком, он идеально подходит для серфинга в Интернете и офисных задачах.
Переходим на вкладку «Параметры указателя» и в поле «Видимость» отмечаем галочкой пункт «Отображать след указателя мыши» . Перемещаемся по пунктам с помощью клавиши Tab, или стрелочек, а галочку ставим пробелом.





Переподключение мыши, если пропал курсор
Если пропал курсор мыши Windows 10, в первую очередь необходимо проверить работоспособность батареек (если мышь беспроводная), целостность проводов (если проводная), а также плотность посадки USB-штекера в разъёме. Если на этих этапах проблемы не обнаружено, то следующий шаг — вытащить мышку из разъёма и вставить её обратно.
Обратите внимание! Проблемы, связанные с посадкой штекера в гнезде, на этом этапе решаются самостоятельно, после повторного включения указатель сразу же начинает свою работу.

Иногда достаточно вытащить из гнезда кабель USB и подключить заново
Не лишним будет проверить металлические части контактов на предмет мусора и окислений. При необходимости грязь удаляется при помощи мягкой кисти, специального пылесоса или спринцовки. Окисления осторожно зачищаются и протираются спиртом.
Система
Нередко на форумах встречаются жалобы: «Я регулярно аварийно выключаю компьютер. При этом почему-то начал глючить курсор мыши». А действительно, почему? Многие пользователи не осознают, что сами доводят компьютер до нерабочего состояния. Например, постоянно выключая компьютер с помощью кнопки питания, вы рискуете создать на жестком диске целую серию ошибок, в числе которых могут присутствовать и влияющие на курсор мыши. Для того чтобы исправить это, можно воспользоваться системной командой CHKDSK. Для этого запускаем командную строку либо просто вводим в поле «Выполнить» в меню «Пуск» команду CHKDSK C: /F /R. После этого появится окно, в котором будет сказано, что для запуска проверки необходимо перезапустить компьютер. Вводим «Y» и нажимаем Enter. После этого перезапускаем систему через меню «Пуск». Когда вас спросят, хотите ли вы отменить проверку диска, ничего не нажимайте и ждите.

Проверьте мышь на чем-нибудь еще или попробуйте другую мышь
Если периодически исчезает курсор, при этом не наблюдается никакой системы, причина может быть в некорректно работающей мышке.
Попробуйте другой гаджет. Если причина в этом, при использовании другой мыши курсор пропадать не будет. Если мышь беспроводная, проверьте, не разрядились ли батарейки или аккумулятор, это тоже может быть причиной.
Не работает тачпад на ноутбуке: как оживить курсор?
Не работает тачпад на ноутбуке, что делать и куда бежать?
Прежде всего нужно разобраться, что такое тачпад, и в чем может быть проблема.
Тачпад (от англ. touchpad — сенсорная площадка) — устройство для управления курсором в ноутбуках, нетбуках, ультрабуках.
Устройство было изобретено в 1988 году Джорджем Герфайде, но популярность приобрело только спустя 6 лет, после лицензирования и установки на ноутбуках PowerBook от компании Apple.

О возможных проблемах с панелью для управления курсором и вариантах их решения пойдет речь ниже.
Большинство владельцев ноутбуков для комфортной работы предпочитают пользоваться мышью, нежели встроенной сенсорной панелью – тачпадом.
Необходимость в отключении тачпада может возникнуть при наличии стационарной компьютерной мыши, а также если планируется набор больших объемов текста.
Дело в том, что при наборе текста, нередки случаи, когда манжетом рубашки, часами можно случайно коснуться тачпада, в результате чего курсор перемещается по тексту.
В некоторых моделях ноутбуков, процесс отключения тачпада автоматизирован, но включать его приходится в ручном режиме.
Большинство пользователей ноутбуков, наверное, хоть раз сталкивались с ситуацией, когда компьютерной мыши под рукой нет и единственным выходом, является использование сенсорной панели, которая к тому же отказывается работать.
Ниже мы приведем список наиболее распространенных проблем сенсорной панели и методов их решения.
Использование устройства в режиме мыши
В режиме Мышь перо используется как мышь. Перо перемещается по устройству как мышь по коврику или палец по трекпаду, курсор при этом остается на месте.
- В окне «Свойства планшета Wacom» выберите перо в списке Инструмент, а затем выберите вкладку Отображение.
- В разделе Режим выберите Мышь.
- При необходимости измените Высоту мыши, Ускорение мыши и Скорость мыши.

ВНИМАНИЕ. При внесении изменений в эти настройки, соответствующие системные настройки компьютера не изменяются. Однако изменение настроек мыши в системных настройках компьютера может повлиять на работу мыши в режиме Мышь.
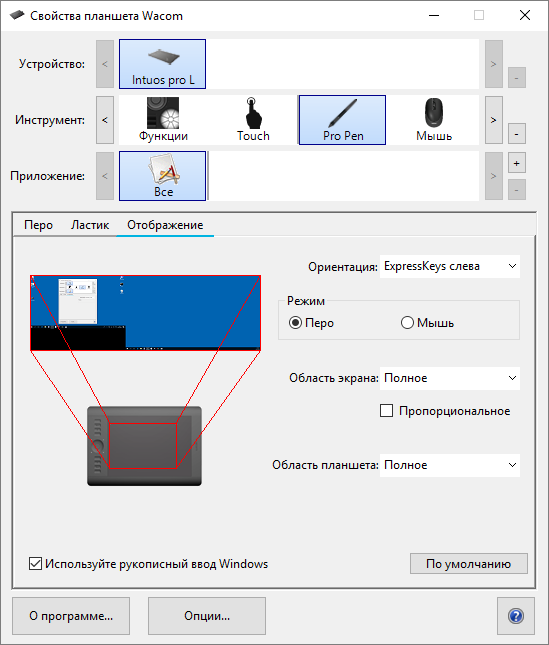
Снимок экрана приведен выше в качестве наглядного примера. Он может не соответствовать фактическому изображению на экране.
Проверка системных файлов и восстановление работоспособности системы
Наконец, давайте исходить из того, что курсор мыши в Windows 10 пропал, но ни один из предложенных методов исправить ситуацию не смог. В этом случае наилучшим решением станет проверка системных файлов и компонентов командой «sfc /scannow» через командную строку, запущенную от имени администратора.

Если система сообщит, что неполадки не найдены (или их устранить не удалось), имеет смысл применить инструмент восстановления работоспособности системы, используя для этого сочетание, показанное выше, которое тоже вводится в командной строке.

Наконец, если и это ни к чему не приведет, воспользуйтесь параметром системного реестра, находящимся по пути, указанном на изображении выше, обнулите его значение, после чего выполните полный рестарт системы.
Способ №3: чистка системы и проверка на вирусы
Драйверы правильно установлены, USB и разъем исправны, мышь горит, но не двигается. Что делать дальше?
Не помешает чистка операционной системы и проверка антивирусами на наличие вредоносных программ. Вирусы способны нарушить привычную работу компьютерной мыши: курсор двигается, но кнопки не работают, или индикатор горит, но курсор неподвижен. Проблема решается надежными антивирусами с актуальными базами сигнатур.

Найденные вредоносные файлы вылечите или удалите. Антивирус может обнаружить вирус в программных компонентах устройств ввода. Полностью удалите их, перезагрузите компьютер и повторно установите драйвера. Если и это не помогает, то стоит переустановить операционную систему Windows.
Переустановка устройства
Причиной исчезновения курсора может быть также неправильная установка устройства или его драйверов. Чтобы устранить эту проблему, нужно удалить и затем добавить мышь заново.
- Нажмите сочетание Win+X, в контекстном меню выберите пункт «Диспетчер устройств».
- Далее нажмите кнопку Tab, чтобы выбрать первый пункт в списке.
- С помощью стрелки вниз дойдите до раздела «Мыши и иные указывающие устройства». Откройте его стрелкой вправо.
- Выберите мышь, которая не работает. Нажмите на кнопку вызова контекстного меню, которая на клавиатуре находится рядом с Ctrl. На ней должен быть значок списка.
- Затем выберите пункт «Удалить» и подтвердите удаление устройства.

Удаляем устройство, которое работает с ошибками

Обновление конфигурации позволит установить мышь заново
В результате, после повторной установки, проблемы с работой устройства ввода должны исчезнуть, так что курсор наконец-то отобразится на экране.












