Полное удаление или переустановка Steam с сохранением игр
Steam – это крупнейший сервис продажи компьютерных игр. Он насчитывает большое количество программ, игр и приложений от крупных и не очень разработчиков. Создав аккаунт на онлайн-сервисе, можно собрать коллекцию любимых игр. Чтобы имеющиеся приложения сохранились при переустановке или удалении Steam, необходимо знать несколько нюансов.
Переустановка Стим необходима в случаях:
- когда онлайн-сервис выводит ошибку при запуске;
- если не удается авторизоваться на сервисе;
- если он зависает и не отрывает функции при авторизации.
Повторная установка решит эти проблемы, но также сотрет сборник скачанных игр и программ. Чтобы этого избежать, нужно выполнить следующие действия перед полным удалением Стима с компьютера:
- Прежде чем выполнить эту операцию, нужно найти место, где хранятся все скачанные игры. Для этого надо зайти в «Свойства» и нажать кнопку «Расположение файла».
- Из появившихся папок и документов, необходимо выбрать имеющую название «steamapps» и переместить ее в другое место. К примеру, на другой локальный диск или флешку.
- Затем можно полностью удалять Стим, без страха потерять игры. Теперь рекомендуется скачать его заново. Для восстановления коллекции возвращаем сохраненную заранее папку. Проверяем библиотеку в заново установленном Стиме. Все файлы остались на месте, достаточно только запустить их и согласиться с обновлением данных.
Как почистить аккаунты стим?
Если вы уверены, что больше не будете пользоваться аккаунтом Steam, и хотите стереть все данные о нём, обратитесь в службу поддержки Steam, чтобы удалить свой аккаунт. Прежде чем выполнить такой запрос, сотрудники поддержки потребуют весомое доказательство владения аккаунтом. Удаление аккаунта необратимо.
Дополнение
Если вы думаете, как удалить Steam абсолютно и полностью с вашего компьютера, но при всем этом сохранить аккаунт, то давайте посмотрим, что может помочь вам в этом непростом деле. Вся проблема заключается в том, что после использования инсталлятора в системе остаются некоторые библиотеки и файлы. Без их поиска и очистки процесс нельзя считать завершенным. Итак, что же может помочь нам? Для начала — реестр компьютера. Для этого нажмите Win + R, а затем выполните команду «regedit». Теперь в открывшемся окошке посетите «Правку», а оттуда загляните в «Поиск». Наберите в строчке «Steam» и начните проверку. Когда она завершится, удалите то, что было обнаружено. Для этого достаточно кликнуть по строке правой кнопкой мышки, а потом выбрать необходимое вам действие. Вот теперь можно с уверенностью сказать, что вы справились с полным удалением Steam-клиента с компьютера. Но есть и еще один вариант развития событий.
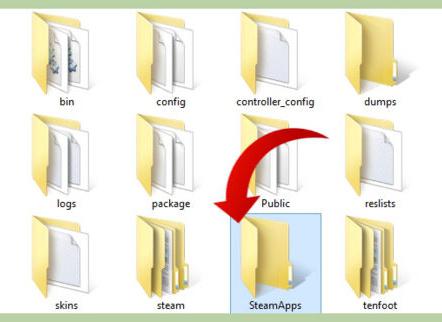
Способ 1
Предупреждение: убедитесь, что в папке, в которую установлен Steam, нет других файлов, так как все они будут автоматически удалены. Если установка клиента производилась в нестандартную директорию, к примеру, не в C:Program Files (x86)Steam, а в C:Program Files (x86), в которой находятся папки и файлы других программ, воспользуйтесь ручным удалением, описанным в способе 3. Если Steam был установлен в отдельную папку – читайте дальше.
Воспользуйтесь стандартным средством удаления программ Windows. Перед этим закройте Steam, кликнув по нему правой кнопкой мыши в области уведомлений панели задач (справа внизу рабочего стола, где часы) и выбрав команду выход.

Затем нажмите сочетание клавиш Win (кнопка с эмблемой Windows на клавиатуре) + R. В открывшемся окне под названием «Выполнить» введите слово control и нажмите «ОК».

В панели управления переключите вид на значение «Категория». Найдите раздел Программы и нажмите на ссылку «удаление программы».

В списке программ найдите Steam. Чтобы это было проще сделать, отсортируйте список по столбцу «имя» или дате установки. Выберите строку с клиентом Steam и нажмите на кнопку «Удалить» на верхней панели.

В открывшемся окне деинсталлятора снова нажмите кнопку «Удалить».

После удаления в последнем окне нажмите кнопку «Закрыть».

Шаг 2
В панели управления переключите вид на «Категории», и перейдите по ссылке «Удаление программы».

Найдите в списке программ Steam, но пока не нажимайте кнопку «Удалить», а сначала внимательно прочтите предупреждение ниже.

Внимание! Деинсталлятор в Steam очень коварный. Он не предлагает сохранить (не удалять) игры и сейвы от них, и даже не предупреждает, что менее чем через минуту все прохождения исчезнут с компьютера навсегда. И еще, если в одной папке с клиентом лежат файлы, к нему не относящиеся, они тоже будут удалены за компанию! Обязательно проверьте перед удалением папку C:Program Files (x86)Steam, нет ли в ней левых (важных) файлов. Также, сделайте резервную копию игр, если не хотите удалять их вместе со Steam.
Итак, предупреждение вы прочитали, знаете как происходит деинсталляция, жмите кнопку «Удалить».

P.S. Steam должен быть отключен перед удалением. Откройте трэй и выполните выход из программы, если она там висит.
Может ли кто-то еще удалить мою учетную запись?
Поскольку удаленные учетные записи не могут быть восстановлены, поддержка Steam потребует исчерпывающего подтверждения права собственности на удаляемый аккаунт. После , поддержка Steam ограничит учетную запись на 30 дней и поставит ее в очередь на удаление.
Если кто-то имеет все Ваши данные, то запросто может удалить аккаунт, поэтому старайтесь никогда не передавать информацию о своём аккаунте третьим лицам.









