Настройка яркости ноутбука
Во время пользования ноутбуком пользователь сталкивается с необходимостью настроить подсветку дисплея. В темноте она не должна бить по глазам, а днем, наоборот, требуется добавить света, чтобы что-то рассмотреть. Обычно настройка яркости ноутбука не вызывает у пользователей проблем, но некоторые нюансы здесь все же имеются. Об этом и расскажет данный текст.
Независимо от того, кто произвел гаджет, на клавиатуре есть специальные кнопки, которые помогут увеличить яркость на экране ноутбука или понизить ее. Традиционно эти кнопки совмещаются с функциональными клавишами F, чтобы найти нужную, достаточно посмотреть на обозначения. Клавиша, которая поможет сделать экран ярче, обозначена «звездочкой» с плюсом, а для того, чтобы ее убрать, необходимо рядом найти еще одну кнопку со «звездочкой» и минусом. Плюсы и минусы могут быть заменены стрелкой вверх/вниз, но кнопки всегда обозначены «звездочкой».
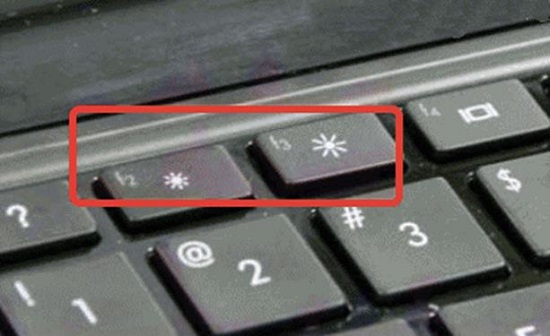
Иногда эти кнопки расположены не на функциональных, а совмещены со стрелками. В частности, у ноутбуков компании Леново требуется нажать Fn+вверх, чтобы сделать подсветку больше и Fn+вниз, чтобы меньше. У остальных производителей (Acer, HP, Asus) эти кнопки расположены сверху. В любом случае, требуется найти обозначение, и оно всегда одинаковое – «звездочка» с плюсом или минусом.

Иногда случается так, что изменить яркость экрана клавишами не получается. Кнопки яркости могут не работать по той причине, что на ноутбуке переустановили операционную систему, и поставили не все драйверы. В этом случае назначение дополнительных клавиш на кейборде устройства может измениться или вовсе не работать. Если подсветка не меняется, то регулировать яркость экрана можно непосредственно через операционную систему.
Пропадает регулировка яркости на экране ноутбука
Всем привет. Есть у одного знакомого ноутбук HP, какой именно не скажу, поскольку давненько уже дело было. Но это, как мне кажется, не очень-то и важно.
Проблема в принципе простая и известная. Нет регулировки яркости. Но отмучался я часа два, и всё без толку.
На ноуте стоит дискретная видеокарта.
Первая — Intel (R) HD Graphics 3000 на процессоре i5.
Вторая от AMD, но она тут не важна.
Откат драйвера монитора не помог.
Манипуляции с драйвером AMD тоже эффекта не дали.
А вот с видеокартой Intel всё очень и очень весело. При запуске системы регулировки яркости нет, НО если открыть диспетчер устройств, открыть обновление драйвера, выбрать любой подходящий драйвер вручную(даже тот же, который и стоял), регулировка появится(в этот момент я даже обрадовался), НО при перезагрузке системы всё вернётся к изначальному состоянию. Не смотря на то, что версия драйвера изменится на выбранную при установке. Пытался скачивать с сайта Intel последние дрова, но по какой-то причине из дистрибутива 15-й с чем-то версии драйвера, устанавливается либо 8-я, либо 9-я. Тут я вообще перестал что-либо понимать и сдался.
У кого-нибудь случалось что-то подобное? Может быть кто-то знает как такое лечится?
Регулировка яркости дисплея ноутбука
Хочу написать программу, которая регулирует яркость подсветки (как кнопки на ноуте Fn+). В инете.
Регулировка яркости не работает. Wn 8.1
Ноутбук Emachines G730G с видеокартой ATI Mobility Radeon HD 5650. Установил Windows 8.1, поставил.

Регулировка яркости экрана
Люди помогите как в vb.net написать регулировку яркости подсветки LCD монитора? Допустим на.
Регулировка яркости на ноутбуке
Если пишу не в тот раздел — заранее извиняюсь. Спалил видеокарту от AMD на ноутбуке. Осталась.
Как прибавить яркость на ноутбуке при помощи специальных программ?
Существуют фирменные утилиты, предназначенные для работы с драйверами видеокарты. Компания Интел предлагает софт под названием Intel HD Graphics, разработчики AMD советуют установить Catalyst Center, а NVidia рекомендуют воспользоваться приложением NVIDIA Inspector. После установки одной из таких утилит, вы сможете найти иконку вызова программы на панели задач.
Как добавить яркость с помощью центра мобильности Windows?
Очень простой и удобный метод, позволяющий быстро настраивать требуемые конфигурации.
- Кликаем правой кнопкой мышки по значку индикатора батарейки в нижнем углу трея;
- Выбираем вкладку «Центр мобильности»;
- В открывшемся окне можете увеличить или уменьшить яркость по собственному желанию, изменяя положение ползунка.
Инструкция по открытию графических настроек
- Кликните правой кнопкой мыши в пустом месте на рабочем столе;
- В появившемся контекстном меню открываем «Конфигурации графики»;
- Ждём завершения процедуры запуска софта;
- Нажимаем раздел «Дисплей»;
- Переходим в подраздел «Настройки цветности»;
- В окошке справа регулируется нужный нам показатель, также здесь предусмотрены стрелочки, позволяющие уменьшать и увеличивать контрастность, насыщенность и оттенки. Доступно управление подключением второго монитора, регулирование разрешения, калибровка отображения, цветовая коррекция и так далее. Любые изменения можно предварительно посмотреть, а уже затем сохранить.
Не регулируется яркость экрана на ноутбуке, как исправить?

За много лет работы в IT-сервисе мне доводилось встречаться с проблемами, когда на ноутбуках (да, обычно это именно ноутбуки) не регулируется яркость экрана. Т.е. яркость экрана либо стоит на минимуме, либо на максимуме и снизить её не получается. Причин появления этого бага может быть несколько, поэтому, кому-то подойдёт одно решение, а кому-то другое.
В этой статье я опишу лишь самые распространённые причины и способы решения данной неисправности, которые много раз помогали лично мне.
Итак, вот 2 самых частых причины из-за которых на ноутбуках может не работать регулировка яркости и далее я предлагаю варианты решения к ним.
Первая причина, по которой может не регулироваться яркость экрана — некорректно установленный или слетевший драйвер на видеокарту. В данном случае яркость может не меняться не только при помощи специальных горячих клавиш, но и через параметры Windows. Решение очень простое, нужно установить драйвер и все заработает.
Вторая причина также часто встречается, и кроется она в неверных значениях ключей реестра. Почему так происходит точно сказать сложно, но в большинстве случаев проблема решается за считанные минуты.
Выберите способ для своего ноутбука, и только если он не помог (или такого нет в списке) попробуйте общий способ.
Открываем реестр. Для этого жмём одновременно клавиши «Win+R» набираем «regedit» (только без кавычек), и кликаем по появившейся программе Regedit.
Слева в окне кликаем мышкой один раз по разделу «Компьютер»:
Теперь переходим в меню «Правка» и выбираем «Найти»:
В строку поиска вводим «EnableBrightnessControl» (без кавычек) и нажимаем «Найти далее»:
Путь к ветке реестра будет примерно таким:
Когда параметр будет найден, кликните по нему правой кнопкой мыши и выберите «Удалить». Затем продолжайте поиск нажатием в меню «Правка» —> «Найти далее» либо клавишей «F3». Всё что будет найдено также удалить, а после удаления нужно перезагрузить систему и проверить результат.
Если в реестре ничего не нашлось, значит такого параметра у вас нет и этот способ вам не поможет.
Ниже способы, которые могут помочь исправить проблему в ноутбуках определенной фирмы.
Открываем реестр. Для этого жмём одновременно клавиши «Win+R» набираем «regedit», и кликаем по появившейся программе Regedit.
Слева в окне кликаем мышкой один раз по разделу «Компьютер»:
Теперь переходим в меню «Правка» и выбираем «Найти»:
В строку поиска вводим «FeatureTestControl», и нажимаем «Найти далее»:
Путь к ветке реестра будет таким:
Когда параметр будет найден меняем в нём значение вместо «f000» пишем «ffff», нажимаем ок. Затем продолжить поиск нажатием в меню «Правка» —> «Найти далее» либо клавишей «F3», возможно этот параметр дублируется в другой ветке. Обязательно после удаления нужно перезагрузить систему и проверить.
Или повторяем как на видео:
Решение проблемы с самопроизвольным изменением яркости экрана
Пользователи Windows 7, 8/8.1, а также Windows 10 в случаях, когда монитор меняет яркость самостоятельно, могут попробовать отключить функцию адаптивной регулировки яркости. Для этого стоит выполнить следующие действия:
- Жмем «Пуск», «Панель управления», «Оборудование и звук», «Электропитания» или нажать «Win+R» и прописать «powercfg.cpl».
- В окне «Электропитание» нужно выбрать свой план (текущий) и нажать на ссылку рядом «Настройка схемы электропитания».
- Далее нужно нажать на ссылку «Изменить дополнительные параметры электропитания».
- Откроется небольшое окно. Нужно развернуть ветку «Экран» и найти три параметра:
- Яркость экрана от батареи и сети. Задаем свое значение.
- Уровень яркости в режиме уменьшенной яркости. Дублируем с первым пунктом. Если задать разные значения, то яркость будет меняться самостоятельно в соответствии с заданными параметрами.
- Адаптивная регулировка яркости от сети и батареи. Её можно отключить (в Windows 7 её нет).
- В Windows 10 можно задать такие значения, как на скриншоте.
- Также в новой операционной системе нужно открыть «Параметры», «Система», «Дисплей» и снять отметку «Автоматически менять яркость экрана при изменении освещения».
- После внесения изменений в настройки системы, стоит перезагрузить систему, чтобы изменения вступили в силу.
В случае, если вы используете интегрированную или дискретную видеокарту, то изменение яркости экрана может быть прописано в настройках видеоускорителя. Для того, чтобы поменять параметры, стоит выполнить следующие действия (пример рассмотрим на Intel, все остальные также имеют Панель управления графикой):
- Запускаем Панель управления HD и выбираем раздел «Электропитание».
- Появится окно профилей. Во вкладке «От сети» выставляем «Максимальная производительность».
- Во вкладке «От батареи» дублируем настройки.
- Кроме максимальной производительности в этой вкладке нужно отключить расширенное время работы игр от питания и отключить технологию энергосбережения для дисплея.
- Перезагружать ПК, чтобы изменения вступили в силу, не нужно.
ВАЖНО! Если у вас видеокарта от AMD, то в разделе «Питания» нужно включить «Максимальную производительность» и отключить опцию «Vari-Bright».
Практически во всех сборках Windows есть «Служба наблюдения за датчиками». Именно она производит корректировку освещения дисплея. Однако она включена преимущественно на ноутбуках. Эту службу можно отключить. Сделать это можно следующим способом:
- Жмем «Win+R» и вводим «services.msc».
- Откроется окно служб. Находим нужную службу и двойным кликом открываем её окно.
- После остановки службы нужно перезагрузить ПК.
ВАЖНО! В Windows 7 этой службы нет.
В случае, если настроить яркость экрана не удалось и дисплей продолжает менять яркость, то проблема может крыться в железе. Нужно провести полную диагностику установленного оборудования и переподключить монитор, если он подключен к ПК (если у вас ноутбук, то можно к ноутбуку подключить монитор и посмотреть, меняет ли он яркость).
Почему яркость монитора не меняется
Изредка, но встречаются случаи, когда применение всех способов модификации яркости экрана ноутбука не приводит к её реальному изменению, как бы вы не двигали ползунки или выставляли значение в процентах.
Скорее всего, проблема кроется в устаревшем или некорректно работающем драйвере видеоадаптера. Зайдите на официальный сайт производителя графического акселератора, кликните по вкладке «Сервис» и скачайте последнюю версию программного обеспечения, выбрав в списке свою модель ноутбука.

При выборе драйвера нужно внимательно отнестись к его версии, она должна быть совместимой с разрядностью установленной на компьютере версии Windows.
Как правило, процедура переустановки драйвера решает проблему. Если и после этого яркость матрицы остаётся неизменной, несмотря на все приложенные усилия, возможно, мы имеем дело с неисправностью железа. Чаще всего это повреждённый шлейф или же неисправность самой матрицы, и тогда визита в сервисный центр или ремонтную мастерскую не избежать.
Надеемся, что изложенный здесь материал оказался востребованным. Если остались какие-то неясности, спрашивайте о них в комментариях, мы постараемся осветить непонятные для вас моменты. Хорошего вам дня!











