Почему вылетает жесткий диск на компьютере
Здравствуйте ув. форумчане!
Имеется такая проблема: На данный момент в эксплуатации у меня 3 носителя информации — SSD (на нем система) и 2 HDD от WD на 250gb и 320gb. В работе у меня практически всегда ССД диск, на котором установлена система и все программы. Когда я занимаюсь серфингом интернета, что-то читаю, печатаю и т.д. практически никогда не пользуюсь информацией размещенной на HDD. Но как только я захочу включить музыку или фильм какой, у меня звучит такой характерный и четкий щелчек от жесткого диска (что от одного, что от второго) именно в тот момент, когда я к нему обращаюсь и не зависит от типа операции, которую я совершаю с ним. Аналогичный щелчок слышен, когда прекращаешь пользоваться информацией размещенной на HDD дисках (как будто он вырубается). Температура дисков 27 — 38 градусов Цельсия.
Что это может быть? Может какие-то настройки не правильно установлены в биосе? Что должно быть по умолчанию?
Проблема наблюдалась изначально на диске объемом в 320gb, когда на втором диске в 250 стояла система. Как поставил ССД накопитель и перенес систему на него, проблема стала характерна для двух HDD.
Может есть догадки, что это может быть?
P.S. Скрины тестов постараюсь выложить в ближайшее время.
Могу ошибаться, но предполагаю, что виной тому настройки энергосбережения (по-умолчанию выставлено 20 мин на работу жестких дисков, после чего они должны «засыпать» по идее).
Ха действительно!
Сейчас посмотрел стоит значение 20 минут.
Режим электропитания: «Сбалансированный»
Так это норма? Что-то просто раньше щелчков таких жестких не слышал. Особенно от 250го HDD, он вообще стучал об стойку корпуса.
Или все же стоит поменять этот режим? Или отключить? (Как это сделать?)
Feilan
тоже об этом думал,но: почему у ТСа сразу после того,как перестаешь им пользоваться происходит щелчок,а не через 20 минут?
Добавлено через 31 секунду:
TechnoInside
просто значение поменяйте там и все
Я сейчас специально засеку время. И скажу точно, через сколько он у меня «засыпает»
Добавлено через 2 минуты 1 секунду:
nanoev1l
Это понятно, что так можно сделать. Просто меня интересует очень пару вопросов относительно моей ситуации:
1) Должны ли быть такие ЩЕЛЧКИ сопровождаемые вибрацией вообще? Или это очень не норма?
2) Нормально ли что HDDшники врубаются вырубаются каждые 20 минут? Отрицательно ли это влияет на их работу? Но они у меня уже более 6 лет каждый. Слава Богу все хорошо.
TechnoInside
то ,что они вырубаются/врубаются каждые 20 минут это нормально,на то оно и энергосбережение
на счет щелчков даже не знаю
Главная причина исчезновения свободного места на диске — системные функции Windows
Одна из основных причин медленного уменьшения количества места на жестком диске — работа системных функций ОС, а именно:
- Запись точек восстановления при установке программ, драйверов и других изменениях, для возможности последующего возврата к предыдущему состоянию.
- Запись изменений при обновлении Windows.
- Дополнительно сюда можно отнести файл подкачки Windows pagefile.sys и файл hiberfil.sys, также занимающие свои гигабайты на вашем винчестере и являющиеся системными.
Точки восстановления в Windows
По умолчанию, Windows выделяет на жестком диске определенное количество места для записи изменений, производимых на компьютере во время установки различных программ и других действиях. По мере записи новых изменений, вы можете заметить, что пропадает место на диске.
Настроить параметры для точек восстановления вы можете следующим образом:
- Зайдите в Панель управления Windows, выберите пункт «Система», а затем — «Защита».
- Выберите жесткий диск, для которого следует настроить параметры и нажмите кнопку «Настроить».
- В появившемся окне вы можете включить или отключить сохранение точек восстановления, а также установить максимальное место, выделенное для хранения этих данных.
Я не стану советовать, стоит ли отключать данную функцию: да, большинство из пользователей ей не пользуются, однако, при сегодняшних объемах жестких дисков, не уверен, что отключение защиты в значительной степени расширит ваши возможности хранения данных, а вот пригодиться все-таки может.
В любой момент вы можете удалить все точки восстановления с помощью соответствующего пункта настроек защиты системы.
Папка WinSxS
Сюда же можно отнести сохраняемые данные об обновлениях в папке WinSxS, которые также могут занимать значительное количество места на винчестере — то есть место пропадает при каждом обновлении ОС. О том, как очистить эту папку я подробно написал в статье Очистка папки WinSxS в Windows 7 и Windows 8. (внимание: не очищайте эту папку в Windows 10, она содержит важные данные для восстановления системы в случае неполадок).
Файл подкачки и файл hiberfil.sys
Еще два файла, занимающие гигабайты на жестком диске — это файл подкачки pagefile.sys и файл гибернации hibefil.sys. При этом, что касается гибернации, в Windows 8 и Windows 10 вы можете ее даже никогда не использовать и все равно на жестком диске будет файл, размер которого будет равняться размеру оперативной памяти компьютера. Очень подробно на тему: Файл подкачки Windows.
Настроить размер файла подкачки вы можете там же: Панель управления — Система, после чего следует открыть вкладку «Дополнительно» и нажать кнопку «Параметры» в разделе «Быстродействие».

Затем перейдите к вкладке «Дополнительно». Как раз тут вы и можете изменять параметры для размера файла подкачки на дисках. Стоит ли это делать? Я считаю, что нет и рекомендую оставить автоматическое определение его размера. Однако, в Интернете вы можете найти альтернативные мнения на этот счет.

Что касается файла гибернации, то подробно о том, что это и как убрать его с диска можно прочитать в статье Как удалить файл hiberfil.sys
Комментарии к статье (4)
Ребята! У меня всё случилось точно так. И это описание подтолкнуло меня всё сделать гораздо проще. Я пользуюсь программой AOMEI и с её помощью переформатировал диск в GPT и Win 7 стал его видеть. А потом вернул в MBR.
Даниил прав. Незачем терять данные и конвертировать раздел.
Дело в том что ваша Partition — в статусе HIDDEN.
Берем бесплатную Minitool Partition Wisard, и на проблемный раздел правой кнопкой — Unhide Partition, тамже назначаем нужную букву, применяем, перезагружаемся, проверяем.
Диск загружен на 100% Windows 10: причины нагрузки и советы по устранению
Пользователи, которые продолжительное время работали с компьютером, не раз сталкивались с проблемой загруженности жесткого диска на 100%. Такое может произойти в любой версии Windows. Поэтому в статье я расскажу, почему диск может быть загружен на 100% в Windows 10, и какие есть варианты устранения проблемы.
Причины загрузки жесткого диска
Причин много и могут проявлять себя по нескольку сразу:
- Обновление системы.
- Резервное копирование.
- Службы системы Windows Search и Superfetch.
- Процессы системы svchost и system.
- Фрагментация дисков.
- Наличие битых секторов.
- Нагрузки процессами сторонних приложений.
Первым делом, обратите внимание, какие процессы грузят диск на 100%. Исходя из этого, проще выявить неисправность:
- Чтобы определить процессы, что дают нагрузку на диск, нажмите Ctrl+Shift+Esc и отсортируйте процессы по колонке «Диск».
- Также, процессы, которые нагружают диск, можно посмотреть, открыв вкладку «Производительность» — «Открыть мониторинг ресурсов» — вкладка «Диск».
- Если во время нагрузки жесткого диска возникают просадки, что и «Диспетчер задач» не откроешь, воспользуйтесь KernRate чтобы выяснить, какой конкретно драйвер дает нагрузку. Запускайте утилиту от имени администратора, для копирования информации нажмите Ctrl+C и сохраните лог в текстовом документе.В конце, в строке «Module», будет указан процесс (имя файла процесса), который нагружает систему.
Способы устранения проблемы
Обновление системы
Частой причиной проблемы, может быть загрузка обновлений. В Диспетчере задач, во вкладке «Процессы», Узел служб, отвечающих за обновление может подгружать систему. Если это «Центр обновления Windows», просто дождитесь окончания обновления. Чтобы ОС не загружала каждый раз обновления, как только они выйдут, вы можете отложить обновления:
- Нажмите Win+I (Параметры) и выберите «Обновление и безопасность».
- Во вкладке «Центр обновления Windows» выберите «Дополнительные параметры».
- Поставьте метку в пункте «Отложить получение обновлений компонентов».
Резервное копирование
Если вы настраивали функцию резервного копирования в службах архивации, то процессы копирования данных могут нагружать диск. Чтобы изменить параметры архивации:
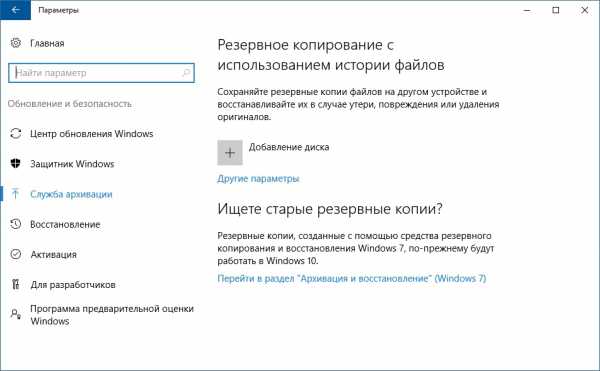
- Зайдите в Параметры «Обновление и безопасность».
- Выберите «Служба архивации» — «Другие параметры».
Порой, сами службы ОС могут загрузить жесткий диск.
Поисковая система Windows
Служба «Windows Search» отвечает за поиск и индексацию файлов. Процессы этой службы носят название — SearchIndexer.exe и Searchfilterhost.exe. Бывают случаи, когда поисковая система зацикливается и наблюдается загрузка жесткого диска на 100%. Перезагрузка и новый поиск не спасают ситуацию. В таком случае, нужно отключить неисправность вручную:
- Нажмите ПКМ по Пуск и выберите «Командная строка (Администратор)».
- Введите команду NET STOP «Windows Search»
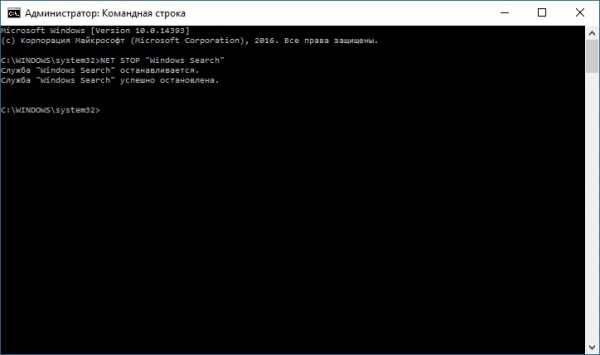
Если нагрузка уменьшилась, значит причина устранена и больше никаких действий делать не нужно. Со временем, если загруженность диска появится вновь, нужно полностью отключить службу. Появление такой неисправности характерно, когда в компьютере используется старый жесткий диск или существуют проблемы с индексированием файлов. Для отключения:
-
Нажмите Win+R и выполните команду services.msc
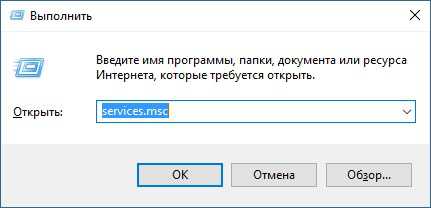
Совет! С отключенной службой вы не сможете выполнить поиск в Проводнике. Однако, отключение службы уменьшит нагрузку на систему, что будет полезно для старых ПК.
Служба «Superfetch» и процесс svchost
Служба «Superfetch» служит для поддержания и улучшения производительности системы. Служба запускается внутри системного процесса svchost и следит за тем, какие приложения вы используете чаще всего, чтобы предварительно загрузить их в системную память. Кроме того, служба отвечает за процесс «Система и сжатая память».
С помощью такого функционала, часто используемые приложения грузятся быстрее. Но для предварительной загрузки программ, служба потребляет много ресурсов и может нагружать жесткий диск. Чтобы отключить:
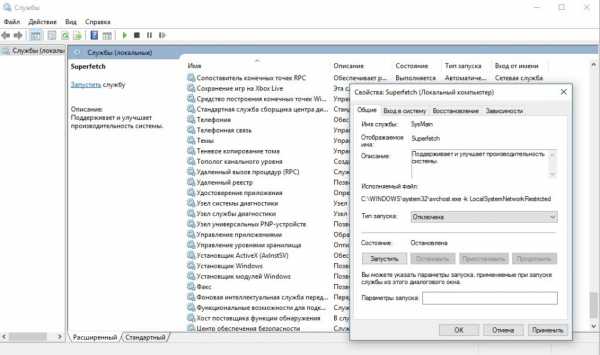
- Нажмите Win+R и выполните команду: services.msc
- Откройте службу «Superfetch» и нажмите Тип запуска «Отключена» — состояние «Остановить».
- Проверьте загруженность диска.
Если svchost продолжает нагружать систему даже после перезагрузки ПК, ознакомьтесь с материалом: «Что такое svchost в диспетчере задач и почему он грузит системные ресурсы».
Если значительная нагрузка приходится на процесс System, а отключение вышеупомянутых служб не принесло результата, возможно процессу просто не хватает разрешений.
Сложно определить, как связаны права файла ntoskrnl.exe (ядра операционной системы, что запускает процесс system) и загруженность диска на 100%, тем не менее это может помочь. Чтобы добавить права:
- В диспетчере задач нажмите ПКМ по процессу System и нажмите «Открыть расположение файла».
- Нажмите ПКМ по ntoskrnl.exe и выберите «Свойства».
- Во вкладке «Безопасность» нажмите «Дополнительно».
- Выберите «ВСЕ ПАКЕТЫ ПРИЛОЖЕНИЙ» и поставьте галочки напротив: изменение, чтение и выполнение, чтение, запись и полный доступ.
Вирусы
Не стоит исключать, что ваш компьютер подвергся заражению. В Диспетчере задач, во вкладке «Подробности», определите «Имя пользователя». Системные файлы «system», «svchost» и т.д. должны быть подписаны: СИСТЕМА, LOCAL SERVICE, NETWORK SERVICE. Если они подписаны вашим именем пользователя, рекомендую проверить Windows 10 на вирусы. В этом могут помочь как профессиональные платные решения, так и бесплатные сканеры, по типу Dr.Web CureIt! или Kaspersky Virus Removal Tool.
Аппаратная часть
Виной продолжительной нагрузки жесткого диска в режиме простоя может оказаться само железо компьютера или ноутбука. Это может быть:
-
Проблема с самим жестким диском или шлейфом, которым он подключен к материнской плате и к блоку питания. Для проверки диска, запустите команду chkdsk.exe /f /r
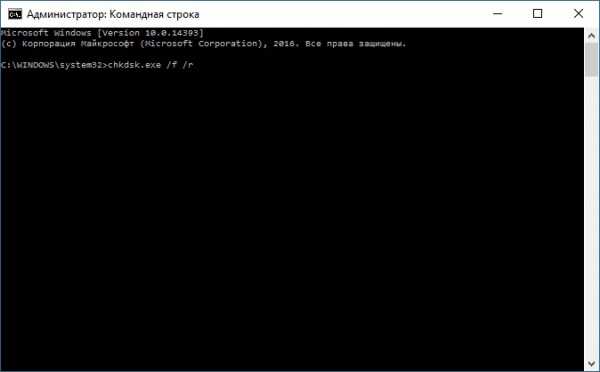
После проверки, перезагрузите компьютер и проверьте загруженность диска.
Если у вас возникли вопросы или какие-либо моменты из статьи не ясны, пишите об этом в комментарий. Я и другие пользователи операционной системы Windows 10 постараемся помочь.
Симптомы неисправности жестких дисков
Неисправный жесткий диск может проявляться весьма неспецифическими симптомами.
Мы подскажем, на что обратить внимание:
- работу жесткого сопровождают посторонние звуки, которых раньше не было – это может быть скрип, скрежет, стук;
- медленная работа жесткого диска;
- нет возможности определить диск в BIOS;
- отсутствие доступа к данным на диске;
- зависание компьютера во время работы;
- отсутствие возможности запуска системы;
- неправильные данные диска, например, заниженная емкость.
Почти все эти симптомы являются неспецифическими, а их появление может быть связано с неисправностью другого элемента компьютера. Поэтому, если Вы не уверены в том, что происходит внутри вашего ноутбука, обратитесь к специалисту.











