Дефрагментация диска в Windows
При работе компьютера выполняется постоянное сохранение информации на жесткий диск. Если измененный файл вырастает в размере, какая-то его часть может быть записана в другую область с достаточным объемом непрерывного свободного места. Такой процесс называется фрагментацией. В результате обратное считывание происходит из разных областей диска и выполняется медленнее. Учитывая скорость обработки информации компьютером, до определенного порога пользователь не замечает разницы. Высокий процент фрагментации приводит к эффекту «визуального торможения», когда падение производительности становится заметным. Дефрагментация диска предназначена для того, чтобы собирать «разбросанные» части файлов в одну непрерывную область.
Вернемся немного назад во времена Windows 2000/XP, которые стали первыми пользовательскими версиями семейства NT. Единственными накопителями данных, используемыми в ПК, были механические жесткие диски. Фрагментация приводила к дополнительному перемещению подвижной головки считывания и становилась значительной проблемой для пользователей. Для борьбы с ней в ОС Windows использовалась программа для дефрагментации диска, разработанная Microsoft совместно с Executive Software.

Качество ее работы устраивало далеко не всех, что и привело к появлению сторонних дефрагментаторов.
Зачем нужна дефрагментация
Каждый компьютер уникален по образу наполнения и систематизации файлов. Но одной общей болезнью все системы все-таки болеют. Суть в том, что все свободное пространство на рабочих жестких дисках разделяется секторным типом на специальные ячейки, в которые и закладывается информация. Когда система сталкивается с необходимостью записать сюда крупные по размеру данные, выходящие за рамки одной ячейки, приходится разбивать все это на несколько фрагментов.

Если компьютер сравнительно пустой и свежий, то это не особо заметно. Система старается выстраивать ячейки, содержащие фрагменты одного общего файла, последовательно для дальнейшей простоты использования. Однако, в процессе дальнейшего наполнения диск в своей структуре значительно усложняет расположение сегментов. Фрагменты файла растаскиваются по всему свободному месту, некогда сплошной поток наполняется различным сторонним мусором и другими фрагментами. Это все происходит в результате различной деятельности:
- Удаление программ;
- Установка программ;
- Обновление программ;
- Перемещение файлов в новые места;
- Рукотворное изменение структуры каталогов;
- Очистка компьютера;
- Процессы оптимизации, выполняемые сторонним ПО;
- И так далее.
Как итог, диск из некогда стройной и ясной картины превращается в мусорку, в которую свалена гора всего подряд. Само собой, система начинает испытывать серьезные трудности при работе, поскольку ей приходится считывать не сплошной поток данных, а собирать фрагменты по всему доступному пространству. Если материализовать процесс, то получится примерно похоже на процесс создания картины при условии, что каждая кисточка и баночка с краской находятся на отдельных местах по всему дому, а не перед холстом.

Процесс дефрагментации оптимизирует рабочее пространство. Происходит систематизация всех фрагментов, чтобы выстроить их в единые потоки, как это и должно быть. Соответствующее ПО пересортировывает все элементы каждого файла, размещая их по соседним ячейкам, предварительно перемещая оттуда остальную информацию в другие места. В конце концов, все файлы оказываются собранными вместе, и системе становится гораздо проще работать.
Стоит отметить, что дефрагментация не гарантирует дальнейшего идеального расположения файлов. Полностью все в совершенстве рассортировать не удастся при всем желании, поскольку в любом случае ячеек хватать не будет, чтобы все влезало так, как надо. Небольшие файлы будут оставаться в виде непоследовательных скоплений. Но общее состояние диска все равно улучшится и системе работать станет явно легче.
Существует большое количество программ и разновидностей процесса дефрагментации. Например, можно дефрагментировать реестр. Также некоторые программы могут проводить специальную дефрагментацию, выполняемую перед запуском Windows и позволяющую провести гораздо более глубокую оптимизацию, затрагивая даже системные файлы.
Способ 1: Auslogics DiskDefrag
Различных программ для дефрагментации существует огромное множество. Наиболее популярной является Auslogics DiskDefrag. Данная программа позволяет произвести анализ, оптимизацию и дефрагментацию различных дисков системы.
- При открытии программы пользователь сразу увидит основную рабочую область программы – имеющиеся у него логические и жесткие диски, а также доступные функции.


- Зеленый – обнаруженное занятое место, после старта анализа или дефрагментации этим цветом отображаются не фрагментированные файлы;
- Белый – свободное место;
- Серый – неперемещаемые файлы;
- Красные – фрагментированные элементы.



Некоторые файлы система переместить не в состоянии – это либо приведет к критическим проблемам, либо у программы отсутствуют права администратора на доступ к таким файлам. Как правило, процесс дефрагментации их игнорирует, стараясь вокруг них компоновать те файлы, которые не являются фрагментированными.
Теперь ячейки на схематическом изображении будут изменяться. Добавятся новые обозначения:
- Оранжевые – файлы, которые в процессе дефрагментации;
- Синие – дефрагментированные компоненты.


Обычно Auslogics выбирают потому, что данная система досконально исследует файлы компьютера, и предоставляет наиболее точные данные о степени фрагментированности дисков.
Способ 2: Использование системных средств
Можно провести дефрагментацию системы и встроенными средствами Windows. До определенной версии в списках служебных программ этой операционной системы значилось отдельное приложение для дефрагментации. В Windows 10 эта программа изменила свой вид и название.
-
Теперь данное приложение можно найти в пуске в папке «Средства администрирования». Она называется «Оптимизация дисков». Ее выдает сохранившаяся иконка, испокон веков изображавшая процесс дефрагментации.



Быстрая и полная дефрагментация
Чтобы ускорить чтение и запись данных, необходимо снизить количество перемещений считывающих головок HDD . А для этого, соответственно, нужно дефрагментировать файлы, части которых разбросаны по разным областям диска. Т.е. разместить эти части в смежных кластерах, чтобы чтение файлов было последовательным. Дефрагментация, в рамках которой объединяются только разбросанные по разным участкам диска части файлов, называется быстрой. Именно такой тип дефрагментации реализован в штате функционала Windows и используется для оптимизации HDD в рамках комплексного обслуживания системы. Если мы запустим штатную утилиту оптимизации дисков, при анализе увидим обычно не более 5% фрагментации разделов HDD . В нашем случае самым фрагментированным оказался раздел D.

Тогда как в сторонних продуктах для дефрагментации дисков HDD , например, в программе Defraggler от Piriform, процент фрагментации по одному и тому же разделу может разительно отличаться. На скриншоте ниже видим картину 72%-ной фрагментации того же раздела D: синими блоками обозначены нефрагментированные данные, красными – фрагментированные, белыми – свободные участки.

Почему так? Дело в том, что Defraggler отличается от многих сторонних программ-дефрагментаторов коммерческого типа, нацеленных на предложение обывателю волшебной таблетки. Которые реализуют ту же быструю дефрагментацию со сборкой частей файлов, что производится и штатными средствами системы. Но в более красивой обёртке и, возможно, с дополнительными какими-то настройками. Программа Defraggler и подобный ей софт, помимо быстрой дефрагментации, умеет проводить полную таковую.
В рамках полной дефрагментации, реализованной в Defraggler, проводится не только объединение частей файлов, но перезапись самих файлов с помещением их в оптимальной последовательности. Сама же оптимальная последовательность определяется по результатам сканирования разделов на предмет выявления структуры их папок и файлов. При полной дефрагментации последовательно выстраиваются файлы кэша, проектов, документов, различного контента программ, к которым последние обращаются в своей работе. И эти данные будут считываться с последовательной скоростью HDD . Кроме этого, Defraggler по возможности помещает файлы в начало раздела диска и, соответственно, высвобождает пространство в середине и конце. Это ход на упреждение фрагментации в будущем: в высвобожденном пространстве данные будут записаны последовательно. И это есть хорошо не только для их считывания, сам процесс записи развернётся с большей скоростью.
По итогам проведения полной дефрагментации картина раздела будет заполнена более-менее притиснутыми к началу синими блоками нефрагментированных данных. В конце раздела будет значиться свободное пространство в виде белых блоков.

Изначальная предрасположенность Defraggler к полной дефрагментации и обуславливает отображение иного, большего процента фрагментации, нежели тот, что мы увидим при анализе штатной утилитой оптимизации дисков Windows или другими сторонними программами. Ведь в основу выявления показателя фрагментации ложатся возможности Defraggler, максимально дающие результат быстродействия. Более того, программа по умолчанию настроена на полную дефрагментацию. Выбор быстрой дефрагментации стоит вторым в очереди значений кнопки запуска этой операции.

У других программ, реализующих возможность проведения полной дефрагментации, могут быть иные варианты выстраивания последовательности хранения групп файлов. Но механизм реализации самой процедуры будет таким же – перезапись данных для более правильного их расположения. А вот механизм реализации обуславливает огромнейший недостаток полной дефрагментации, каким бы софтом эта операция ни проводилась.
Быстрая или полная дефрагментация
Быстрая дефрагментация обеспечивает малую упорядоченность информации и, соответственно, меньшую производительность работы HDD . Но проводится обычно за каких-то несколько секунд. В крайнем случае – минут.
Полная дефрагментация, обеспечивающая лучшую упорядоченность данных и большую производительность работы HDD , на заполненных разделах продлится несколько часов. Поскольку большая часть информации будет перезаписана дважды – сначала во временные секторы, потом в конечные. При этом с оперируемым разделом нельзя работать во избежание сбоя операции. С другими разделами HDD работать можно, но обработка их данных будет происходить очень медленно из-за отдачи ресурса диска приоритетному процессу дефрагментации.
Перед запуском полной дефрагментации желательно удалить ненужные файлы с оперируемого раздела и очистить корзину.
Полную дефрагментацию программами типа Defraggler лучше запускать нечасто, примерно раз в месяц. И обязательно во время длительного простоя компьютера. В ручном запуске быстрой дефрагментации необходимости нет. Эта операция и так автоматически выполняется системными средствами. Разве что можно в целях эксперимента сравнить эффективность системных средств и средств сторонних программ.
КАК ВЫПОЛНИТЬ ДЕФРАГМЕНТАЦИЮ ДИСКА?
Дефрагментация данных на жестких дисках — базовая функция, присутствующая практически во всех операционных системах, включая Windows. Существует также ряд платных и бесплатных сервисных утилит, позволяющих сделать это.
Рассмотрим процесс запуска дефрагментации на примере Windows 10 (актуально и для более ранних версий ОС):
- Открываем «Проводник», кликаем правой кнопкой мыши по любому из локальных дисков и выбираем из контекстного меню пункт «Свойства».

- В открывшемся окне переходим во вкладку «Сервис», в блоке «Оптимизация и дефрагментация диска» и нажимаем кнопку «Оптимизировать».

- Откроется еще одно окно — «Оптимизация дисков». В нем нужно будет выбрать один из локальных дисков, который следует оптимизировать. Чтобы точно понять, нуждается ли диск в дефрагментации, можно предварительно запустить анализ данных на нем, нажав кнопку «Анализировать».

- Проанализируем все диски. Количество фрагментированных данных в процентном соотношении будет отображено напротив названия выбранного диска в графе «Текущее состояние».

- В нашем случае сильно фрагментированные диски отсутствуют. Совсем немного (8%) фрагментирован только «Локальный диск D:» (это связано с тем, что система еженедельно сама выполняет дефрагментацию по расписанию, о чем указано в нижней части окна). Не страшно, все равно запустим дефрагментацию, выбрав этот диск и кликнув по кнопке «Оптимизировать».

- В зависимости от производительности, объема диска и количества разрозненных фрагментов процесс дефрагментации может затянуться на несколько часов.

- Дожидаемся окончания процедуры. В результате в графе «Текущее состояние» должно отобразиться, что фрагментация диска составляет 0% (т.е. разрозненных кластеров не осталось).

Стандартный инструмент Windows удобен и прост в использовании, но уступает по функционалу и эффективности выполнения основной задачи ряду сторонних утилит, специализирующихся на дефрагментации дисков. Рассмотрим работу с одной из таких программ — UltraDefrag:
Запускаем анализ дисков нажатием кнопки с изображением лупы. По окончанию процедуры в графе «Фрагментация» будет отображен процент фрагментированных данных на всех локальных дисках.

В отличие от стандартного инструмента Windows программа UltraDefrag предусмотрено 4 режима дефрагментации:

- «Дефрагментация». Режим, схожий по функциональности со стандартным инструментом Windows. В данном случае дефрагментируемые файлы остаются в той области диска, где они находились.
- «Быстрая оптимизация». В этом режиме помимо дефрагментации файлов программа также перемещает их в начало диска, что дополнительно ускоряет доступ винчестера к ним.
- «Полная оптимизация». То же, что и в предыдущем случае, однако перемещению в начало диска подвергаются все файлы, а не только те, что были дефрагментированы. Это наиболее длительный по времени режим дефрагментации.
- «Оптимизация MFT». Специальный режим дефрагментации, затрагивающий только файл MFT (Master File Table), который представляет собой базу данных с информацией обо всех хранящихся на диске файлах, папках и присвоенных им атрибутах.
UltraDefrag — далеко не единственная программа, специализирующаяся на дефрагментации дисков. С некоторыми наиболее популярными утилитами можно ознакомиться в нашем обзоре Программы для дефрагментации жестких дисков .
Остались вопросы, предложения или замечания? Свяжитесь с нами и задайте вопрос.
Почему в некоторых случаях дефрагментацию на компьютере делать вредно?
Представьте ситуацию, живете Вы с базовыми знаниями уже не первый год периодически, самостоятельно ускоряете свой компьютер выполняя дефрагментацию. И все вроде бы хорошо, но наступает день, когда на каком нибудь форуме или от друзей Вы слышите категорическое — «Дефрагментация для жесткого диска — это вредно». Начинается паника, кто-то просто спорит и говорит что мл всегда так делаю и ничего, все работает отлично.
Как быть в таком случае, кому верить, именно это решение я постараюсь до Вас донести. А на самом деле каждое высказывание может быть верным. Но в рамках конкретной ситуации. В чем же подвох и какие бывают ситуации?
Да просто все на самом деле. Существует два вида жестких дисков и в одном варианте делать дефрагментацию полезно и нужно, а во втором делать ее не нужно и даже вредно. Ниже просто напишу, какие диски можно ускорять, а какие не нужно. Вам остается только узнать какой тип жесткого диска стоит в текущей конфигурации компьютера и принять одно из двух возможных решений.
Если что-то не получается или появились новые вопросы, жду вас в комментариях.
Что такое дефрагментация диска?
Проще говоря, дефрагментация диска включает размещение всех крошечных частей, составляющих один файл, рядом друг с другом, а не по всему жесткому диску. Следовательно, дефрагментация значительно улучшает производительность вашей системы, делая чтение файлов быстрым и эффективным.
Использование специального инструмента дефрагментации – это то, что вам нужно, чтобы упростить процесс реорганизации данных, хранящихся на жестком диске, чтобы связанные части данных были правильно расположены на носителе.
Думайте о программном обеспечении для дефрагментации как о быстром средстве наведения порядка на вашем сервере или ПК. Оно собирает все части, разбросанные по всему жесткому диску, и помещает их вместе для бесперебойной работы.
Изучите наш список лучших платных и бесплатных инструментов для дефрагментации с их набором функций, преимуществами и недостатками.
Что происходит при дефрагментации HDD?
Мы узнали, что сильно фрагментированный жёсткий диск значительно замедляет работу системы. Дефрагментация призвана исправить такую ситуацию. В её процессе, специальные программы стараются переписать фрагментированные данные принадлежащие одному файлу в кластеры расположенные подряд друг за другом. Откройте картинку ниже кликнув на нее и вы увидите примерный процесс дефрагментации. При таком расположении головке не приходится перемещаться по всему диску для поиска нужных фрагментов, что повышает скорость считывания информации. При дефрагментации повышается скорость записи на диск, повышается производительность некоторых ресурсоемких программ и игр и т.д.
Внимание: Твердотельные SSD накопители ни в коем случае нельзя подвергать дефрагментации. Это может значительно сократить срок их жизни.
Дефрагментация диска на Windows 7 — 1 способ
В операционную систему встроено средство дефрагментации Виндовс 7. Системный инструмент включен в настройках по умолчанию. Но, на некоторых ПК, дефрагментация может быть отключена, поэтому стоит проверить текущее состояние системного приложения.
Получить необходимую информацию можно следующим способом:
- Откройте Проводник Windows.
- В окне Проводника щелкните правой кнопкой мыши по диску компьютера.
- В контекстном меню нажмите на «Свойства».
- В открывшемся окне свойств диска откройте вкладку «Сервис».
- В разделе «Дефрагментация диска» нажмите на кнопку «Выполнить дефрагментацию…».

- В окне «Дефрагментация диска» отображена информация о текущем состоянии оптимизации. В данном случае, дефрагментация по расписанию включена.

- Нажмите на кнопку «Настроить расписание…».
- В окне настроек расписания установите предпочтительные параметры.
Здесь нужно выбрать периодичность, день, время и диски, или оставить настройки по умолчанию.
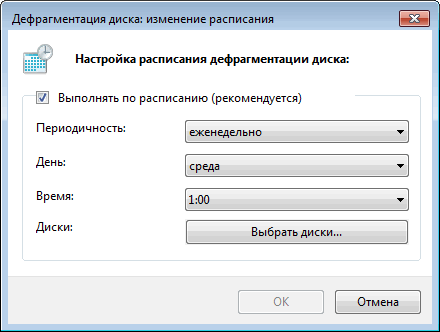
При использовании дефрагментации по расписанию, на компьютере выполняется оптимизация в автоматическом режиме. Операционная система Windows 7 проведет дефрагментацию с выбранным интервалом в указанное время, а если ПК был выключен, то при следующем запуске системы во время простоя компьютера.
Мой метод дефрагментации: тотальное ускорение компьютера
Очистка жесткого диска
Для начала надо освободить как можно больше места на жестком диске. Удалите неиспользуемые программы, выполнив советы из моей статьи по оптимизации Windows, затем очистите жесткий диск с помощью CCleaner.
Дефрагментация реестра
После очистки диска дефрагментируем реестр. Для этого потребуется программа Auslogics Registry Defrag. Она бесплатна для домашнего использования.
Скачать можно по этой ссылке (5 Мб).
Во время установки, дабы не мусорить в браузере, рекомендую снять эти галочки:

Тулбар Ask.com — довольно неприятная штука, мешающая пользоваться браузером.
После установки обязательно перезагрузите компьютер. Потом закройте все программы, имеющие значки в трее (возле часов). Антивирус тоже отключите. В идеале никаких посторонних программ во время дефрагментации реестра не должно быть запущено.
Запустите Auslogics Registry Defrag и нажмите кнопку Анализ. После ожидания можно запустить дефрагментацию:

После перезагрузки компьютера появится черный экран с белым текстом:

После чего, спустя некоторое время, компьютер снова перезагрузится, вы вернетесь на Рабочий стол с окном отчета:

Что мы получили в итоге: файлы, в которых собственно и располагается реестр, будут дефрагментированы, как и данные внутри них. Между прочим, это единственный наиболее быстрый способ дефрагментировать файлы реестра.
Если что-то пошло не так: да, не у всех эта программа работает. Не советую использовать на Windows 8 и 10. Бесплатной альтернативы не нашел.
Дефрагментация жесткого диска: стандартный способ
После реестра дефрагментируем все файлы на жестком диске. В Windows Vista и 7 есть несколько способов запуска этого процесса. Самые простые из них:
- Оставить компьютер включенным на ночь — в 1:00 ночи запустится дефрагментация, если это потребуется (на основе анализа программой дефрагментации будет сделан вывод: надо ли оптимизировать жесткий диск или оставить его в покое).
- Мой компьютер — правой кнопкой по жесткому диску — Свойства — вкладка Сервис — Выполнить дефрагментацию — дальше все будет понятно.
- Меню Пуск — Все программы — Стандартные — Служебные — Дефрагментация диска.
Как ни странно, это все, что нужно для дефрагментации жесткого диска.
Дефрагментация жесткого диска: улучшенная оптимизация
У вышеупомянутых стандартных методов есть один недостаток: нельзя настроить так, чтобы после дефрагментации (которая в особо запущенных случаях может занять компьютер на три-четыре часа) компьютер автоматически выключался. Также неплохо бы дефрагментировать раз и навсегда файлы любого размера, а не только меньше 64 Мб, как это настроено по умолчанию.
Придется совершить три простых действия:
1. Открываем Блокнот (Пуск — Все программы — Стандартные)
2. Вставляем две строчки:
3. Сохраняем документ с именем файла «дефрагментация.bat» (без кавычек). Вместо слова «дефрагментация» может быть что угодно, главное — чтобы заканчивалось на .bat
Таким образом, вы создали пакетный файл. Команды, записанные в нем, выполняются по очереди:
defrag /C /H /U /W запустит дефрагментацию (команда defrag) на всех винчестерах по очереди (ключ /C), с нормальным приоритетом вместо низкого (ключ /H), с отображением прогресса в процентах (ключ /U), с дефрагментацией файлов любых размеров (ключ /W).
shutdown /f /s завершает работу Windows с принудительным закрытием всех программ (ключ принудительного завершения /f я вписал на случай, если какая-либо программа зависнет).
То есть сначала пройдет дефрагментация, затем компьютер выключится.
Запускается файл нажатием правой кнопкой мыши по нему и выбором пункта Запуск от имени администратора:


В окне будет видна информация о процессе дефрагментации. Если возникнет необходимость прервать оптимизацию — просто закройте окно.
Совет: антивирус на время дефрагментации лучше выключить. Это ускорит процесс из-за снижения нагрузки на диск.
Благодаря совмещению родственных действий — дефрагментации реестра и жесткого диска — Windows будет загружаться и работать шустрее. Насколько быстрее он заработает, предсказать невозможно. Дело в том, что каждый компьютер — уникальный набор компонентов и программ, влияющих друг на друга, поэтому оценка может быть лишь благоприятной, без цифр, процентов, графиков и т.п.
Как часто следует проводить дефрагментацию? Я полагаю, что дефрагментацию реестра следует делать раз в три месяца, чаще нет смысла. Дефрагментацию жесткого диска — от недели до месяца. Все зависит от того, как часто вы записываете данные на него. В принципе, как я уже говорил, можно не беспокоиться об этом, лишь изредка оставляя компьютер или ноутбук включенным на ночь. Windows Vista, 7 и 8 сами позаботятся о компьютере. Можно, конечно, пользоваться предложенным мною методом через пакетный файл. Не забывайте, что дефрагментацию реестра придется делать отдельно.Еще парочка интересных моментов:
1. Если у вас SSD диск, то дефрагментация не нужна и даже вредна для срока жизни такого диска. Для ускорения работы SSD диска важно количество свободного места — для нормальной работы необходим минимум 10%, еще лучше — целых 20% свободного пространства.
2. Если у вас ноутбук, то позаботьтесь о том, чтобы во время дефрагментации он был раскрыт и стоял на ровной гладкой поверхности — жесткий диск будет сильно греться из-за высокой активности, не следует вызывать перегрев.На этом все. Если вам что-то неясно — спрашивайте в комментариях. А я в этот поздний час после написания статьи пойду спать, оставив ноутбук делать дефрагментацию.
Всем желаю быстрых дисков и скоростной Windows!

Настройка Arch Linux для хостинга сайтов с оптимизацией PageSpeed

WooCommerce: недостатки, о которых следует знать

Работа с разделами дисков через EaseUS Partition Master Pro












