«Не удается подключиться к удаленному компьютеру»: методы решения
Протокол удаленного рабочего стола — это встроенная утилита операционной системы Windows, которая позволяет пользователям получать доступ к компьютерам, подключенной к одной и той же или разным сетям без надобности в физическом контакте.
Многие пользователи предпочитают использовать стороннее программное обеспечение для удаленного доступа к нужному им компьютеру, однако некоторые любят пользоваться системной утилитой, несмотря на то, что ее принято считать не самой надежной.
Вернемся к нашей ошибке. Она появляется в тот момент, когда вы пытаетесь подключиться к нужному вам компьютеру, находящемуся в одной и той же сети, что и вы или же в другой сети. Сообщение ошибки гласит:
Не удается подключиться к удаленному компьютеру.
Повторите попытку подключения. Если проблема повторится, обратитесь к владельцу удаленного компьютера или администратору сети.
Причины данной ошибки могут быть следующими:
- некорректные настройки DNS;
- деактивированная функция сетевого обнаружения;
- необходимый порт заблокирован в брандмауэре Windows.
Снять ограничения
В большинстве случаев нужно всего-лишь снять галочку на проверку подлинности. Нажмите сочетание кнопок на клавиатуре Win+R и введите sysdm.cpl, чтобы открыть свойства системы. Перейдите во вкладку «Удаленный доступ«, ниже установите «Разрешить удаленные подключения к этому компьютеру» и снимите галочку «Разрешить подключения только с компьютеров, на которых работает проверка подлинности«.

Варианты устранения проблемы с подключением по RDP
Не удается установить подключение, так как проверка подлинности не включена, а удаленный компьютер требует, чтобы проверка подлинности для подключения была включена
можно сделать вывод, что порт 3389 отвечает и его не нужно проверять с помощью Telnet. Далее алгоритм такой:
- Первое, что нужно сделать, это проверить DNS записи, которые отвечают за резолвинг имени фермы, сделать это можно с помощью команды nslookup. Открываем командную строку или power shell и вводим там команду:
Как видим имя ts4.pyatilistnik.org разрезолвилось в два ip адреса, и применив команду ping мы видим, что сервер отвечает и его TTL 64, что говорит, что в роли Connection Broker выступает, что-то на операционной системе Linux. Проверьте по записям, правильно ли разрешается имя, в нужные ли ip адреса.
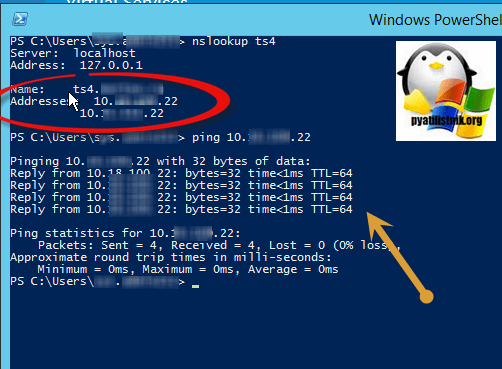
- Если с записями все хорошо, то нужно посмотреть логи системы на посредниках к подключению, это как раз те сервера, которые отвечают по команде nslookup, хочу отметить, что Connection Broker может и не быть, и DNS может перекидывать на членов фермы, по технологии Round robin, простым перебором, где могут быть проблемы либо с отдельной нодой, либо со всеми, об этом мы поговорим ниже. Очень часто, достаточно перезагрузить посредника, удобно если их два в HA.
Как я и писал выше в моем случае в роли посредником по подключению выступают две сетевые железки Kemp LoadMaster. Заходим в веб интерфейс, переходим в пункт «View/Modify Services». В данном пункте будут описаны правила, которые обрабатывает Kemp LoadMaster. Вижу, что у меня есть правило TS4. В столбце Real Servers я вижу на какие сервера оно применяется. Тут логика какая, создается виртуальный интерфейс отвечающий по нужному порту, в данном случае 3389, и идет форвардин на список Real Servers по разным критериям, коих у Kemp много.
Проверяем список Real Servers на соответствие актуальности. В моем случае выяснилось, что один из ip адресов был передан другому серверу, так как его предшественника вывели из эксплуатации, а так как на нем не было развернуто служб удаленных рабочих столов, то у меня и валилась ошибка «Не удается установить подключение, так как проверка подлинности не включена, а удаленный компьютер требует, чтобы проверка подлинности для подключения была включена».

Редактируем правило, через кнопку Modify. Находим в списке IP Address нужный вам сервер и выключаем/Удаляем его соответствующей кнопкой.
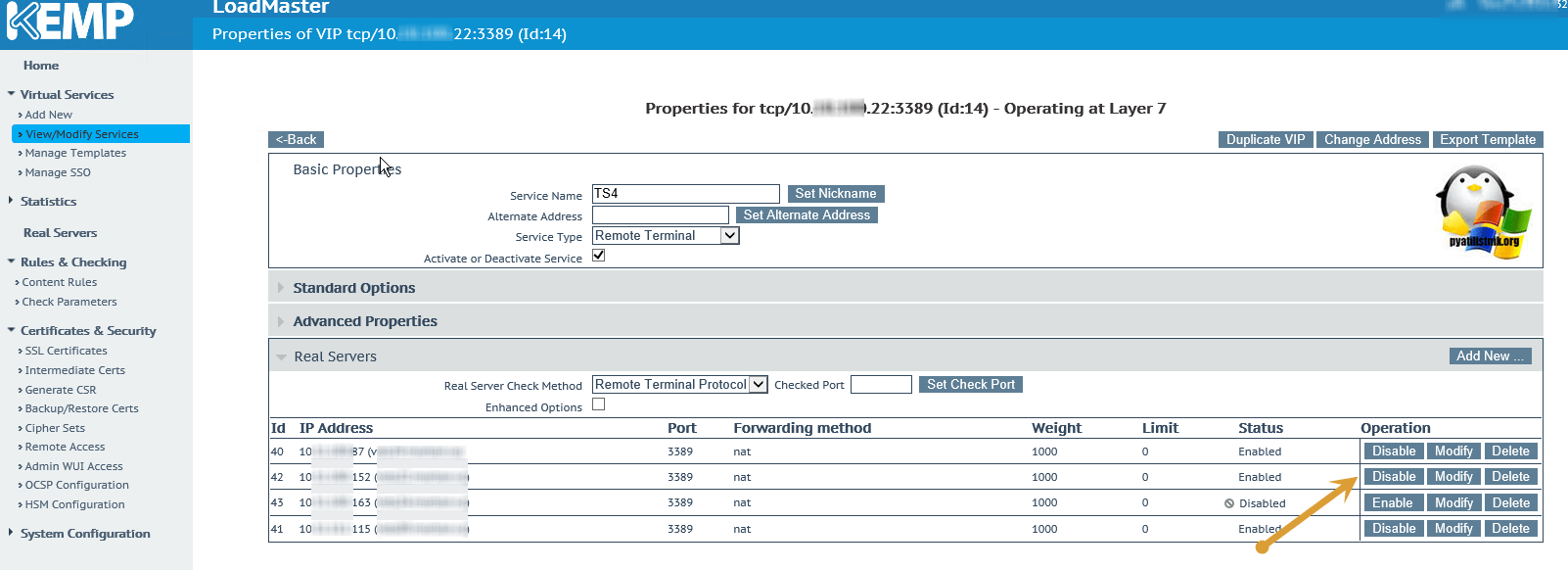
Посмотреть список шаблонов на Kemp LoadMaster можно на вкладке Manage Template, они подгружаются сюда отдельно с официального сайта
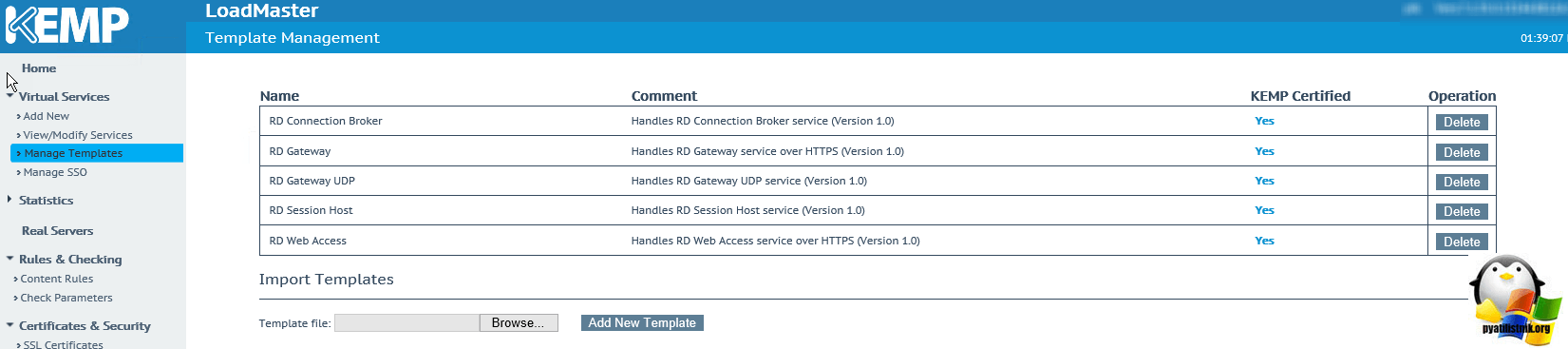
После этих манипуляций ошибка ушла.
- Если у вас нет Kemp LoadMaster или нет вообще Connection Broker, то попробуйте подключиться не по DNS имени фермы, а отдельно по RDP на конечный хост (Session Host). Проверьте, что у него стоят правильные настройки проверки подлинности.
Для этого зайдите в свойства системы, на вкладке «Удаленный доступ» проверьте наличие галки:
NLA: Разрешить подключения только с компьютеров, на которых работает удаленный рабочий стол с проверкой подлинности на уровне сети
Такая галка, запрещает старым клиентам служб удаленных рабочих столов производить подключение, актуально для Windows XP или не обновленных Windows 7, если у вас есть такие клиенты, то либо их обновите, либо снимите галку.
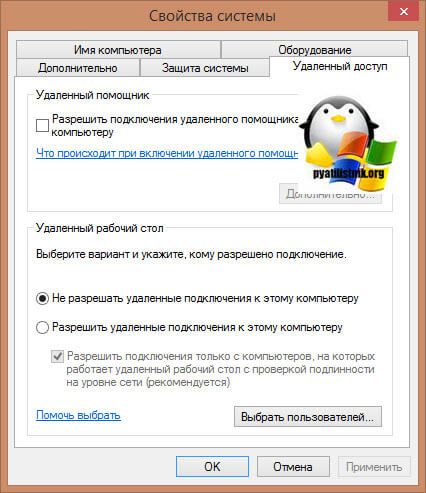
Так же в такой ситуации, когда был конфликт в версиях RDP клиента и вам отвечает не Session Host являющийся членом фермы, а как в моем случае левый сервер, то выскакивала ошибка: Подключение было разорвано, поскольку был получен непредусмотренный сертификат проверки подлинности сервера от удаленного компьютера. Повторите попытку подключения. Если проблема сохранится, обратитесь к владельцу удаленного компьютера или сетевому администратору

PS. Советую сделать на каждом сервере, что входит в состав терминальной фермы команду RSOP в командной строке, чтобы понять какие групповые политики прилетают и посмотрите, что у вас там
Исправления для удаленного компьютера требует проверки подлинности на уровне сети
Вот некоторые шаги, которые вы можете выполнить, чтобы временно отключить проверка подлинности на уровне сети, для того, чтобы решить проверка подлинности на уровне сети требуемая ошибка. В конце я расскажу о более постоянном и безопасном решении, которое позволит вам подключаться к удаленным устройствам, не беспокоясь о аутентификация на уровне сети удаленного рабочего стола Сообщения об ошибках.
Решение 1. Измените настройки удаленного рабочего стола
Вот простой шаг, который вы можете выполнить, чтобы отключить проверка подлинности на уровне сети с легкостью. Это делается с помощью диалогового окна «Свойства системы». Следуйте этим шагам тщательно, чтобы решить ‘удаленный компьютер требует проверки подлинности на уровне сети‘ сообщение об ошибке.
- Открыть Бегать диалог, нажав Win + R.
- Тип sysdm.cpl и нажмите Войти запустить окно свойств системы.
- Перейти к Удаленный
- В подразделе «Удаленный рабочий стол» снимите флажок рядом с ‘Разрешить подключения только с компьютеров, на которых работает удаленный рабочий стол с проверкой подлинности на уровне сети (рекомендуется)»
- Нажмите на Подать заявление с последующим Ok.
- Перезагрузите вашу систему.

Теперь проверьте, можете ли вы подключиться к удаленному компьютеру, если этот параметр отключен. Это должно устранить ошибку на вашем устройстве. Есть несколько других способов отключить проверка подлинности на уровне сети в вашей системе.
Решение 2. Используйте PowerShell
Один из самых простых способов отключения NLA состоит в использовании команд PowerShell для выполнения желаемого действия. PowerShell позволяет вам подключиться к удаленному компьютеру и после нацеливания на компьютер выполнить команду для отключения NLA.
- Откройте окно PowerShell с повышенными правами. Для этого используйте Win + S чтобы открыть диалоговое окно поиска, введите PowerShell, щелкните правой кнопкой мыши по результату и выберите Запустить от имени администратора.
- Выполните следующую команду, чтобы подключиться к целевому компьютеру:
$ TargetMachine = «Target-Machine-Name»
Заметка: Замените Target-Machine-Name на имя вашего компьютера - Введите следующую команду, чтобы удалить аутентификацию с сетевого компьютера:
(Get-WmiObject -class «Win32_TSGeneralSetting» -Namespace root cimv2 Terminalservices -ComputerName $ TargetMachine -Filter «TerminalName =’ RDP-tcp ’»). SetUserAuthenticationRequired (0)

Решение 3. Используйте редактор групповой политики
Редактор групповой политики — это мощный инструмент, который может помочь вам настроить многие важные параметры Windows без необходимости редактирования реестра. Отключение NLA с помощью редактора групповой политики может быть очень полезным, особенно если вы отключаете все файлы. Выполните следующие действия, чтобы отключить ‘аутентификация на уровне сети удаленного рабочего столаС помощью редактора локальной групповой политики.
- Открыть Бегать диалог, нажав Win + R.
- Тип gpedit.msc и нажмите Войти запустить редактор локальной групповой политики.
- Перейдите по следующему пути, чтобы получить доступ к соответствующему файлу настроек:
Конфигурация компьютера >Административные шаблоны >Компоненты Windows >Службы удаленных рабочих столов >Узел сеансов удаленных рабочих столов >Безопасность - В разделе «Настройки безопасности» на правой панели найдите следующую запись:
Требовать аутентификацию пользователя для удаленных подключений с использованием аутентификации на уровне сети - Дважды щелкните эту запись, чтобы изменить значение.
- Нажмите на Отключено переключатель.

Проверьте, была ли ошибка устранена на вашем устройстве, попытавшись подключиться к удаленному рабочему столу с помощью отключенного NLA.
Решение 4. Используйте редактор реестра
Вы также можете использовать реестр для решения theудаленный компьютер требует проверки подлинности на уровне сетиОшибка в вашей сетевой системе. Выполните следующие шаги, чтобы решить ошибка аутентификации удаленного рабочего стола на вашем удаленном рабочем столе.
Замечания: Реестр является одним из самых мощных и важных инструментов в Windows, и внесение любых изменений без знания последствий может привести к поломке устройства. Обязательно подготовьте резервную копию, прежде чем вносить какие-либо изменения в ваше устройство, и точно следуйте приведенным инструкциям.
- Откройте диалоговое окно «Выполнить», нажав Win + R.
- Тип смерзаться и нажмите Войти запустить редактор реестра. Нажмите на да в приглашении контроля учетной записи пользователя.
- Перейдите в следующую папку, вставив путь в адресную строку редактора реестра:
Компьютер HKEY_LOCAL_MACHINE SYSTEM CurrentControlSet Control Lsa - На правой панели найдите и дважды щелкните Пакеты безопасности многострочное значение для изменения значения.
- В поле данных значения для записи введите tspkg и нажмите Ok.
- Далее перейдите к следующему разделу реестра:
Компьютер HKEY_LOCAL_MACHINE SYSTEM CurrentControlSet Control SecurityProviders - На правой панели дважды щелкните, чтобы изменить значение SecurityProviders строковое значение.
- В поле Значение для записи введите credssp.dll и нажмите Ok.
Теперь проверьте, если проверка подлинности на уровне сети ошибка устранена на вашем устройстве.
Решение 4]Отключить NLA с помощью Powershell
1]Нажмите Win + R, чтобы открыть окно «Выполнить», и введите команду PowerShell. Нажмите Enter, чтобы открыть окно Powershell.
2]Скопируйте и вставьте следующую команду в Powershell:
Нажмите Enter, а затем введите команду ниже.
3]Нажмите Enter, чтобы выполнить команду и перезагрузить систему после ее завершения.
Проверка подлинности сети для удаленного компьютера — банальные ошибки
Компьютер может не подключаться к удаленному рабочему столу еще по нескольким, банальным причинам:
1. Подключение не осуществляется, если учетная запись пользователя создана без пароля. Пароль можно добавить в настройках учетной записи.
2. Удаленный ПК может находиться в спящем режиме. Чтобы этого не происходило, в параметрах сна и гибернации установите параметр «Никогда».
3. Удаленный компьютер принимает подключения только от ПК с включенной проверкой подлинности (NLA). В статье мы привели примеры как разрешить проверну подлинности на уровне сети.
После проведения всех манипуляций, у Вас без сомнений получиться подключить к удаленному рабочему столу.
Решение 1. Отключение NLA с помощью свойств
Аутентификация на уровне сети — это хорошо. Он обеспечивает дополнительную безопасность и помогает вам, как сетевому администратору, который может войти в какую систему, просто установив один флажок. Если вы выберете это, убедитесь, что ваш RDP-клиент был обновлен, а целевой объект аутентифицирован. Вы также должны увидеть контроллер домена.
Мы пройдемся по маршруту настройки удаленного рабочего стола и вначале все упростим. Если это не работает, мы также рассмотрели другие решения после этого.
- Нажмите Windows + R, введите «sysdm.cpl”И нажмите Enter. Вы будете в свойствах системы.
- Нажми на удаленная вкладка а также снимите флажок «Разрешить подключения только с компьютеров, на которых работает удаленный рабочий стол с проверкой подлинности на уровне сети (рекомендуется)».
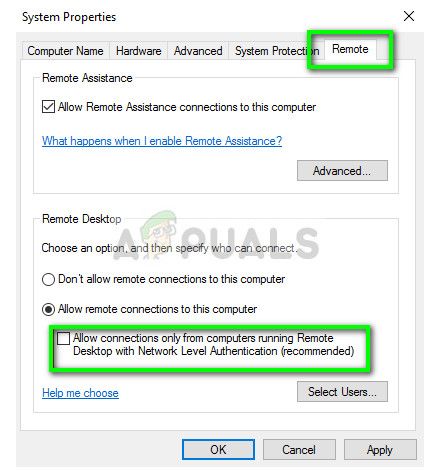
- Нажмите Применять сохранить изменения и выйти. Теперь попробуйте снова войти в систему на удаленном компьютере и проверить, решена ли проблема.
SQL Server 2012 Express, VipNet и KB2992611
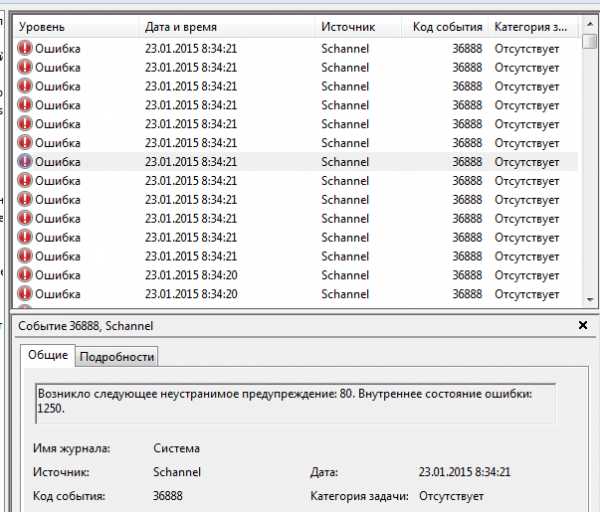
Как-то неожиданно помер локальный SQL Server 2012. Т.е. как сказать, помер. Служба жива, но достучаться до нее никто не мог. Ни приложение, её использующее, ни Managment Studio с однотипной ошибкой: Подключение к серверу успешно установлено, но затем произошла ошибка при входе. (provider: Поставщик общей памяти, error: 0 — С обоих концов канала отсутствуют процессы В журнал Windows сыпались сообщения: Google порадовал ссылкой на форум: http://www.infotecs.ru/forum/index.php?showtopic=8032&st=120 Тут-то я и вспомнил, что накануне прилетели обновления, а вместе с ними и KB2992611. И VipNet есть у меня. Удалил обнову, поехало. Читаю. Найду еще какую информацию — дополню.
Продолжение истории от 14 июня 2016 года
И снова здравствуйте. После обновлений сдохло подключение по RDP c примерно следующим текстом:
Произошла ошибка при проверке подлинности.Не удается установить связь с локальной системой безопасности
Удаленный компьютер: *****Причиной ошибки может быть пароль с истекшим сроком действия.Обновите ваш пароль, если срок его действия истек.
Обратитесь за помощью к вашему администратору или в службу технической поддержки.
Вместе с ним прихватило и локальный MSSQL-сервер, служба которого наотрез отказывалась даже запускаться с ворохом ошибок в журналах. В Системе: Service Control Manager 7024. В приложениях: MSSQL$SQLEXPRESS 26011, 17182, 17826, 17210 с жалобами на проблемы с библиотекой безопасности, вплоть до отсутствия security.dll и на невозможность установить SSL-соединение. Удаление обновлений не принесло желаемого результата. На просторах Интернет предлагалось запустить cspclean.exe для вычищения хвостов CryptoPro CSP. Но мне это не помогло. Точнее как, не помогло. После ребута винда падала с синим экраном 0x000000f4. Помогал запуск последней удачной конфигурации (первый раз в жизни=), но он, понятное дело, все хвосты возвращал взад. На тот момент на компе уже не было ни крипто про, ни випнета, ни вигейта. Начал поочередно устанавливать и удалять этот софт. Что установка, что удаление випнет приводила к тому же синему экрану. А вот после установки vipnet_csp_rus_4.2.5.35526_beta указанные выше проблемы ушли.












