Как записать видео с экрана: 5 лучших бесплатных программ
Кросс‑платформенная программа с открытым исходным кодом. Очень быстрая и функциональная. С её помощью легко записывать видео всего экрана или отдельных окон, а также геймплей запущенных игр.
Одновременно с видео дисплея можно писать звук микрофона и накладывать изображение с веб‑камеры. OBS Studio позволяет выбирать разрешение и формат записи (FLV, MP4, MKV, MOV и другие).
OBS Studio также умеет транслировать видео на Twitch и YouTube, поэтому очень популярна среди геймеров. Если захотите использовать весь потенциал программы для записи игр или других продвинутых задач, то в Сети легко найти подробные инструкции по ручной настройке. Они помогут вам добиться идеального баланса между быстродействием и качеством картинки.
Единственный недостаток, который хочется отметить, — это отсутствие встроенного редактора. Но если вам понадобится обрезать или как‑то ещё изменить готовые записи, вы можете использовать специальные программы для видеомонтажа.
Как записать видео с экрана компьютера с помощью OBS Studio
- Запустите программу и следуйте подсказкам мастера автоматической настройки.
- В разделе «Источники» в нижней части интерфейса OBS Studio нажмите «+», выберите «Захват экрана» и кликните OK.
- В правом нижнем углу нажмите «Начать запись».
- Когда закончите, кликните «Приостановить запись» в правом нижнем углу.
- Чтобы открыть папку с записанными видео, нажмите «Файл» → «Показать записи».
Movavi Video Suite
Movavi Video Suite — универсальный программный комплекс, включающий в себя вспомогательную утилиту (Movavi Screen Capture Studio) для записи видео со звуком с экрана монитора.
Программа имеет предельно простое управление. Для запуска функции видеозахвата достаточно открыть вкладку «Видео», в которой перечислены инструменты по работе с видеоданными, включая запись видео с экрана компьютера и захват потоковых видеоданных с USB-камер, TV-тюнеров, потокового видео из интернета и других источников.

При помощи комплекса Movavi Video Suite можно не только снимать, но по-разному редактировать отснятые видеоматериалы, для чего достаточно запустить нужный инструмент из панели управления приложением. Программа способна нарезать и склеивать видео, добавлять к нему различные спецэффекты, конвертировать в различные видео-форматы, дополнять мультимедиа-данными (аудио и изображения) и выполнять прочие операции.
Приложение Movavi Video Suite платное с ограничением по использованию в течение 7 дней и максимальной длительности видео в течение 1 минуты. Для экономии денежных средств модуль для записи с экрана Movavi Screen Capture Studio можно приобрести отдельно.

- Видеосъемка как всего экрана в целом, так и любого выбранного окна или даже отмеченной пользователем области.
- Наличие множества встроенных видео-кодеков, позволяющих сохранять видеоматериалы в различном формате, разрешении и качестве.
- Видеозахват с большого количества моделей веб-камер, подключаемых к компьютеру TV-тюнеров.
- Наличие стандартных инструментов для постобработки видеоматериалов и готовых шаблонов (настроек) для их сохранения в требуемом формате под различные устройства воспроизведения.
- Наличие инструментов обработки аудио.
- Полная поддержка русского языка.
Недостатки Movavi Video Suite:
- Необходимость приобретения лицензии для полноценного использования.
- Отсутствие функций трансляции видео в сеть.
- Некоторые видеоэффекты и фильтры также приобретаются отдельно.

OBS Studio
В первую очередь OBS – это инструмент для стриминга, а видеозахват экрана здесь вторичная функция. Отсюда вытекает нагромождение разнообразных настроек, что делает программу сложной для освоения новичкам. С другой стороны, здесь есть встроенный редактор видео, которого хватит для простой обработки записанного видеоряда. Программа полностью бесплатна и переведена на русский язык.
Интерфейс
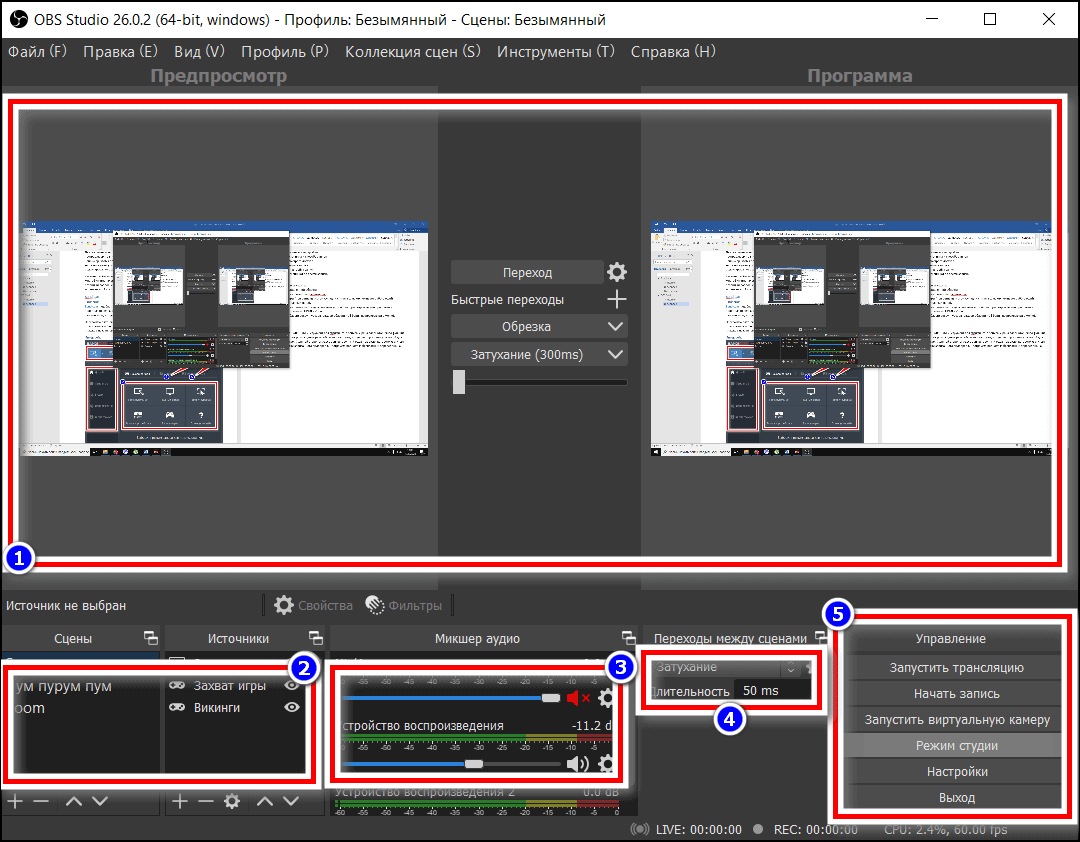
- Рабочая область и предпросмотр.
- Выбор основного и дополнительного источника видеозаписи.
- Настройка звука и выбор источника (приложение иили микрофон).
- Меню наложения эффектов.
- Панель управления.
Функционал
- Видеозахват трансляции и выбранного окна.
- Запись вебкамеры с возможностью наложения поверх изображения с монитора.
- Подключение виртуальной камеры (предустановленный видеоряд, который будет отображаться вместо изображения с вебкамеры).
- Простой редактор видео (обрезка, вставка фрагментов, наложение эффектов и текста).
- Выбор и настройка источника звука.
- Потоковое наложение эффектов (во время записи или трансляции).
- Захват выбранного окна (можно настроить запись окна браузера, свернуть его, и работать в другой программе или новом окне обозревателя).
FlashBack Express

Несмотря на то, что FlashBack Express распространится бесплатно, софт не накладывает водяные знаки на записи и не ограничивает пользователя по времени. Интерфейс рекордера не переведен на русский, но достаточно интуитивен. Так что, если вы никогда раньше не использовали подобный софт, это отличный выбор для старта.
- записывать со всего экрана, окна, выбранной области;
- подключать веб-камеру с наложением на основное окно;
- записывать голосовые комментарии через микрофон;
- захватывать звуки системы;
- при помощи таймера установить время и дату запуска.
По окончании запись открывается в простом редакторе, где можно обрезать клип и экспортировать на YouTube, FTP-сервер или на свой компьютер. Единственным недостатком приложения, помимо отсутствия русской локализации, является небогатый выбор форматов: MP4, AVI, WMV.
7 Fraps

Fraps – самая популярная среди геймеров программа для записи видео с экрана. Она уже много лет считается лучшей для съёмок летсплеев, прохождений, секретов и так далее. Все дело в мощности и простоте: Fraps способна записывать видео разрешением до 7680х4800 со скоростью до 120 кадров в секунду. Однако такая мощность стоит дорого: программа довольно прожорлива, а видео получаются увесистыми. Приложение способно записывать видео и аудио с монитора, колонок, микрофона. Увы, поток с веб-камеры не поддерживается. Есть русскоязычная версия, так что разберется любой пользователь.
Вообще изначально Fraps создавалась для тестирования производительности полноэкранных 3D-приложений, то есть преимущественно компьютерных игр. Побочная функция захвата видео, однако, стала настолько популярной, что теперь эта программа известна как утилита для записи видео. К тому же, благодаря этому приложению можно сразу же отображать количество кадров в секунду, не используя сторонние приложения. Это платная программа, но ее можно использовать и бесплатно. Единственной проблемой в таком случае станет водяной знак с названием утилиты на видео, который нельзя удалить. С другой стороны, он сильно не мешает.
Fraps
Всем известная утилита, способная записывать видео с экрана компьютера. Многие используют ее для летсплеев и снятия скриншотов из них, а еще прочих утилит. Сам Fraps кушает много ресурсов компьютера, хотя весит она не много и кажется безобидной.
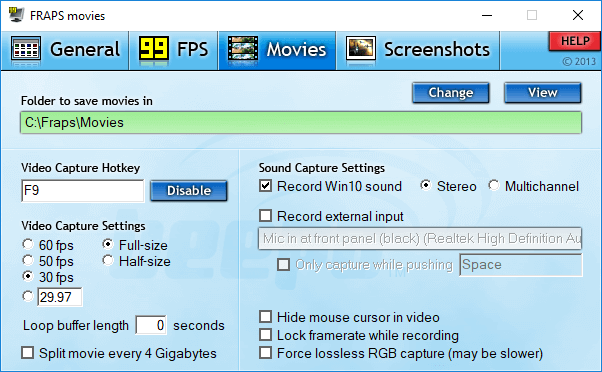
- Наличие собственного кодека для записи с экрана монитора даже на слабеньком компьютере, после снятия видео файл становится очень объемным, что не является плюсом.
- Записывает звук.
- Выбор кадров на свой вкус. Как правило, чем больше кадров, тем лучше, но файл при этом будет жутко большой по размеру.
- Запись видео и снятия скриншотов осуществляется с помощью клавиш, выбранных вами.
- Можно убрать курсов мыши во время записи видео.
Наверное, самым жёстким недостатком этой программы является создание видеороликов большого размера, из-за чего их приходится сжимать. Программа хорошая, но всё же есть аналоги и получше. Я ей как-то пользовался и мне не особо понравилось. А еще она платная.
Smartpixel Pro
![]()
Цена: $ 15,90 годовой лицензии
Совместимость: ОС Windows и Android.
Несмотря на то, что Smarpixel Pro не имеет некоторых более продвинутых функций записи экрана, таких как маркеры или поддержка 4K, он по-прежнему является надежным устройством записи экрана, которое можно использовать для записи любой активности на экране компьютера или смартфона Android. Кроме того, предоставляемые им инструменты для редактирования видео далеки от впечатляющих, но достаточно мощные, чтобы позволить неопытным скринкастерам создавать профессиональные записи с экрана. Также можно использовать микрофон для записи собственного голоса, хотя параметры редактирования звука в программном обеспечении являются базовыми.
Плюсы:
- Идеально подходит для новичков, которые хотят научиться создавать записи экрана.
- Версия Pro программного обеспечения не оставляет водяных знаков на ваших видео.
Минусы
- Предлагает только основные функции редактирования видео.
- Нет поддержки 4K.
Movavi Screen Capture
Программа, которая подойдёт не только создателям видеокурсов и вебинаров, но и геймерам для записи игрового стрима. И хотя программа платная, есть возможность использования пробной версии в течение 7 дней. За это время можно научиться работать с Movavi Screen Capture, создать определённое количество контента и решить, покупать её или выбрать другое ПО для захвата экрана.
Запись видео с экрана выглядит следующим образом:
- Открывается программа.
- На появившемся справа меню выбирается значок видеокамеры.
- Указывается область экрана, из которого будет записываться видеоизображение.
- Нажимается значок записи.
- После остановки записи можно отредактировать полученное видео.

На ролике, полученном с помощью бесплатной версии, есть водяные знаки. Зато даже в этом случае пользователь может настраивать подсвечивание курсора и щелчки мыши, отображение нажимаемых клавиш и частоту кадров (до 60 к/сек). Программа поддерживает несколько самых популярных форматов сохранения аудио- и видеоданных. А её минус — необходимость заплатить за использование после завершения пробного периода. Программа записи видео Screen Recorder 11 стоит 1590 руб., но сайт предлагает купить несколько программ разом: и для редактирования видео, и другие.
Лучший бесплатный диктофон для Windows и Mac
На самом деле, у вас есть лучший выбор для записи видео и голоса на экране. FoneLab Screen Recorder это легкий бесплатный экранный видеомагнитофон. Вы можете записывать все виды видео и аудио файлов на свой компьютер с Windows или Mac. Вы даже можете установить таймер для интеллектуальной записи экранного видео со звуком. Кроме того, устройство записи голоса и экрана может делиться вашими файлами записи с YouTube, Facebook и другими социальными сетями без второго приложения. Никакого технического образования не требуется. Таким образом, FoneLab удобен для новичков.
Что вы можете получить от программы Screen Recorder?
-
, фильмы, онлайн-звонки, вебинары и другие видео на рабочем столе без ведома других.
- Записывайте системный звук, голос с микрофона и звук с регулируемой громкостью. во время записи живого видео.
- Установите горячие клавиши для запуска или остановки записи.
- Отредактируйте видео или снимок с текстом, стрелкой, линией, прямоугольником и другими метками.
- Предложите безопасный, чистый и интуитивно понятный интерфейс.
- Поддержка Windows 10 / 8.1 / 8 / 7 / Vista / XP и Mac OS X 10.6 или выше.
FoneLab Screen Recorder позволяет вам захватывать видео, аудио, онлайн-уроки и т. Д. На Windows / Mac, и вы можете легко настраивать размер, редактировать видео или аудио и многое другое.
- Записывайте видео, аудио, веб-камеру и делайте скриншоты на Windows / Mac.
- Предварительный просмотр данных перед сохранением.
- Это безопасно и просто в использовании.
Как записать видео с экрана с помощью System Audio и Your Voice в Windows
Шаг 1 Запустить бесплатный экран рекордер в Windows.
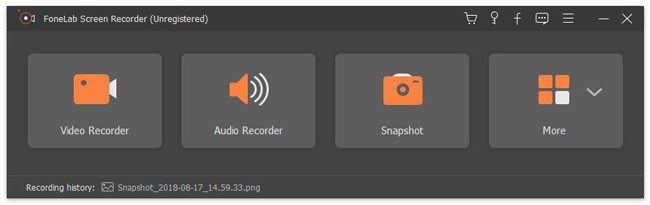
Шаг 2 Выберите Видеомагнитофон режим для видео и аудио записи на ПК с Windows.

Шаг 3 Сначала установите область экрана. Включи Микрофон для записи видео с внутренним аудио. Если вы хотите добавить свой комментарий, вы можете включить Звуковая система, Тоже.
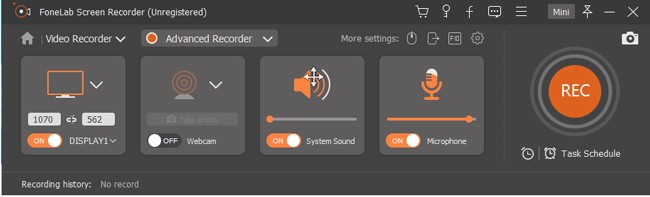
Шаг 4 Нажмите REC начать запись видео с экрана голосом.
Шаг 5 После окончания записи видео и голоса выберите Сохраните последующей Далее экспортировать файл записи.
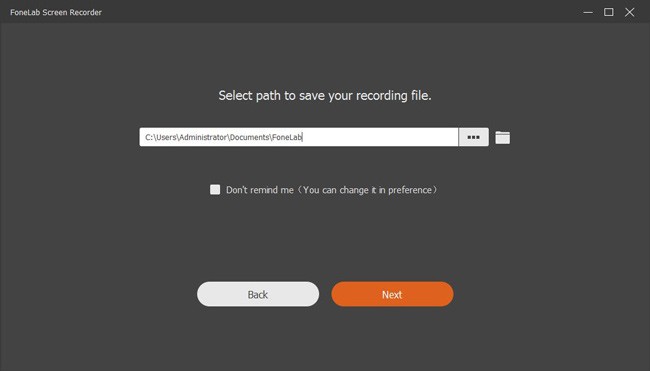
Примечание. Формат выходного видео по умолчанию — MP4. Если вы хотите изменить формат видео, качество, частоту кадров и другие настройки, вы можете выбрать Дополнительные настройки перед записью.

Как записывать экран и аудио одновременно на Mac
Шаг 1 Скачайте, установите и откройте диктофон для Mac.
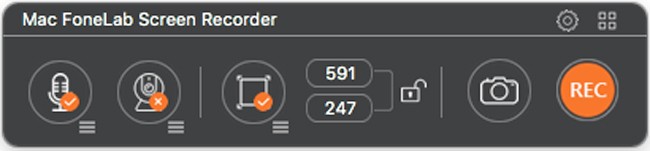
Шаг 2 Включить Аудио и экран иконки в первую очередь. Вы можете настроить громкость голоса из выпадающего меню из трех строк.
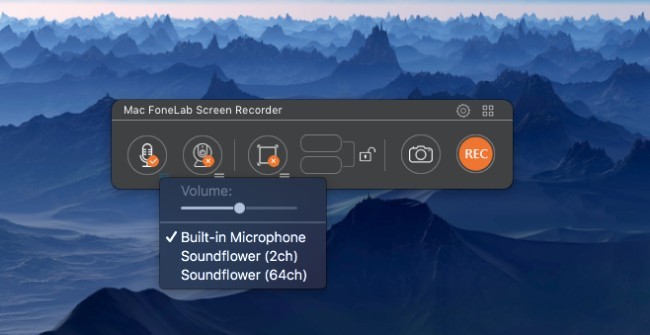
Шаг 3 Выберите REC для просмотра записи на Mac с голосом и внутренним звуком.
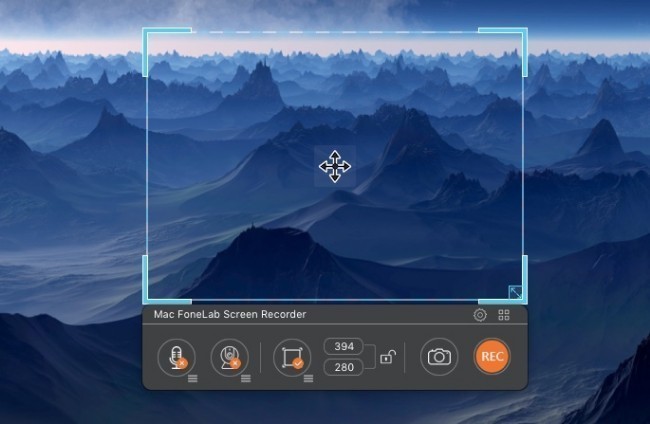
Шаг 4 Когда вы остановите запись, вы можете направиться к Медиа библиотека поделиться, удалить, просмотреть и получить доступ к вашему видео.
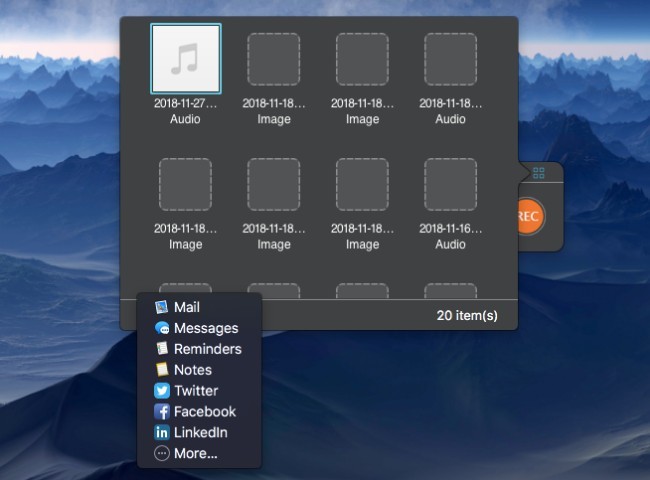
- Вы также можете записывать видео с экрана с веб-камеры. Просто включите Веб-камера значок первый.
- Выберите снаряжение Настройки значок в правом верхнем углу окна. Позже вы можете указать, нужно ли записывать щелчок мышью, обратный отсчет и другие параметры записи экрана.
Кроме того, вы можете приостановить и возобновить бесплатный экран. диктофон для Mac или Windows без ограничения по времени. Запись видео все еще существует. Таким образом, нет необходимости обрезать видеофайл после записи. Вы можете напрямую обойти любую нежелательную часть.
Более того, FoneLab Screen Recorder может легко записывать все живые видео для просмотра в автономном режиме. В общем, когда бы вы ни захотели записать экранное видео со звуком или без него, FoneLab всегда будет вашим лучшим средством записи экрана с голосовым программным обеспечением. Почему бы не скачать бесплатно и попробовать прямо сейчас?












