10 бесплатных программ для восстановления удаленных данных
Почти каждый пользователь компьютера хоть раз хватался за голову и сожалел, что удалил нужный файл или документ с диска (ну или случайно своими действиями отформатировал, например, носитель). Но во многих случаях можно частично или даже полностью восстановить информацию — главное все правильно сделать, так сказать, без суеты и спешки!
Для восстановления данных нужны специальные утилиты и программы. Таких сейчас очень много, и большинство из них — стоят достаточно дорого (причем, заплатив за софт — неизвестно, оправдает ли он себя, сможет ли помочь восстановить данные).
Поэтому, в этой статье приведу лучшие бесплатные программы, которые помогут просканировать ваш диск, и найдут файлы, которые можно восстановить (даже после удаления их из корзины или форматирования диска).
Для справки: наверное, замечали, что копирование файла идет долго — а его удаление за пару секунд! Дело в том, что после того, как вы удаляете файл и очищаете корзину — он никуда физически с диска не пропадает.
Просто файловая система исключает определенные участки диска — считает, что на них теперь нет удаленного файла, они свободны, и на них можно записать любую другую информацию.
Поэтому, чем меньше с диском работали после удаления файла — тем выше вероятность с него восстановить информацию (т.к. вероятность, что будет что-то записано на те же участки диска, минимальна!).
Пару важных правил:
- как только заметили пропажу файла — старайтесь не использовать этот диск/флешку. Лучше вообще его отключить от ПК (тем более не соглашаться на его форматирование, исправление ошибок и пр., что порекомендует Windows).
- не восстанавливайте данные на тот же носитель, который вы сканировали: т.е. если вы пытаетесь восстановить фотографии с флешки — восстанавливайте их на диск! Дело в том, что копирование новой информации на носитель, с которого вы восстанавливаете файлы — может затереть остатки информации, которую вы восстанавливаете (сумбурно написал, но, думаю, смысл понятен).
- если одна из программ не смогла ничего найти и восстановить — не отчаивайтесь, попробуйте другую (а лучше 3-4)!

PC Inspector File Recovery
PC Inspector File Recovery — универсальная программа для восстановления файлов с любых типов носителей информации, включая USB-флешки. Приложение имеет 3 глобальные функции:
- Восстановление удаленных файлов.
- Поиск и восстановление файлов, потерянных в результате неправильного использования флешки, действия вирусов или самого пользователя.
- Восстановление разделов на диске (помогает в ситуациях, когда при подключении флешки к компьютеру ничего не происходит).

Из положительных качеств программы также отметим:
- Программа бесплатная, поддерживает русский язык.
- Работа с файловыми системами FAT 12/16/32 и NTFS.
- Отсутствие каких-либо ограничений по типам восстанавливаемых файлов (изображения, системные файлы, видео и т.п.).

Из минусов PC Inspector File Recovery:
- Программа давно не обновлялась, т.е. возможны сбои в работе в Windows Vista или выше, а также с новыми флешками (однако все это — редкость).
- Не очень дружественный интерфейс и относительно неудобное управление.
- Сортировка найденных файлов осуществляется вручную путем ввода имени или маски для поиска.

Несмотря на имеющиеся недостатки, PC Inspector File Recovery предоставляет весь необходимый инструментарий для работы с удаленными/потерянными/поврежденными файлами.
Способ 3. Лучшая программа для восстановления удаленных файлов на ПК– UltData-Windows Data Recovery
Утилита UltData-Windows Data Recovery – это мощный инструмент восстановления потерянных данных на вашем компьютере. Разработчик гарантирует 100% безопасность данных и эффективное восстановление файлов с любых носителей и в любой ситуации, будь то сбой системы, заражение компьютерным вирусом, удаление вследствие человеческой ошибки, обновление системы, воздействие внешних факторов на работу техники и др.
Вам определенно стоит воспользоваться утилитой, если:
- Вам необходимо восстановить различные типы файлов – фото, видео, музыку, сообщения, сохраненные игры, текстовые документы различных форматов, письма с электронной почты. Программа поддерживает большое разнообразие типов файлов.
- Вы хотите восстановить файлы с поврежденных носителей.
- Вы хотели бы просмотреть файлы перед их восстановлением и отобрать действительно важные.
- Для Вас важна возможность восстановления стертых файлов не только в Windows, но и в Mac, а также с иных устройств, например SD-карты или фотокамеры, и все это – в одном приложении.
- Вам нужна простая и понятная пошаговая инструкция без лишней информации и дополнительных программ.
- Для Вас критично наличие русскоязычного интерфейса.
- Вы бы хотели попробовать в деле бесплатную версию программы перед приобретением лицензии.
- Вам важен качественный результат и высокая скорость работы ПО.
Далее прилагаем краткую инструкцию по использованию приложения для восстановления удаленных файлов на компьютере или ноутбуке.
Шаг 1 Скачайте установочный файл программы с официального сайта разработчика и установите ее на ПК. Помните о том, что устанавливать программу необходимо там, где не были прежде сохранены удаленные файлы, иначе они могут быть перезаписаны и не будут подлежать восстановлению.
Шаг 2 Откройте программу на компьютере. Укажите раздел диска, на котором находились утраченные файлы, и выберите опцию «Скан».

Шаг 3 После окончания сканирования Вы можете предварительно просмотреть поддающиеся восстановлению файлы, сортируемые по пути сохранения, типу файла или времени создания. Выделите необходимые для восстановления файлы, после чего в правом нижнем углу окна выберите опцию «Восстановить».

Шаг 4 Выберите на компьютере место для сохранения восстановленных файлов. Здесь также следует выбрать иной раздел диска (можно тот же, куда устанавливалась программа). Дождитесь завершения процесса, и через пару минут Вы уже сможете снова пользоваться всеми необходимыми данными.

Заключение
Конечно же, самый оптимальный способ восстановления данных – это предотвращение их потери, т.е., принятие превентивных мер: запланированное создание резервных копий, использование качественных антивирусных программ, бережное обслуживание техники, внимательная работа с важной информацией. Вместе с тем, никто не застрахован от внештатных ситуаций, и поэтому крайне полезно иметь в своем арсенале программное обеспечение наподобие UltData-Windows Data Recovery. С данной программой Вы без какого-либо риска для данных сможете восстановить удаленные файлы всего за несколько минут, с отзывами и руководством Вы можете ознакомиться здесь.
EaseUS Data Recovery Wizard Professional (есть бесплатная версия)
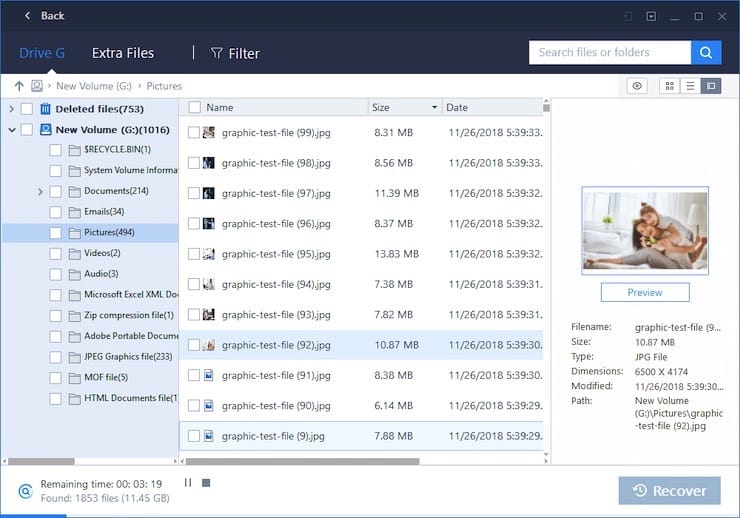
Если вы потеряли файлы после установки обновлений или из-за аппаратных проблем, случайно их удалив, то на помощь придет EaseUS Data Recovery Wizard Professional. Этот инструмент восстановления данных отлично работает с Windows 10 и позволяет быстро возвращать удаленные файлы.
Основные особенности программы:
- Возможность восстановления всех типов файлов, будь то офисные документы, видео, фотографии, электронные письма, текстовые файлы и многое другое.
- Извлечение удаленных файлов даже с отформатированного, поврежденного, разбитого или зараженного вирусами жесткого диска.
- Восстановление удаленных файлов даже из очищенной корзины.
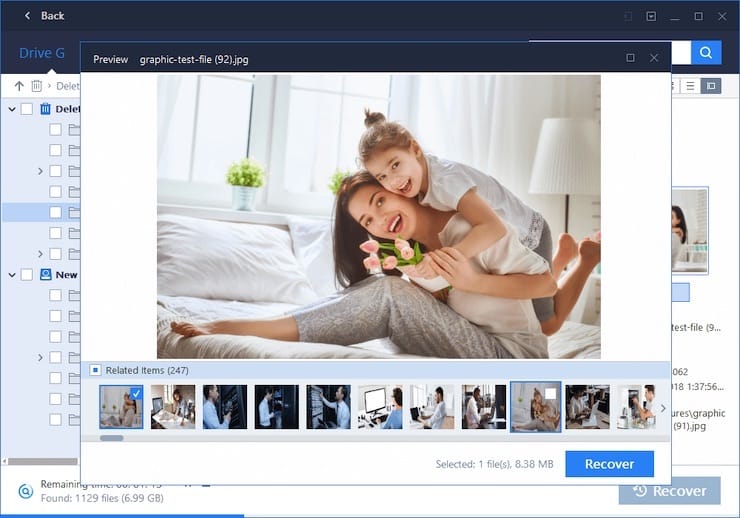
Это программное обеспечение позволяет восстанавливать данные из файловой системы raw или недоступного/raw раздела или диска. Для получения удаленных файлов надо совершить всего три простых шага.
Способы ручного восстановления
Перед тем как скачивать сторонний софт, целесообразно убедиться, действительно ли файл был удален или же все-таки отправлен в «Корзину». Для того чтобы удостовериться в отсутствии файла на HDD, нужно воспользоваться встроенными средствами поиска:
- Открыть «Проводник», зайти в раздел «Этот компьютер».
- Ввести ключевой запрос (имя файла) в строке поиска, расположенной в правом верхнем углу активного диалогового окна. Если поиск не даст результатов, то перейти к следующему шагу.
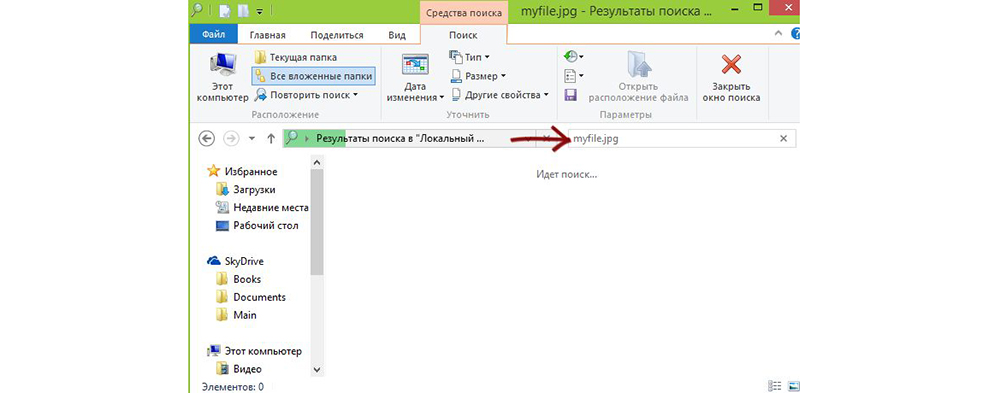
- Пользователям облачных хранилищ с включенной опцией синхронизации по типу Google, Dropbox, Yandex.Disk и SkyDrive следует проверить используемый сервис на наличие искомого файла: посмотреть содержимое разделов и «Корзины». В облачных сервисах есть специальные фолдеры, в которых содержатся недавно удаленные файлы. Если «Корзина» на ПК пуста, то есть вероятность, что заветный документ находится в «облаке».
Еще одним способом возврата утраченных данных является встроенное средство восстановления системы (работает в случае настройки резервного копирования).
В Windows 7 даже без специальных настроек можно обнаружить резервные копии стертых файлов: достаточно щелкнуть правой кнопкой мышки по папке, в которой ранее содержалась удаленная информация, и выбрать опцию «Показать предыдущую версию». На экране отобразится окошко «Свойств». Во вкладке «Предыдущие версии» хранятся резервные копии папки. Чтобы проверить содержимое фолдера, нужно кликнуть на интерактивную кнопку «Открыть»: отобразится список файлов. Останется разыскать необходимый среди них и переместить его в надежное место. Для быстрого отката папки до момента удаления данных достаточно нажать на клавишу «Восстановить…». При этом все данные, которые были перемещены в папку до момента создания резервной копии, будут удалены.
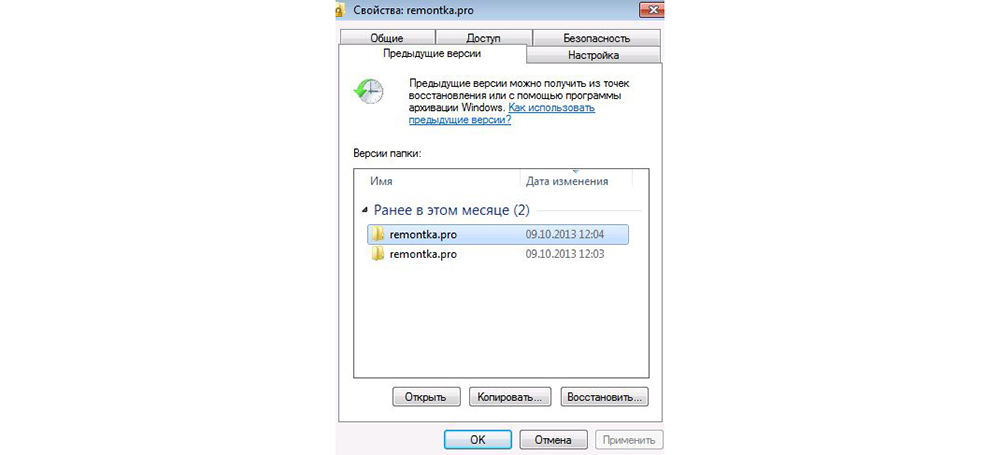
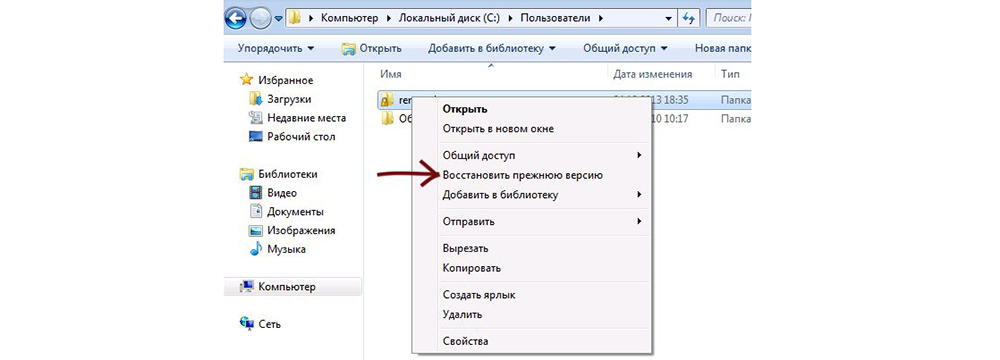
В Windows 8 есть отличная опция – «История файлов». Однако она не работает по умолчанию: ее нужно настраивать вручную. Для возврата информации достаточно зайти в фолдер, где ранее располагался файл, и нажать на кнопку «Журнал» (находится на верхней панели инструментов рядом со значком «Свойства»).
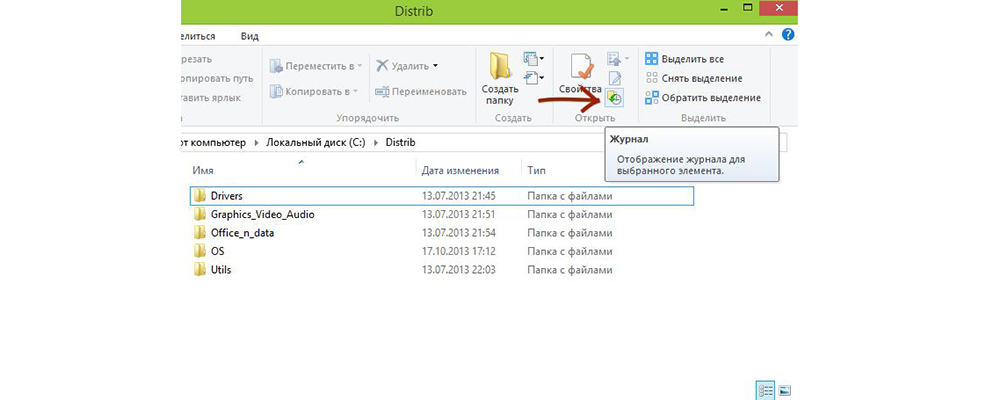
Если ни один из этих способов не сработал, то имеет смысл скачать стороннюю программу. При этом нужно помнить про необходимость выполнения двух условий:
- отсутствие физических повреждений HDD;
- отсутствие данных, записанных «сверху» удаленных файлов.
Обратите внимание! В случае с SSD ни одна из программ не поможет на 100% восстановить файлы, так как твердотельный диск SSD применяет команду TRM, при помощи которой данные стираются моментально и безвозвратно (для повышения производительности SSD). Усугубляет ситуацию и наличие новых версий Windows и Mac OS.
Заключение
На этой странице вы увидели 10 лучших программ для восстановления данных для Windows 7, среди которых EaseUS Data Recovery Wizard, Stellar Data Recovery, Recovery My Files, Disk Drill и Recuva и т. д.
Каждая программа имеет свои уникальные особенности в области восстановления файлов, и все, что вам нужно, это выбрать наиболее эффективное и безопасное программное обеспечение, чтобы защитить и вернуть потерянные файлы.
⇡#Как программы восстанавливают файлы
В ОС Windows данные обо всех файлах, имеющихся на диске, хранятся в особой таблице (в файловой системе NTFS она называется MFT, Master File Table). Ее несколько упрощенно можно представить как библиотечный каталог, в котором указано, где расположена книга с таким-то названием. Когда файл удаляется, он физически с диска не стирается (из соображений экономии и производительности). Вначале происходит модификация его «карточки»: на ней ставится отметка о том, что файл удален и ранее занимаемая им область диска свободна. В дальнейшем это пространство используется для записи новых файлов.
Если записи поверх старого файла еще не произошло, то восстановить его несложно. Программа просматривает записи обо всех файлах с пометкой об удалении и предлагает пользователю восстановить их. Хуже, если поверх файла уже записана новая информация, — тогда восстановить его, скорее всего, не удастся. Если же перезаписана только часть файла, то можно восстановить еще уцелевший «кусок» (например, часть изображения или документа).
Иначе действуют программы в случае повреждения файловой системы (либо полного ее уничтожения при форматировании диска), а также если необходимый файл не нашелся первым способом. Тогда им приходится буквально «прощупывать» диск в поисках возможных признаков файлов.
Что же это за признаки? У разных популярных форматов файлов (doc, jpg, avi и тому подобных) существуют характерные для них заголовки — сигнатуры. Именно их и ищут программы восстановления, сканируя подряд все содержимое диска. Каждая программа поддерживает свой набор сигнатур, которые она «знает», умеет искать и восстанавливать. Широта и отработанность этого набора — один из показателей качества ПО.
При восстановлении файлов подобным способом информация о месте их расположения (в каких папках они находились), а также и об имени файла иногда теряется, так что опознать файл можно только по его содержимому. В этом плане очень полезна функция предпросмотра файла прямо в программе, еще до его сохранения. Чем больше форматов, для которых поддерживается «preview», тем лучше.
Надо отметить, что алгоритмы поиска удаленных файлов у каждого программного продукта свои. Какие-то эвристики хорошо работают в одних случаях, какие-то — в других. Сказать заранее, какой именно случай перед вами, довольно сложно. Зачастую, особенно при тяжелых повреждениях, максимальный объем данных восстанавливает вовсе не та программа, которая показывает лучший результат в большинстве «обычных» случаев.
Отсюда следует практический совет: если одна какая-то («любимая») утилита не смогла спасти все нужные вам файлы, попробуйте несколько других — возможно, они окажутся удачливее. Объединение результатов, полученных разными методами, даст в итоге наилучший эффект.
Важное предостережение: если файлы уже удалены и их необходимо восстановить, а нужной программы под рукой нет, то скачивать и устанавливать ее следует не на тот раздел, с которого нужно восстанавливать данные, чтобы ненароком не записать новые файлы поверх удаленных и тем самым не ухудшить положение. Разумеется, и сохранять восстановленные файлы надо на другой диск. Набор проверенных «ремонтных» утилит имеет смысл держать в боевой готовности на внешнем накопителе (жестком диске или флешке), благо их объем по нынешним меркам смешной.
Рейтинг лучших платных программ для восстановления данных
Порой не удается обойтись бесплатными программными продуктами в силу ограничений, которые они накладывают, или из-за несовершенства поисковых алгоритмов. В подобных случаях следует прибегнуть к платным аналогам, которые при адекватной цене обладают самыми продвинутыми возможностями в своей нише.
Лучшие платные программы для восстановления файлов:
- R-studio;
- Disk Drill;
- Hetman Partition Recovery;
- Wondershare Data Recovery.
R-studio
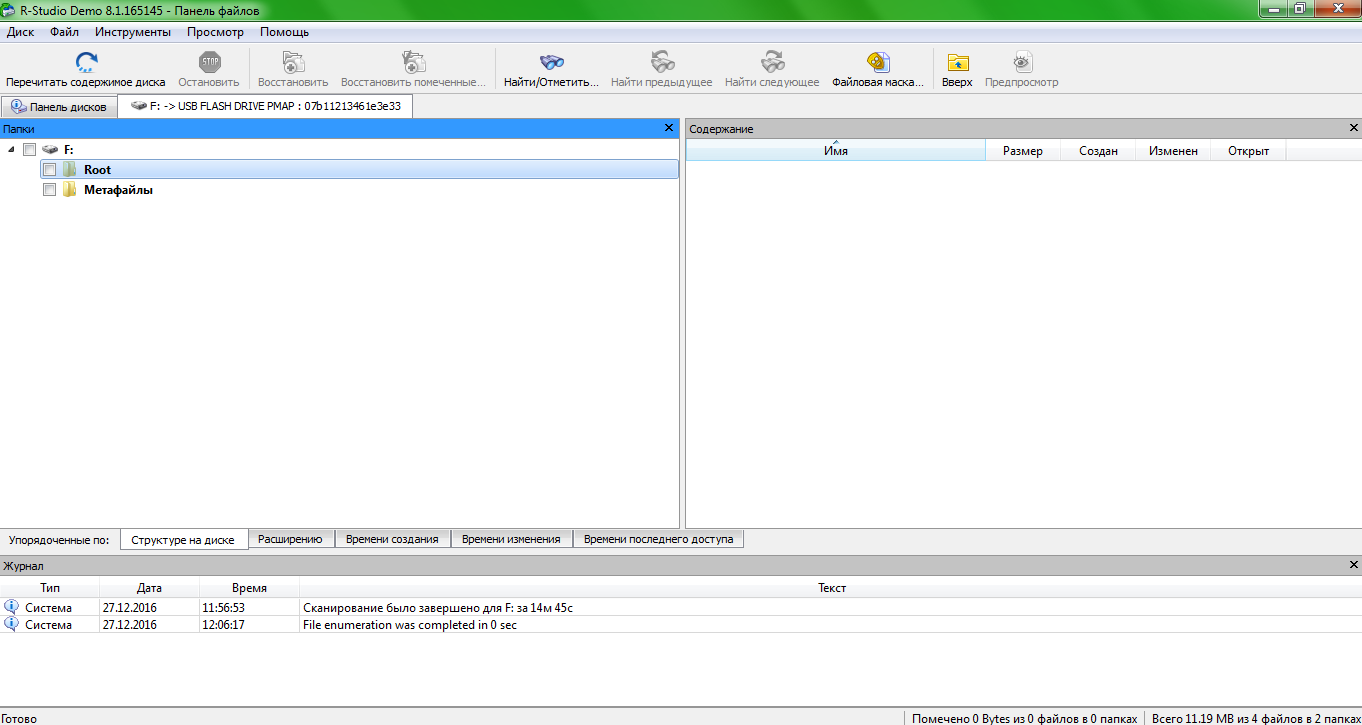
Одна из самых функциональных и эффективных программ по работе с удаленными данными. Она может возвращать к жизни файлы как в привычных системах FAT и NTFS, так и более специфичных: Apple Mac OS, FreeBSD, Solaris, Linux. Эти возможности заложены только в лучшие утилиты для восстановления, к которым заслуженно относится R-studio. Среди особенностей ПО стоит выделить: работа с файлами после системных сбоев, вирусного удаления, а также поддержка удаленного доступа. В платной версии есть возможность восстанавливать огромные массивы данных.
| Характеристика | Значение |
| Операционные системы | Windows, Mac, Linux |
| Интерфейс | Русский |
Плюсы
- можно использовать для подключения и восстановления по сети;
- позволяет создавать автозагрузочный диск;
- масса возможностей для настройки поиска;
- есть вспомогательные утилиты;
- умеет работать практически со всеми популярными файловыми системами.
Минусы
- для установки потребуются права администратора;
- очень маленький объем данных для восстановления в бесплатной версии – 64 Кб.
Отзыв: «R-Studio – замечательный и сравнительно мощный инструмент, способный в миг восстановить данные».
Disk Drill
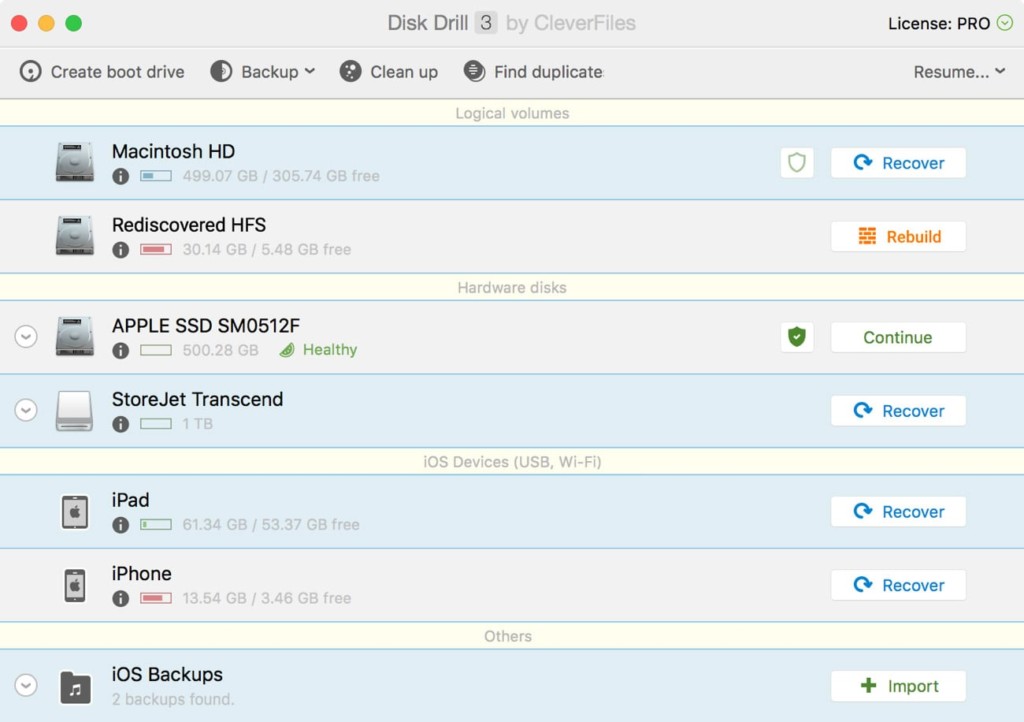
Очень распространенная утилита для восстановления потерянных данных, которая изначально была доступна только пользователям Mac, но сейчас бесплатно работает и на Windows. Программа эффективно выполняет возложенные на нее функции, отличается простым интерфейсом (но только на английском). При бесплатном распространении, она не навязывает установку дополнительного ПО, как это делает большинство аналогов. И все же полноценная работа доступна только в платной версии. Она поддерживает несколько режимов сканирования носителей: быстрое – помогает при возврате недавно удаленных данных и глубокое – для поиска давних или больших файлов.
| Характеристика | Значение |
| Операционные системы | Windows 10 и 8.1, Mac OS |
| Интерфейс | Английский |
Плюсы
- удобный перечень найденных файлов;
- поддерживает создание образов;
- позволяет смотреть содержимое файла до его восстановления;
- высокая эффективность анализа и восстановления;
- поддерживает системы NTFS, FAT, EXFAT;
- софт часто обновляется.
Минусы
- полный набор функций доступен только в версии Disk Drill Pro;
- англоязычный интерфейс, хотя разобраться в нем и несложно.
Отзыв: «Клевое ПО, еще и бесплатное. Сразу понравился простой и понятный интерфейс (не такой сложный, как у Recuva). Данные с флешки восстановил, при чем все. Рекомендую».
Hetman Partition Recovery

Популярное платное программное обеспечение с приемлемой ценовой политикой, которое позволяет за считанные клики вернуть отформатированные данные. Успешно работает и в отношении файлов, утраченных в результате повреждения накопителей или разделов. Благодаря пошаговому мастеру восстановления запутаться в программе вряд ли удастся. Умеет считывать информацию даже с проблемных накопителей с файловыми системами FAT, NTFS. Утилита обрабатывает и RAW разделы с поврежденным MBR.
| Характеристика | Значение |
| Операционные системы | Windows 10, 8.1, 7 |
| Интерфейс | Русский |
Плюсы
- помогает практически всегда, независимо от причин утраты данных;
- простая установка и наличие быстрого, глубокого режимов сканирования;
- работает с любыми популярными накопителями;
- поддерживает большинство форматов;
- можно искать файлы по имени;
- быстро работает.
Минусы
- не работает с HFS – система MacOS;
- бесплатная версия очень ограничена, не позволяет восстановить данные, только найти их.
Отзыв: «2 недели назад произошел какой-то сбой на HDD, из-за чего потерял половину данных, в том числе очень важных, которые больше нигде не взять. Бесплатные программы не помогали, купил эту. Софт несложный, разобрался без посторонней помощи. Все файлы восстановил, она стоит своих денег».
Wondershare Data Recovery

Это простая программа, не напичканная лишними функциями, что положительно отразилось на простоте и удобстве использования интерфейса. От момента загрузки программы до отображения результатов поиска потребуется сделать максимум 5 кликов. Еще один плюс – более доступная цена в сравнении с лидерами рынка (1450 рублей), а по результативности часто даже превосходит их. Отчет формируется по форматам в качестве дерева папок, поэтому находить файлы легко, как и сортировать их.
| Характеристика | Значение |
| Операционные системы | Windows, Mac |
| Интерфейс | Английский |
Плюсы
- высокая скорость обнаружения файлов;
- сохраняет изначальную структуру данных;
- работает с большинством носителей, в том числе с картами памяти в фотоаппаратах;
- несколько алгоритмов работы;
- включена функция предпросмотра.
Минусы
- цена Mac версии выше более чем в 2 раза (для Windows 1450 руб, для Mac 3250 руб.);
- нет русского языка.
Отзыв: «Рекомендую программу всем, кому требуется быстро и максимально легко восстановить данные, в частности фотографии. Утилита невероятно проста в работе и шустрая».
Программы для восстановления удаленных файлов
Recuva
Наверное самая популярная, бесплатная и часто упоминаемая программа по восстановлению удаленных данных.
По умолчанию, после запуска программы, автоматически включается «Мастер Recuva», я бы вам не рекомендовал отключать его, т.к. с ним проще работать.
Щелкните по кнопке «Далее» и выберите тип файлов, которые требуется восстановить, если требуется восстановить файлы разных форматов, то выберите самый нижний пункт «Прочее». После выбора типа, также, щелкните по кнопке «Далее».


В следующем окне выберите расположение ранее удаленных данных, также можно выбрать и восстановление с флешки.
В последнем окошке нажмите кнопку «Начать» и, при желании, поставьте галочку напротив пункта «Включить углубленный анализ», данная функция значительно улучшает качество поиска удаленных данных, но и заметно увеличивает и время на эту операцию.


После того, как программа проведет поиск, появится окошко со списком найденных стертых файлов, поставьте галочки около тех, которые следует восстановить и щелкните по кнопке «Восстановить» в нижнем правом углу программы. Далее выберите место куда вы хотите их восстановить.

Как это сделать
Программа Recuva довольно хорошо и точно восстанавливает данные, если вы не нашли, то что искали при простом поиске, попробуйте сделать углубленный анализ.
R.saver
Еще одна бесплатная и довольно хорошая программа для восстановления потерянной информации, с разнообразных носителей, в том числе и с флешек.
После запуска программы, в левом столбце вы увидите разделы, кликните левой кнопкой мышки по тому разделу, на котором была удаленная информация и щелкните по пункту «Сканировать» в правом столбце. Программа предложит выбрать тип сканирования, как и в программе Recuva, полное сканирование намного качественнее, но и времени занимает намного больше.

Как это сделать

Выбор типа сканирования
Запустится поиск удаленной информации. По его завершению, откроется окошко с полным списком файлов и папок, которые можно восстановить. Кликните по нужным мышкой (правой кнопкой), потом по пункту «Копировать в…» и выберите расположению куда их требуется восстановить.

R.saver работает довольно быстро, полностью на русском языке и имеет довольно неплохой алгоритм поиска.
Handy Recovery
Данная программа в отличие от своих конкурентов уже платная. При запуске программа предложит выбрать диск на котором требуется произвести поиск, выберите нужный и щелкните по кнопке «Анализ».
После проведения анализа раздела на присутствие удаленных данных, достаточно кликнуть мышкой (правой кнопкой) по требуемому файлу или папке и выбрать пункт «Восстановить…». Не забудьте выбрать папку для восстановления. Также можно провести расширенный анализ кликнув по соответствующей ссылке в нижней части левой колонки программы.


Handy Recovery работает довольно быстро и имеет очень качественный и понятный интерфейс. Программа бесплатна лишь 30 дней после ее установки и позволяет восстанавливать в течение этого времени лишь 1 файл в день.
В заключение
Из данной статьи вы узнали несколько методов восстановления удаленных данных самых разнообразных носителей, как вы могли понять, в этом нет ничего сложного. Надеюсь эта информация была вам интересна и полезна, до встречи на страницах этого сайта.












