Способы получения удаленного доступа к компьютеру через интернет
Работая с документацией, проектами, графикой и прочими материалами, многим людям зачастую необходим доступ одновременно к нескольким рабочим точкам. В этом поможет удаленное подключение к компьютеру через интернет. Его создание позволяет получить контроль из любого места над компьютером и файлами на его винчестере, который находится, например, в офисе или дома. Такие средства также полезны для оказания удаленной помощи в настройке ПК.
Самые распространенные методы организации такого подключения будут рассмотрены в нашей статье.
Ammyy Admin
Кому не хочется утрудняться с настройками программы для удаленного доступа, стоит обратить внимание на данную утилиту. Ammyy Admin — предельно простая в управлении утилита, служащая для одной лишь цели — управление уделанным ПК и предоставление доступа к своему компьютеру. Весь интерфейс программы Ammyy Admin выглядит следующим образом:

Как и в случае с TeamViewer, утилита Ammyy Admin генерирует случайный идентификационный номер и пароль к компьютеру. Узнав соответствующие данные от владельца удаленного ПК, можно сразу же начинать управлять им.
Также Ammyy Admin позволяет вместо ID использовать IP-адрес сетевой карты. Но в этом случае подключиться к ПК можно будет только в том случае, если компьютеры объединены в сеть либо имеют «белый» IP-адрес, выданный интернет-провайдером. При необходимости пользователь сможет установить на удаленном компьютере специальную службу:

После этого для доступа к управляемому ПК не потребуется запускать саму программу. Служба работает в фоновом режиме. Пользователь удаленного компьютера даже не будет знать, что к нему кто-то подключился. За эту особенность многие антивирусы определяют Ammyy Admin как вирусную или потенциально опасную программу, не давая ее даже запустить в обычном режиме работы.
В настройках программы можно задать качество передаваемой картинки, а также ограничить некоторые права доступа к своему компьютеру:

Еще один важный момент — Ammyy Admin способен шифровать весь исходящий сетевой трафик от управляющего компьютера, что не позволит злоумышленникам перехватить ID, пароль и вообще все передаваемые данные между двумя машинами.

А при необходимости работу Ammyy Admin можно организовать через прокси-сервер:

Также реализована возможность управления файлами на удаленном компьютере. По умолчанию доступ открыт ко всем запоминающим устройствам, но при необходимости можно задать только определенный логический диск или папку.

Минусы Ammyy Admin
К недостаткам бесплатной версии Ammyy Admin относятся:
- Отсутствие версий для мобильных устройств.
- Возможно ухудшение качества соединения (если перегружены серверы).
- При соединении через ID возможны (также зависит от загруженности серверов) ограничения по продолжительности сеансов связи — 15 часов в месяц.
- Реклама и всплывающие сообщения.
Teamviewer
TeamViewer — пожалуй, самая известная программа для удаленного контроля среди бесплатных. Инструментарий позволяет налаживать удаленный доступ к домашнему компьютеру, управлять Рабочим столом с различных платформ и устройств, администрировать сервера Windows. Кроме того, разработчики выделяют корпоративные возможности TeamViewer: программу можно использовать для организации конференций, консультаций и помощи коллегам по работе.
Программа TeamViewer доступна для платформ Windows, Linux, Mac (с ограничениями), возможен удаленный доступ с устройств на базе ОС Android и iOS. Клиент TeamViewer может быть установлен в полной версии дистрибутива («Всё в одном»), в качестве системной службы (TeamViewer Host), в портативном формате, на терминальном сервере и других вариантах. Следует выделить модуль TeamViewer QuickSupport, который не требует установки и оптимален для выполнения срочных задач.
В полной версии программы доступны клиентская и операторская части. Интерфейс TeamViewer представлен главным окном с двумя вкладками — «Удаленное управление» и «Конференция».

Удаленное управление
Пользователь получает в распоряжение уникальный ID, для идентификации компьютера в сети, и временный пароль. Также, используя ID партнера (опционально — IP-адрес) и зная его пароль, можно установить подключение к удаленном устройству.
- Удаленное управление: удаленное управление устройством или совместная работа на одном компьютере
Все действия производятся на другом компьютере через окно удаленного управления. При этом, возможна смена разрешения и масштабирование, переключение между активными мониторами и другие опции. - Передача файлов: обмен файлами во время сеанса
Для обмена данными в TeamViewer используется двухпанельный файловый менеджер, в котором доступны ресурсы хоста и клиента и основные файловые операции для работы с ними, как то: создание папок, удаление, копирование и др. - VPN: режим виртуальной сети
Между компьютерами можно установить виртуальную частную сеть для предоставления общего доступа к устройствам (принтеры, съемные носители и др.).
Конференции
В данной вкладке TeamViewer возможно создание блиц-конференции либо подключение к существующей. Среди доступных инструментов можно отметить голосовую и видеосвязь, демонстрацию экрана, запись сеанса с возможностью конвертации в AVI. «Белая доска» (Whiteboard) используется как полотно для рисования, создания набросков, комментариев.

Одно из неоспоримых удобств TeamViewer — список «Компьютеры и контакты», благодаря чему обеспечивается быстрый доступ к устройствам. Кроме того, здесь можно отслеживать сетевой статус компьютеров, обмениваться сообщениями (имеются возможности группового чата). Забегая наперед, нужно заметить, что не каждый участник обзора предлагает адресную книгу для быстрого подключения к другим устройствам.
В целях безопасности, в программе используется шифрование сеансов (AES 256 бит) и трафика (обмен ключами RSA). Файлы, передаваемые во время сеанса, имеют подпись VeriSign, конечный пользователь должен дать свое согласие о получении. Посредством настроек TeamViewer возможно ограничение доступа: установка доступа ко всем операциям только после подтверждения или запрет на исходящие сеансы.
Резюме
TeamViewer — универсальное решение возможностью выбора метода удаленного контроля. Благодаря широко представленным мультимедийным функциям, удобной организации контактов, программа оптимальна для проведения конференций.
[+] Широкая функциональность бесплатной версии
[+] Инструменты для проведения конференций
[+] Безопасность
[+] Презентационные возможности
[−] Ограничение удаленного сеанса (5 минут в бесплатной версии)
Ammyy Admin
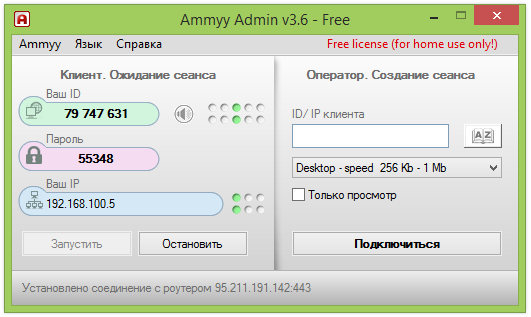
Если данную программу удаленного доступа к компьютеру применять в некоммерческих целях, то она не будет стоить пользователю ни копейки. Ammyy Admin идеально подходит для подключения к другому ПК через интернет. Ценность приложения не только в простоте использования, но и в высоком уровне защиты и шифрования. Совместима программа практически со всеми версиями Microsoft Windows.
Чтобы подключить удаленный доступ к компьютеру, вы можете просто скачать продукт с сайта разработчика (установка не нужна).
Плюсы
- Сервис не требует установки.
- Программа бесплатна (для некоммерческих целей), время работы в данной версии — до 17 часов в месяц.
- Хорошо совмещается с любыми, даже устаревшими операционными системами.
- Имеется голосовой чат.
- Простота использования и отсутствие системной нагрузки.
Минусы
Отсутствие точного распознавания скачанного файла по хеш-сумме, а также срабатывание антивирусных программ.
Скачать файл с официального сайта программы не получится ни в Google Chrome, ни в Firefox. Для этого придется использовать какой-нибудь другой браузер, например, Internet Explorer.
Цена Ammyy Admin
Стоимость лицензии — от 1200 рублей в месяц, она зависит от количества установленного пакета и варианта использования.
RAdmin
Одна из первых программ удаленного управления и известная в своем кругу, не мог ее не упомянуть, больше предназначенная для системного администрирования, основной акцент сделан на безопасности. Программа состоит из двух: компонент сервера и клиента. Требует установки, не опытному пользователю будет не просто с ней разобраться, программа предназначена в основном для работы по IP адресу, что не совсем удобно для оказания тех. поддержки через Интернет. Программа платная, но обладает бесплатным тестовым периодом.
Преимущества:
У программы высокая скоростью работы, особенно в хорошей сети, благодаря видео драйверу захвата рабочего стола, повышенной надежностью и безопасностью. Встроена технология Intel AMT, что позволяет подключаться к BIOS удаленного компьютера и настраивать его. Реализованы только основные режимы работы удаленное управление, передача файлов, чат и т.д.
Недостатки:
Почти нет возможности для работы без IP адреса, т.е. соединяться по ID. Отсутствует клиент для мобильных систем. Нет бесплатной версии, только тестовый период 30 дней. Для работы с программой необходимы навыки опытного пользователя. При подключении видео драйвер может отключать графическую оболочку Aero, иногда мигает экран.
Итог:
Программа больше подойдет для системных администраторов для администрирования компьютеров и серверов в локальной сети. Для работы через Интернет, возможно, придется настроить VPN туннель.
Удаленный доступ RMS или Remote Utilities
Remote Utilities, представленная на российском рынке как Удаленный доступ RMS (на русском языке) — одна из самых мощных программ для удаленного доступа к компьютеру их тех что я встречал. При этом бесплатна для управления до 10 компьютеров даже для коммерческих целей.

Список функций включает все то, что может понадобиться, а может и не потребоваться, включая, но не ограничиваясь:
- Несколько режимов подключения, включая поддержку подключения RDP через интернет.
- Удаленная установка и развертывание ПО.
- Доступ к видеокамере, удаленному реестру и командной строке, поддержка Wake-On-Lan, функции чата (видео, аудио, текстового), запись удаленного экрана.
- Поддержка Drag-n-Drop для передачи файлов.
- Поддержка нескольких мониторов.
Это далеко не все возможности RMS (Remote Utilities), если вам требуется что-то действительно функциональное для удаленного администрирования компьютеров и бесплатно, рекомендую попробовать этот вариант. Подробнее: Удаленное администрирование в Remote Utilities (RMS)
Удаленный рабочий стол Windows
Если вас интересует то, как настроить удаленный доступ к компьютеру от Windows, то проблем у вас не возникнет. Системное приложение для дистанционного управления компьютеров есть в любой серии ОС Windows, при чём второе устройство может находиться под управлением iOS, macOS или Android. Приложение Microsoft Remote Desktop можно скачать бесплатно для Android и Apple в Google Play и, соответственно, в App Store.
Успешное удалённое соединение будет установлено при наличии разрешения на удалённое управление устройством — которое необходимо настроить на компьютере, которым вы собираетесь управлять дистанционно. Также потребуется учётная запись с администраторскими правами, подключенный интернет на двух устройствах и открытый порт TCP 3389 на той стороне, которая принимает.
Подключение разрешения
Инструкция для Windows 10:
1. Делаем щелчок по правой кнопке мыши по иконке «Этот компьютер» и выбираем раздел «Свойства»;
2. Находясь в разделе «Система», переходим в «Настройку удалённого доступа»:
.png)
- В подразделе «Удалённый рабочий стол» ставим флажок на варианте «Разрешить», а далее нажимаем «Выбор пользователей»:
- Далее вводим название учётной записи пользователя, которому необходимо разрешить удаленное управление компьютером через интернет. У вас при этом должен быть пароль от неё. Теперь проверяем всю информацию и щёлкаем по кнопке «ОК» для завершения настройки.
- При работе с управляющим компьютером сперва вам необходимо найти «Подключение к удалённому рабочему столу» через поиск в «Панели задач»:
.png)
- После того, как мы открыли все настройки выбором опции «Показать параметры», необходимо щёлкнуть по вкладке «Общие» и выбрать действие сохранения параметров подключения в файл:
.png)
- Во вкладке – «Экран» мы можем изменять свойства изображения экрана компьютера, к которому подключен удалённый доступ;
- Задавать настройки звука, изменять условия сокращений клавиатуры, работать с принтером и буфером обмена того же компьютера можно через вкладку «Локальные ресурсы»:
.png)
- Изменить быстроту соединения и качество демонстрации изображения с удалённого компьютера можно в разделе «Взаимодействие»;
- Вкладка «Дополнительно» даёт возможность обозначить алгоритм действий при неудавшейся проверке подлинности удалённой машины и указать нужные параметры соединения при подключении со шлюзом;
- Когда все настройки произведены, мы можем приступать к сеансу удалённой работы. Выбираем «Подключить» и внимательно вводим наш пароль.
Когда соединение будет установлено, рабочий сеанс текущего пользователя компьютера завершится, и управление в ту же минуту перейдёт к вам. На экране расположится заставка, поэтому для пользователя удалённого компьютера будет закрыт его рабочий стол.
Microsoft Remote Assistance
Но для удаленного доступа к компьютеру пользователям вовсе не обязательно скачивать какие-то дополнительные программы. Все эти возможности уже «зашиты» в саму операционную систему Windows.
Встроенная в Windows утилита «Удаленный помощник» хотя и не дает возможности обмениваться файлами, но прекрасно справляется с дистанционным управлением компьютером. Для ее запуска на сервере достаточно щелкнуть правой кнопкой мыши по меню пуск и выполнить команду «MsrA» от имени администратора.












