Сервисы для создания плакатов и постеров: 5 удобных ресурсов
Современные технологии позволяют значительно ускорить и облегчить процесс создания постеров и плакатов. Зачастую библиотекарю даже не нужно создавать свое творение с нуля, а достаточно просто настроить уже готовый шаблон. В этой статье мы подробно рассмотрим онлайн-редактор Canva, а также несколько полезных сервисов, которые помогут быстро и без трудностей создать яркий запоминающийся плакат.
Сервисы, приведенные ниже, не требуют усиленной подготовки и глубокого понимания в дизайне, как, например, работа в Adobe Photoshop. Достаточно помнить о простых правилах создания плаката, о которых мы рассказывали здесь. Главное преимущество приведенных ниже сервисов – это доступность с любого компьютера, подключенного к сети Интернет, а также интуитивно понятный интерфейс, с которым способен разобраться даже неопытный пользователь.
Таблица сравнения программ

ФотоКОЛЛАЖ Скачать

RonyaSoft Poster Скачать
Как сделать постер из фото на компьютере?
Для Windows 11, 10, 8, 7 и XP. Быстрая установка.
Хотите научиться делать красочные постеры своими руками? Ножницы, клей и фломастеры вам не потребуются! Создавать яркие плакаты к празднику, мотиваторы в рабочий кабинет или забавные картины-подарки друзьям можно в программе ФотоМАСТЕР. В данной статье мы расскажем, как сделать постер на компьютере, используя только фотографию, собственную фантазию и наш фоторедактор!

В ФотоМАСТЕРЕ можно создать яркие постеры любой сложности
Создаём постер за 4 шага
ФотоМАСТЕР предлагает многочисленные инструменты для полноценной обработки снимков и оформления их в виде красивого постера. Процесс не отнимет много времени, убедитесь сами.
- Шаг 1. Начало работы
Скачайте с сайта дистрибутив фоторедактора и установите программу на компьютер. Запустите её и в стартовом окне кликните «Открыть фото» . Выберите из папки снимок, который нужно взять за основу постера, и щёлкните по нему дважды. Он появится в рабочем окне программы.
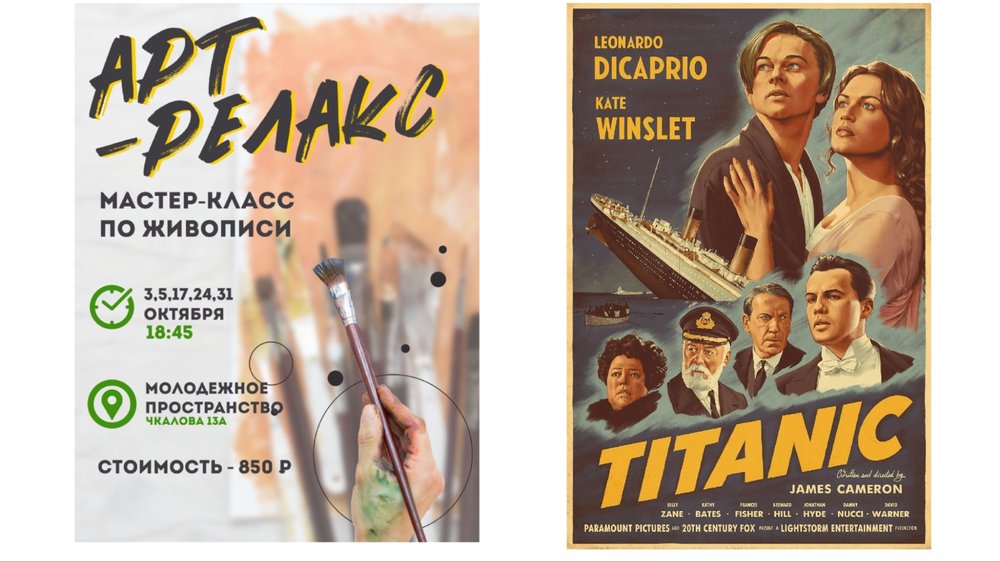
Выберите снимок для работы
- Шаг 2. Обработка снимка
Чтобы сделать постер, недостаточно просто взять снимок и наложить на него надпись. Для начала потребуется обработка. Её тоже легко выполнить с помощью ФотоМАСТЕРА.
• Улучшение качества. Если изначально фотография имела дефекты, то прежде всего следует от них избавиться. Вы можете воспользоваться опцией «Автоматическое улучшение» или вручную сделать изображение насыщеннее и чётче. В разделе «Ретушь» можно найти инструменты для профессиональной обработки портрета: штамп, восстанавливающая кисть и пресеты для мгновенного автоматического улучшения лица.

Вы можете мгновенно преобразить портрет
• Кадрирование. Композиция снимка не идеальна или вы хотите взять за основу постера только часть картинки? ФотоМАСТЕР выступит и как программа для обрезки фото. Перейдите в раздел «Кадрирование» и обрежьте всё лишнее. Вы можете выбрать желаемые пропорции и вид сетки, чтобы грамотно выстроить композицию: по правилу третей, золотого сечения и т.п. Просто установите рамки, как требуется, и примените изменения.
• Стилизация. Иногда для реализации задумки нужно изменить настроение фотографии или её цветовую гамму. Например, вы хотите стилизовать работу под старину или сделать постер к фильму. Перейдите в раздел «Эффекты» – здесь вы найдёте 140+ разнообразных фильтров, способных полностью изменить освещение на фото, окрасить его в любые тона или добавить туман. Выберите желаемый эффект, настройте силу воздействия и нажмите «Применить».

Вы можете стилизовать снимок под любую задумку
• Замена фона. Для реализации сложных идей может потребоваться монтаж с использованием нескольких фото. Например, взять портрет и вместо исходного фона сделать однотонный задник или какую-то необычную подложку вроде объявления о розыске с Дикого Запада. В разделе «Инструменты» есть опция замены фона, которая позволит легко вырезать человека или предмет. Отметьте маркерами объект и фон, и программа сама найдёт границы и уберёт лишнее. Вам останется только подставить новый задний план.
- Шаг 3. Добавление текста
Перейдите в раздел «Надписи». Здесь можно добавить красивые подписи к вашему постеру. На панели справа нажмите кнопку «Добавить текст», на экране появится рамка с базовой надписью. Наберите желаемый текст в окошке.
Во встроенном каталоге есть около сотни ярких оригинальных стилей оформления, которые вы можете использовать для создания своего постера. Выберите наиболее оптимальный.

Вы можете добавлять текст и выбирать красивые стили
Если ни один из предложенных вариантов не соответствует вашей задумке, откройте вкладку «Настройки текста». Здесь можно подобрать интересный шрифт и цвет, добавить тень любого оттенка и размера, включить и настроить обводку букв. Надпись также можно сделать полупрозрачной.

Создавайте собственный дизайн оформления текста
Вы можете настроить расположение текста, перетаскивая рамочку. А если потянуть за её края, то меняется размер надписи. Отрегулируйте её так, как этого требует художественный замысел.
Для постера может потребоваться несколько текстовых элементов. Создав и настроив первый, можно аналогичным образом подготовить и разместить остальные надписи.
- Шаг 4. Сохранение постера
Готовый проект следует сохранить. Для этого нажмите одноимённую кнопку и укажите путь к папке, в которую нужно поместить постер. Введите название файла. Вы также можете распечатать вашу работу прямо из программы.

Вы можете сохранить и распечатать готовый постер
Вы узнали, как сделать постер из фотографии в редакторе ФотоМАСТЕР. В нём можно легко и удобно отретушировать снимок, обработать фото в винтажном стиле и добавить текст. Теперь украшать комнаты и радовать близких на праздники станет ещё проще. Скачайте ФотоМАСТЕР и превращайте любимые снимки в потрясающие постеры!
Добавление изображений на плакат или афишу
Добавление рисунков
На вкладке Вставка в группе Иллюстрации выполните одно из следующих действий:
чтобы добавить рисунок со своего компьютера, щелкните Рисунки, найдите нужный файл, выберите его и нажмите кнопку Вставить;
чтобы добавить изображение из Интернета, нажмите кнопку Изображения из Интернета и щелкните пункт Поиск изображений Bing. В поле поиска введите слово или фразу, описывающую нужное изображение, и нажмите клавишу ВВОД.
Примечание: Вы можете применить к результатам поиска фильтр Только CC (Creative Commons) (подробнее здесь) или просмотреть все изображения. Если вы выберете вариант Все изображения, в результаты поиска будут включены все изображения Bing. Вы несете ответственность за соблюдение прав собственности других пользователей, в том числе авторских. Дополнительные сведения о видах лицензий см. в статье Фильтрация изображений по типу лицензии.
Кроме того, можно добавить изображения с веб-страницы и заменить имеющиеся рисунки. Дополнительные сведения.
Насколько реально сделать стенгазету на компьютере
Основная сложность вопроса заключается в том, что для пользователя нет единого программного пакета, который бы назывался, например, «Microsoft Office Стенгазета». Список программ, которые помогают в решении задачи разнообразен и не всегда очевиден для людей.
Вторую сложность вызывает необходимость работать не столько с разными программами, сколько творчески мыслить при печати. Именно поэтому вопросу печати стенгазеты уделён отдельный раздел. Есть, как минимум, несколько простых или в меру простых решений вопроса.
Основные программные способы
Первой проблемой определено создание самой стенгазеты. Например, инструмент Word, как бы он ни был хорош при составлении текста, сталкивает пользователя с такой проблемой.
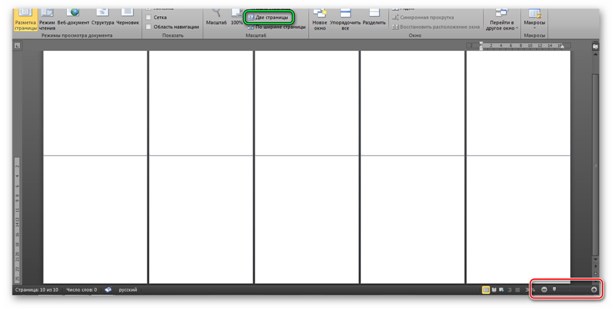
При попытке увеличить отдельную страницу, в результате увеличения масштаба (красная рамка на изображении) пользователь будет увеличивать одну страницу. А вот стыки нескольких листов будут сложны в ознакомлении.
Результатом чего может стать «поехавшая разметка» несоответствие границ или текста между страницами. Также, в Word отдельные листы будут функционировать отдельно.
Сложно настроить текст, который находится между несколькими листами.
Зелёная рамка в свою очередь указывает на способ отображения. Увы, больше, чем показано на примере стенгазету не сделаешь. В Word максимальный размер будет: 2*6 листов А4.
Corel Draw
Прекрасный инструмент для составления стен газет. Тем лучше показывает себя, чем умелее руки, которые его используют. Основной особенностью Corel Draw можно назвать универсальность зума (масштаба изображения) и простоту работы.
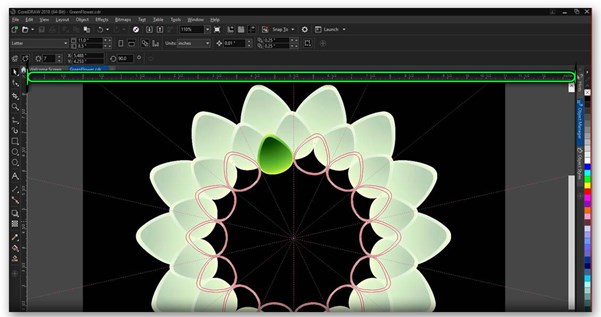
Задав правильные единицы измерения, от пользователя требуется только использовать необходимые блоки. Например, первым аргументом в пользу CD выступает гибкая настройка листа.
Можно с точностью до миллиметров указать будущий размер печатного изделия (линейка показывает размеры и единицы измерения) и распланировать, а потом и отредактировать необходимые элементы в произвольном порядке прямо в пределах листа.
Блочное редактирование помогает размещать текст и картинки в произвольных габаритах и местах. Такой инструмент оптимален для работы со стенгазетами, но есть и важный недостаток.
Если планируется лишь 1 стенгазета покупать ради этого мощный графический пакет не оправдано! Это похоже на забивание гвоздей не микроскопом, а сверх дорогой сковородой с антипригарным покрытием. Вроде, и можно, но не логично.
Создать баннер онлайн бесплатно без дизайнера — это возможно
Бесспорным лидером среди сервисов для создания визуального контента является Canva. Огромная библиотека бесплатных изображений и шаблонов, русскоязычный интерфейс, множество наглядных уроков – это далеко не полный перечень достоинств Канвы. Ранее мы уже рассматривали функционал и преимущества лучшего онлайн-сервиса для графического дизайна.

Desygner – один из самых известных конкурентов Canva, который поможет бесплатно создать баннер онлайн, а также афишу, плакат и еще:
- документы (резюме, удостоверения, письма, счета);
- изображения для соцсетей (обложки, заголовки, коллажи);
- маркетинговые материалы (скидочные купоны, меню, визитки, листовки, новостные рассылки).

По сравнению с Канвой, данный сервис сильно проигрывает по количеству бесплатных элементов и шаблонов изображений. Однако имеющиеся макеты легко редактируются и дополняются собственными деталями, что позволяет вам получать всевозможные вариации базовых плакатов.
Пользоваться Desygner можно как в браузере, так и с помощью мобильного приложения, которое, в отличие от Canva, разработано не только для iOS, но и для Android.
Как сделать плакат онлайн
Для того чтобы создать обычный плакат для личного использования, можно воспользоваться бесплатными онлайн-сервисами. В том случае если требуется разработать какой-либо более сложный макет, лучше использовать специальные приложения, например, Фотошоп. Бесплатные шаблоны, которые предлагают сайты, не уникальны, поэтому используя их выделиться на фоне конкурентов вряд ли получится.
Способ 1: Canva
Сайт предлагает обширный функционал, используя который можно легко создать даже дизайнерский плакат. Ресурс грамотно оптимизирован, поэтому не будет тормозить, даже если используется медленный интернет. Десятки различных инструментов и шаблонов доступны каждому пользователю, который прошел регистрацию. При необходимости можно приобрести платную подписку, которая открывает доступ к множеству дополнительных инструментов и макетов. Работа с сервисом осуществляется таким образом:
- Перейдите на основную страницу сайта и кликните на пункт «Начать работу».
- Если вы впервые используете ресурс для работы, необходимо будет пройти регистрацию. Зарегистрироваться можно с помощью электронной почты, Facebook или Google. Процедура регистрации занимает всего несколько минут.

- После этого перед вами отобразится оповещение, которое предложит ответить на несколько вопросов. Старайтесь указывать в опроснике, что вы используете сайт исключительно для личных целей, в противном случае вам будет настойчиво предлагаться приобрести платную подписку.
- На следующем этапе откроется непосредственно сам редактор. Вам будет предложено пройти краткий экскурс по возможностям сервиса. При необходимости можно пропустить обучение.

- Изначально плакат будет иметь формат альбомного листа, если вас этого не устраивает, закройте макет и нажмите на пункт «Создать дизайн».


- В отобразившемся списке выберите наиболее подходящий размер.
- Вы можете указать параметры макета самостоятельно, если необходимого варианта не было в шаблонах. Для этого нажмите на пункт «Использовать специальные размеры».
- Заполните колонки «ширина», «высота» и «пикс.», после чего нажмите на кнопку «Создать».

- После выполнения этих действий начинается работа уже непосредственно с содержанием плаката. В левой области окна находятся шаблоны, которые можно использовать для создания афиши. Каждый макет является полностью редактированным, то есть изменить в нем можно каждый отдельный элемент.

- Для изменения надписи необходимо дважды нажать на текст, после чего откроется консоль, в которой и осуществляется редактирование.

- Чтобы убрать с плаката какое-либо изображение, достаточно выделить картинку и нажать на клавишу Delete.

- Добавить изображение можно с помощью кнопки «Мое». После нажатия на нее откроется вкладка, в которой осуществляется эта процедура.

- Нажмите на пункт «Добавить собственные изображение» и просто переместите необходимую картинку, имеющуюся на компьютере, на подходящее место на плакате.

- Вы можете изменить всю цветовую палитру изображения. Для этого необходимо кликнуть мышкой на фрагменте картинки и нажать на иконку цветного квадрата, которая находится в панели инструментов. После этого достаточно просто выбрать подходящий оттенок.

- Сразу после окончания редактирования требуется сохранить получившийся плакат. Для этого кликните на кнопку «Скачать».

- В открывшейся вкладке укажите тип файла и подтвердите действие, нажав на «Скачать».

На этом сайте можно разработать собственный плакат, без использования каких-либо шаблонов. Инструкция создания афиши выглядит таким образом:
- Проделайте пункты 1-8, описанные выше.
- Найдите кнопку «Фон» и задайте необходимый цвет или элемент, который будет использоваться в качестве заднего фона. Сервис предлагает множество бесплатных элементов, но имеются и фоны, которые требуется приобретать дополнительно.

- После этого вы можете разнообразить шаблон с помощью декоративных элементов. Они находятся в разделе «Элементы». Зайдя во вкладку «Сетки» или «Рамки» можно подобрать подходящий шаблон для совершенно любой тематики плаката. Чтобы переместить элемент, просто перетащите его в рабочую область редактора.

- Выделив шаблон можно изменять его размер.

- Картинка на афишу добавляется по аналогии с пунктами 12-13, описанными выше.

- Чтобы добавить какую-либо надпись, нажмите на инструмент «Текст». В открывшейся панели редактирования можно выбрать стиль оформления надписи. Чтобы добавить какой-либо шаблон, просто перетащите его на плакат.

- Отредактируйте надпись, как было указана в пункте 10.

- Для того чтобы придать разнообразия афише, можно добавить какой-либо декоративный элемент. Выбери соответствующий пункт в панели функций для открытия перечня доступных вариантов.

- Сохраняется макет таким же образом, как и в вышеописанной инструкции.
В онлайн-сервисе множество различных инструментов и функций. Подробно ознакомившись с возможностями редактора, можно создать по-настоящему уникальный плакат.
Способ 2: PrintDesign
На сайте можно достаточно быстро сделать афишу для любой тематики, но придется оплатить скачивание созданного плаката. В противном случае макет будет содержать эмблему ресурса, с помощью которого он создавался.
Онлайн-сервис предлагает ограниченное количество инструментов, поэтому сделать сложный проект вряд ли получится. Готовых шаблонов сайт не предоставляет, поэтому создавать плакат придется самостоятельно.
- Зайдя на основную страницу ресурса, найдите блок под заголовком «Плакат» и нажмите на кнопку «Сделать плакат!».

- В предложенном перечне выберите необходимый размер афиши и кликните на пункт «Создать с нуля».

- Теперь начинается работа непосредственно с самим графическим редактором. Прежде всего, следует загрузить картинку. Сделать это можно нажав на кнопку «Изображение».

- Перед вами отобразится встроенный Проводник, в котором требуется отыскать нужную картинку.
- Изображение, которое вы загрузили, отобразится под заголовком «Мои изображения». Чтобы добавить картинку на плакат используйте обычное перетаскивание.

- Выделив картинку можно изменить ее размер, с помощью пунктирной линии, которая идет по краям изображения.

- При необходимости измените оттенок заднего фона. Для этого нажмите на инструмент «Цвет фона».

- Чтобы добавить надпись, нажмите на иконку «Текст». Окошко для ввода отобразится в рабочей области редактора. Вы сразу же можете изменить текст с помощью отобразившейся панели.

- Нажав на пункт «Другое» можно добавить на плакат какую либо фигуру. Для этого просто укажите подходящий каталог и выберите понравившийся вариант.

- Сохранить результат на компьютер можно с помощью пункта «Скачать». Как уже упоминалось ранее, можно скачать афишу бесплатно с водяным знаком или оплатить загрузку файла без рекламы.

- После этого начнется автоматическая загрузка файла на ПК. Если этого не произошло, нажмите на кнопку «Сохранить».

Способ 3: Fotojet
На этом онлайн-сервисе множество шаблонов и инструментов. По своему функционалу сайт ничем не уступает первому, рассмотренному в этой статье ресурсу. Существенный недостаток сервиса – отсутствие русскоязычного перевода, что делает работу с ним весьма непростой задачей. В качестве лазейки, которая значительно упростит работу, можно использовать браузер, имеющий функцию автоматического перевода.
На сервисе имеются платные шаблоны, но и стандартных элементов обычно достаточно для создания дизайнерского плаката. Онлайн-сервис не требует от пользователя регистрации. Для создания плаката, проделайте такие шаги:
- Зайдя на сайт, нажмите на пункт «Get Started». Вы можете ознакомиться с инструкцией по использованию редактора, но текст будет на английском языке.

- После этого отобразится рабочее поле редактора. С левой стороны откроется вкладка «Template», в которой находится перечень доступных шаблонов. Некоторые из них отмечены оранжевой иконкой, эти макеты являются платными. Афишу можно сделать и с их помощью, но убрать логотип без оплаты не получится.

- Чтобы изменить надпись, необходимо выделить ее и в открывшейся панели задать необходимые параметры.

- По аналогии с другими редакторами, вы можете использовать декоративные элементы, что поможет разнообразить плакат. Чтобы ознакомиться с доступными вариантами выберите пункт «Effect».

- Особое внимание обратите на вкладку «Заливка». При необходимости ее можно полностью отключить. Для этого просто нажмите на пункт «No Fill». Обычно этот метод используется, если требуется обводка какого-либо объекта. Вы можете сделать полную заливку, установив вариант «Solid Fill» в настройках и указав цвет. Интересная функция – градиентная заливка. Чтобы использовать ее, выберите в выпадающем списке пункт «Gradient Fill». Можно использовать два цвета, а также указывать разновидность градиента (от центра или сверху вниз).



- Настроить задний фон для шаблона не получится, можно только изменять незначительные детали и элементы. Открыть параметры фона можно с помощью пункта «Effect».

- Укажите настройки самостоятельно, нажав на пункт «Advanced Options», или выберите какой-либо уже готовый эффект. Перетаскивая бегунки можно добиться действительно уникального результата.
- Чтобы загрузить плакат на ПК, необходимо кликнуть на иконку диска. После этого останется только указать название, объем и формат. Для пользователей, которые используют неоплаченную версию редактора доступно скачивание плаката только в небольшом или среднем размере. Обратите внимание, что чем выше будет показатель пикселей, тем качественнее получится изображение. После внесения всех правок нажмите на пункт «Save».

Если вам необходимо разработать плакат без помощи шаблонов, инструкция будет выглядеть таким образом:
- Проделайте пункт 1, описанный выше.
- Укажите основной фон афиши. Для этого откройте раздел «BKGround». В качестве фона можно использовать как цвет, так и текстуру. Обратите внимание, что выбранный фон уже не получится изменить.

- Вместо фона можно просто использовать какое-либо изображение. Чтобы это сделать откройте раздел «Photo» и, кликнув на пункт «Add Photo», загрузите изображение. Добавить его на макет можно с помощью перетаскивания.

- Отредактируйте размер картинки, изменив положение пунктирной линии. Можно добавить какие-либо эффекты для изображения. Как это сделать было описано выше.

- Чтобы добавить надпись на плакат, кликните на инструмент «Text» и переместите понравившийся шаблон на афишу. Все что останется сделать – изменить содержание надписи и добавить необходимые эффекты.

- Разнообразить афишу можно с помощью декоративных элементов. Они находятся в разделе «Clipart». Каждый элемент является уникальным и обладает своими неповторимыми параметрами.

- Сохранятся макет точно так же, как и в предыдущей инструкции.
Как видите, сделать качественный плакат достаточно просто и для этого совсем не обязательно осваивать в совершенстве какой-либо графический редактор. Создать яркую и уникальную афишу можно и на специальных онлайн-сервисах.












