Три способа доступа к календарю iCloud с ПК
iCloud — это облачная служба хранения Apple, предлагающая интегрированное онлайн-резервное копирование и синхронизацию для устройств Apple. iCloud — это встроенный инструмент для iPhone, iPad, Mac. Это позволяет пользователям Apple синхронизировать календари, контакты, почту, заметки, фотографии, напоминания и другие файлы между устройствами iOS. Но что делать, если вы хотите синхронизировать файлы iCloud с ПК с Windows.
На самом деле, существует более одного способа доступа к iCloud в Windows. В этой статье мы возьмем в качестве примера календарь iCloud и покажем, как получить доступ к календарю iCloud с ПК.
Вообще говоря, есть три способа доступа к календарю iCloud в Windows. Вы можете выбрать доступ к календарю iCloud через панель управления iCloud или через веб-сайт iCloud на сайте iCloud.com.
Существует также инструмент резервного копирования iCloud, позволяющий легко получать доступ к файлам iCloud и синхронизировать календарь iCloud с ПК с Windows.
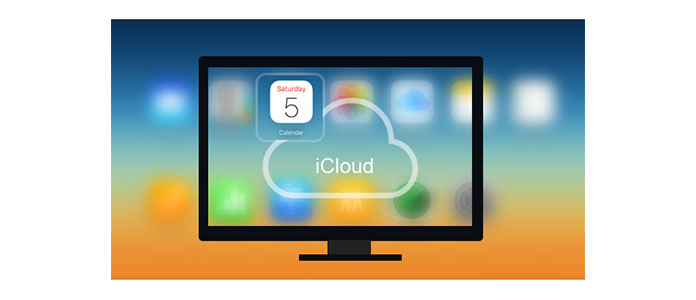
Доступ к iCloud Calendar с ПК
Основные возможности iCloud для Windows
Используя медиатеку iCloud, владельцы iOS-гаджетов смогут загружать сделанные на iPhone, iPad или iPod touch снимки и видеоролики на компьютер. Благодаря функции «Общий доступ к iCloud» пользователи имеют возможность открыть доступ к своим фото и видео избранным лицам или разрешить друзьям добавлять собственный контент или комментарии.
Доступ к документам осуществляется через iCloud Drive. Для этого нужно просто переместить файлы в директорию iCloud Drive на ПК и вы сможете работать с ними на любом устройстве.

Программа iCloud для Windows автоматически синхронизирует данные приложений «Почта iCloud», «Контакты iCloud», «Календарь iCloud» и «Напоминания iCloud» на iOS-устройствах, а также на Mac и компьютерах на базе Windows.
Кроме прочего, пользователи могут синхронизировать закладки в браузерах Internet Explorer, Firefox и Google Chrome на компьютере под управлением Windows с закладками Safari. Возможности приложения также позволяют обновлять настройки iCloud, удалять файлы, чтобы освободить пространство, и переходить на использование другого тарифного плана.

Для работы с почтой, контактами, календарем и напоминаниями потребуются приложение Outlook (версии 2007-2016), а также последняя версия интернет-обозревателя для доступа к странице iCloud.com. Для синхронизации закладок на компьютере должны быть установлены Internet Explorer не ниже 11 версии, Firefox 45 или выше, Google Chrome 50 или выше.
Активация опции
Просмотр фото iCloud на компьютере начинается с выгрузки изображений в облачный сервис. Для этого необходимо активировать опцию «Мой фотопоток» на «яблочном» устройстве.

Для этого придется действовать так:
- Открыть на iPhone настройки.
- Перейти в AppleID — iCloud.
- Пройти авторизацию в «Эпл АйДи».
- Открыть раздел «Фото».
- Включить опцию под названием «Мой фотопоток».
Дело сделано. Теперь остается подождать. При подключении к Сети информация с телефона или планшета будет автоматически выгружаться в облако. После этого можно весьма успешно посмотреть снимки на ПК и даже сохранить их на жесткий диск.
Создайте веб-приложение для работы с заметками на Windows

Такой способ удобнее всего, ведь он не требует перегруппировке заметок на смартфоне и не будет запрашивать дополнительное подтверждение со смартфона при повторном запуске утилиты на компьютере.
◉ Перейдите в веб-версию сервиса iCloud в любом браузере на Windows и авторизуйтесь при помощи своей учетной записи Apple ID.
◉ В браузере перейдите в раздел Меню – Дополнительные инструменты – Создать ярлык.

◉ Придумайте имя для веб-приложения и отметьте флаг Открывать в отдельном окне.

◉ При первом запуске веб-приложения при помощи ярлыка отключите выход из системы при закрытии и нажмите Доверять этому браузеру, чтобы не вводить пароль при каждом входе.
Так вы получите удобное веб-приложение для доступа к заметкам из iCloud на компьютере Windows.

В закладки
Обновление приложений
При использовании iCloud на всех устройствах можно синхронизировать данные приложений «Почта», «Контакты» и «Календари» независимо от используемого устройства. Узнайте, как использовать приложения «Почта», «Контакты» и «Календари» с iCloud на всех ваших устройствах.
Если вы вошли в iCloud с помощью приложения «Почта» стороннего разработчика, а не приложения «iCloud для Windows», узнайте, как создать пароль для приложения, чтобы обеспечить актуальность информации на всех устройствах.

Увеличиваем свободное место
После активации iCloud в вашем распоряжении будет около 5 Гб свободного места в «облаке». Хранилище данного объема предоставляется автоматически, причем совершенно бесплатно. Конечно, на первых порах 5 Гб может хватить, но потом обязательно захочется расширить пространство для файлов. Но для этого уже необходимо приобрести конкретный тарифный план. Самый дешевый из них (50 Гб) стоит порядка 1,19 доллара в месяц, а самый дорогой (2 Тб) – 12 долларов ежемесячно.
Инструкция по увеличению объема стандартного хранилища:
- Заходим в iCloud для ОС Windows;
- Выбираем «Хранилище», а потом переходим в раздел «Просмотреть учетную запись»;
- Потребуется ввести информацию для Apple ID;
- Подбираем себе тарифный план и нажимаем «Далее».
Нужно отметить, что тарифы на 200 Гб и 2 Тб можно выбирать для всей семьи, если вы вместе пользуетесь гаджетами Apple. Так получится существенно сэкономить, используя функцию «Семейный доступ». Сумма в рамках тарифного плана списывается каждый месяц автоматически с вашей банковской карточки. Если же тариф захочется поменять, то это в любой момент можно сделать через клиент, установленный на смартфонах компьютерах или ноутбуках под управлением Windows и iOS.
Где и как скачать iCloud для Windows
Скачивать данное приложение можно и нужно с официального сайта Apple, вот прямая ссылка на страницу с установщиком. Вам откроется такое окно, осталось нажать загрузить.
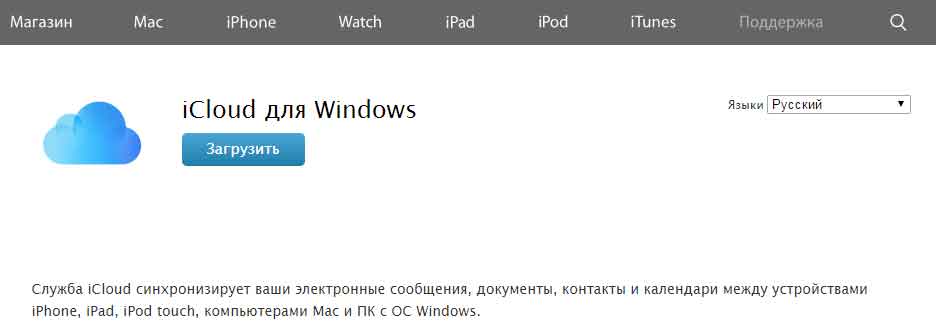
Поддерживаются версии Windows 7, 8 и 10.
Небольшое примечание для тех пользователей, у которых уже была установлена версия панели iCloud 1.1 или ниже. Перед обновлением, необходимо удалить ее полностью.
Сама по себе установка программы не отличается от любой другой — запускаете файл, соглашаетесь с лицензионным соглашением и ждете. Процесс продлится несколько минут. После окончания, возможно потребуется перезагрузка системы.
Как сделать так, чтобы фотографии с iPhone были доступны в iCloud
Как уже было сказано выше, iCloud может выступать в роли облачного хранилища снимков. Причем фотографии могут автоматически перемещаться в облако и становиться доступными как на других яблочных устройствах, так и в веб-версии iCloud – такая возможность получила название «Медиатека iCloud».
Для использования медиатеки iCloud нужно:
На мобильном устройстве на базе iOS 8.3 или новее перейти в Настройки — iCloud – Фото и активировать пункт «Медиатека iCloud».


На компьютере Mac с OS X 10.10.3 или новее перейти в Системные настройки – iCloud – Параметры, а затем выбрать медиатеку iCloud.

После активации всех необходимых опций фотографии и видео записи начнут загружаться в облако. Для этого нужно постоянное подключение к Интернету. Стоит отметить, что скорость загрузки файлов и появления их в приложении Фото на iOS и OS X, а также в веб-версии Cloud напрямую зависит от скорости интернет-соединения.
У iCloud есть и веб-версия — iCloud.com, с этого сайта можно получить доступ ко всем синхронизированным документам.
Вход выполняется с помощью учетной записи Apple ID. Пять основных разделов включают Контакты, Календарь, работу с документами, сервис «Найди iPhone» и почтовый аккаунт. Через веб-сервис можно полноценно пользоваться iCloud: загружать документы и редактировать информацию в календаре, контактах, почте. Все изменения сразу же передадутся на ваши устройства iOS, участвующие в «облаке».

Кроме того, в веб-версии можно удалить данные фотопотока. Для этого кликните по аккаунту в правом верхнем углу, выберите «Дополнительно» и «Удалить данные фотопотока». Этим действием вы удалите все фотографии из iCloud, но они останутся на всех ваших устройствах iOS и компьютерах. А в iCloud освободится место для новой 1000 фотографий, доступных для синхронизации через «облако».












