Как отсканировать документы на компьютер с принтера?
Минимум один раз в жизни практически каждый человек сталкивается с необходимостью обновить флеш-плеер на компьютере или «перевести» документ или фотографию в электронный вид. При этом далеко не все обладают достаточными навыками для того, чтобы справиться с задачей без посторонней помощи. Сегодня мы рассмотрим, как отсканировать документ на компьютер с использованием принтера – представленная инструкция позволит выполнить действие максимально быстро и без дополнительных трудностей, даже если манипуляции совершает неопытный владелец ПК.
Прежде чем приступить к непосредственному сканированию документов, необходимо провести подготовительные действия – это поможет избежать трудностей и возникновения ошибок со стороны техники.
Итак, перед тем, как пробовать отсканировать документ, важно:
- Убедиться в том, что имеющийся у вас аппарат «наделен» необходимой функцией. Современный рынок офисной техники перенасыщен многофункциональными устройствами, однако встречаются и модели, с помощью которых невозможно сделать скан. Отыщите паспорт устройства и ознакомьтесь с инструкцией к применению.
- Позаботьтесь о правильном подключении прибора. Современная техника позволяет производить манипуляции, «соединившись» с персональным компьютером с помощью беспроводной связи. Однако не все ПК и МФУ поддерживают данный формат взаимодействия. Как правило, при покупке сканера/принтера в коробке с товаром уже есть USB-шнур – воспользуйтесь кабелем для подключения устройства к вашему компьютеру.
- Убедитесь, что ваш аппарат подсоединен корректно, нажав кнопку включения девайса. Если индикаторы не реагируют на клавишу питания, перепроверьте правильность подключения техники. Некоторые устройства требуют установки драйверов.
- После того, как бумага оказалась в сканере, нужно плотно закрыть его крышку и нажать на кнопку, запускающую процесс.
Полезно: обратите внимание на индивидуальные особенности вашего сканера – рядом со стеклянной поверхностью должен располагаться символ, который подскажет, как поместить документ, чтобы изображение не отсканировалось вверх ногами. В противном случае вам придется разбираться, как перевернуть экран на компьютере, или знакомиться со всевозможными приложениями-редакторами, позволяющими манипулировать графическими файлами.
 PDF24 Creator
PDF24 Creator

Тоже небольшая, но очень многофункциональная программа для работы с ПДФ-файлами. Это бесплатный софт от создателей из Германии, его можно использовать без ограничений. Она переведена на множество языков, включая русский. Если вы часто работаете с pdf-файлами, то эта утилита вам будет просто необходима, она позволяет:
- Создавать файлы
- Редактировать
- Конвертировать в pdf и обратно из множества форматов
- Сканировать документы
- Вывод на печать на принтер
- Разделение и объединение файлов
Как сканировать документы?
Запустите PDF24 Creator, зайдите в этот раздел создания файла:

А затем нужно выбрать источник для создания файла — импорт со сканера:

Требования к системе
| Версия Windows | 7, 8, 10 (32 и 64 bit) |
| Место на диске | 30 Mb |
| Память ОЗУ | 1 Gb |
| Частота процессора | 1 GHz |
Использование стандартных средств Windows
Большинство востребованных офисных программ уже установлены в базовой комплектации в версиях Windows 7 и выше. Если нет необходимости делать сканы в высоком разрешении, можно воспользоваться этим функционалом.
Давайте посмотрим – как отсканировать документ через стандартные средства Windows:
- Зайти в «Пуск».
- Выбрать раздел «Устройства и принтеры» в меню «Оборудование и звук».

- В настройках сканирования дважды кликнуть на название устройства, которое подключено к компьютеру.

- Нажать на него дважды или кликнуть «Начать сканирование».

- В новом окне нужно отрегулировать настройки цвета, яркости и контрастности вручную и нажать «Сканировать».
- Далее нужно дождаться окончания процедуры.
Готовые файлы нужно будет переименовать и сохранить на съемный носитель или в папку на компьютере.
Сайты и мобильные приложения с OCR
Кроме разнообразных программ, в век развития высокоскоростного интернета, появились сервисы, позволяющие не тратить времени на покупку, скачивание и установку специализированных программ. Вся мощь десктоп-версий некоторых инструментов теперь доступна просто в браузере.
Несколько популярных сайтов:
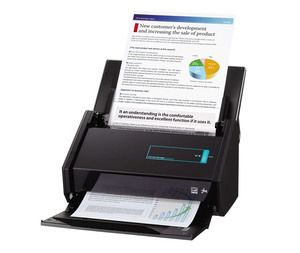
- FineReader Online. Находится по адресу finereaderonline.com. Работает по платной подписке, предоставляя виртуальный доступ к базовой комплектации полноценной программы. За регистрацию пользователь получает возможность распознать 10 страниц бесплатно. Есть возможность выбора языка, формата экспорта и импорта и контроля качества распознавания.
- Convertio — бесплатный сервис, предлагающий без регистрации те же 10 страниц, а после неё — неограниченный доступ без подписок. Есть возможность подгружать файлы для распознавания не только с локального хранилища на винчестере, но и с облачных — например, DropBox и Google Drive. Если файл доступен по URL, можно просто вставить этот адрес. Работает и принцип Drag’n’Drop. Поддерживает большое количество форматов файлов. Для корректного распознавания мультиязычных файлов нужно предварительно указать все языки, встречающиеся в них.
- IMGonline — довольно бедный на возможности сервис, пользующийся, однако, до сих пор определённой популярностью. Имеет встроенные пресеты настроек по улучшению качества текста и самого изображения. Есть поддержка мультиязычных документов. При обнаружении блокировщика рекламы, заметно снижает качество выходного документа.
- img2txt.com — Количество доступных языков и типов исходных файлов ограничено. Результат работы средний. Не справляется со сложными вариантами форматирования текста, таблицы, списки и рисунки определяет не всегда.
Из мобильных приложений можно выделить несколько для каждой из ОС. Они отличаются как по набору возможностей, так и способом экспорта и сохранения готового результата.

На непопулярной Windows Mobile, которой по последним оценкам пользуется меньше 1 процента всех пользователей мобильных устройств есть одна из самых интересных программ по виртуальному сканированию — Office Lens. Она позволяет автоматически выравнивать сфотографированный на камеру смартфона текстовый документ, обрезать ненужные поля и распознать текст. Есть возможность многостраничного экспорта в PDF и OneNote, где можно добавить рукописные заметки или текстовые замечания.
Приложение доступно и на двух других ОС, как и любой другой продукт от Microsoft. В отличие от Google эта корпорация соблюдает более открытую и честную политику в отношении конкурентов.
CamScanner — Android-приложение, способное обеспечивать практически идентичное качество распознавания сравнительно с крупными продуктами для ПК. Имеет возможность установить качество съёмки, автоматически выравнивает и обрезает. Поддерживает мультиязычное сканирование.
На iOS есть мобильный вариант FineReader — ABBYY FineScanner. За функцию OCR, правда, придётся заплатить — премиум-аккаунт стоит полторы тысячи рублей. Работает распознавание через веб-подключение, как и вариация с сайтом. Поддерживает 44 языка и множество форматов выводимого файла.
Другой вариант, Evernote Scannable, полностью бесплатен, имеет интеграцию с облачным хранилищем от Apple и обладает функцией импорта контактов из сфотографированных визиток. Есть нативный обмен с приложением для ведения записок от той же компании.
WinScan2PDF
Эта программа ну очень простая. И как я понял, является самой популярной. Но минус её в том что она умеет сканировать в pdf только, и соответствующее название дал ей автор.


Выбираем с какого устройства сканировать, можно поставить галочку для сканирования нескольких страниц.
Ну и кнопка сканировать и выход из программы.
Что такое программа для сканирования документов
Программа для сканирования документов с компьютера это специальное приложение, которое соединяет компьютер со сканером и позволяет отсканировать нужный документ – то есть перевести физический документ в электронный формат.
Такие программы позволяют управлять сканером с экрана вашего компьютера и задавать ему именно те задачи, которые вам нужны.
Из этой же программы вы можете развернуть готовый документ и произвести другие манипуляции для того, чтобы придать нужный вам вид и формат. Существуют платные и бесплатные программы, тут уж вы сами выбираете, предпочитаете ли вы платить или пользоваться ими бесплатно, но одно можно сказать точно – все они обладают примерно одним и тем же функционалом.
Все эти программы можно скачать бесплатно (но конечно же нужно знать, где искать) и также можно приобрести платные лицензии для беспроблемного пользования.
Заключение
Итак, можно ли сегодня обойтись без установки платных систем сканирования, вроде ABBYY FineReader? Однозначно сказать, увы, нельзя. Всё зависит от уровня Ваших притязаний к функционалу программы.
Если Вам достаточно просто отсканировать документы в PDF и отправить их по почте, то бесплатных решений для этого имеется предостаточно. Также Вам ни к чему ФайнРидер, если Вы сканируете только изображения. И даже с распознаванием текста (если он весь на одном языке) существующие сегодня OCR-системы на базе Tesseract справляются весьма хорошо.
Однако, если Вы хотите, например, распознать документ со сложным форматированием с сохранением его структуры, то здесь, увы, пасует любая из бесплатных программ. Также ни в одной из рассмотренных нами систем сканирования (за исключением HippoScan, который, к сожалению, не умеет распознавать текст) не обнаружилось даже простенького графического редактора. А он бы очень не помешал, например, для удаления лишних теней или артефактов самого сканера. Это могло бы в некоторых случаях существенно повысить качество распознавания, но, увы, такая штука есть только в FineReader.
Радует, однако, то, что на сегодняшний день проблема бесплатного распознавания текста стараниями энтузиастов из разных уголков мира постепенно сдвигается с «мёртвой» точки. Думаю, что решения на базе Tesseract ждёт хорошее будущее. Разработчикам осталось только консолидировать усилия и создать полноценную визуальную оболочку для данной мощной OCR-системы. Будем ждать и верить в их здравомыслие и бескорыстие 🙂
P.S. Разрешается свободно копировать и цитировать данную статью при условии указания открытой активной ссылки на источник и сохранения авторства Руслана Тертышного.
Простейший способ
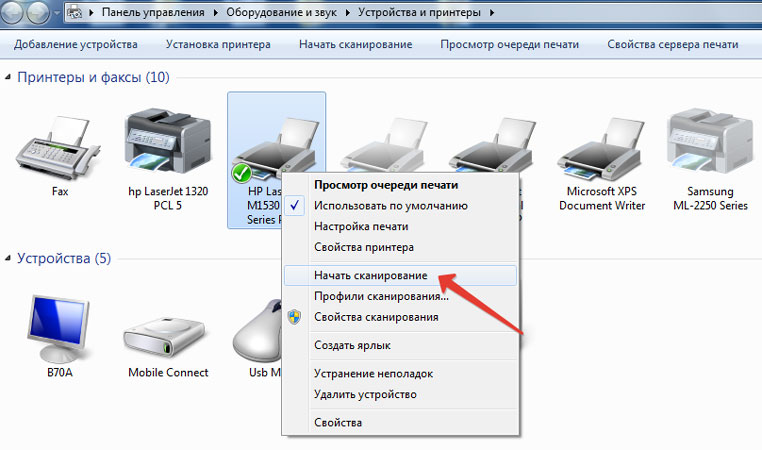
Для его использования нужно:
- осуществить переход в панель управления, выбрать «оборудование…», «устройства…», «начать…»;
- после выбора этих параметров нажать кнопку предварительного просмотра и пункт «сканировать».
Полученную информацию можно сохранить на персональный компьютер или распечатать.
При возникновении ошибок
Если программа не отвечает на ваши задача – просто перезагрузите компьютер или установите приложение заново. Иногда нужно включить и выключить несколько раз устройство секунд на 60-80. Это действительно помогает.
При возникновении ошибки – напишите в службу тех.поддержки, окно которой постоянно всплывает, если работе устройства пошла не по плану.
Если документ необходим прямо сейчас, а на очереди у вас еще очень много предыдущих файлов, то можно на раз-два решить данную проблему. Нажмите окошко и кнопку «снять задачу» на те функции, которые не стоят в приоритете. Первоначально отсканируйте то, что нужно в первую очередь, а затем уже все остальное.
Надеемся, что теперь вам стало более понятно, как с принтера сканировать документ на компьютер. Видите, в этом нет ничего сложного. Нужно лишь немного вникнуть, попробовать – и все получится. Очень надеемся, что данная статья была максимально полезна.












