Лучшие программы для сканирования
Сканер помогает создать копию документа. Для получения качественной копии недостаточно просто перенести изображение в файл – иногда его надо подредактировать и распознать текст. Этими функциями обладает хорошая программа для сканирования документов. Мы отобрали лучшие приложения для сканера, которые сэкономят вам время при создании копий.
ABBYY FineReader – известнейшая программа для сканирования любых документов. Это профессиональный инструмент, которым пользуются даже в типографиях. Ее главное достоинство – качественное распознавание текста, от печатного не самого лучшего качества до рукописного. Распознаются не только буквы – списки, графики и таблицы также корректно переносятся в файл. Другие плюсы FineReader:
- различные форматы для сохранения результата;
- есть инструменты автоматической обработки – устранение искажений, обрезка, выравнивание страницы;
- можно редактировать структуру документа – убирать списки;
- сканирует быстро, позволяя работать с документом во время распознавания;
- есть проверка орфографии;
- интерфейс адаптирован под сенсорные экраны.

Основной минус – приложение платное, пробная версия доступна в течение 30 дней после установки с ограничением в 100 страниц.
NAPS2
NAPS2 — утилита для сканирования документов и распознавания текста. В приложении есть возможность пакетного сканирования и инструмент для печати документов. Отсканированные документы формата PDF можно отправить по электронной почте.
Чтобы выполнить сканирование документов с помощью утилиты NAPS2, необходимо выбрать инструмент «Сканировать».
.png)
Откроется окно создания нового профиля. Укажите отображаемое имя, выберите тип драйвера — WIA/TWAIN. Далее нужно выбрать устройство для сканирования, источник бумаги, размер страницы и разрешение. Установите глубину цвета отсканированного документа, настройте масштаб и яркость. После выполнения этих настроек профиля можно приступать к сканированию.
.png)
Выберите инструмент «Распознавание», чтобы начать процесс распознавания текста на отсканированном документе или графическом изображении. Откроется небольшое окно, в котором нужно выбрать язык текста для распознавания. Выберите один или несколько языков. Утилита автоматически загрузит языковые пакеты для приложения NAPS2.
.png)
Нажмите «Импорт» и выберите файл для распознавания текста. После загрузки документа нажмите «Распознавание». Утилита автоматически распознает текст, который присутствует на изображении или электронном документе.
Основные преимущества программы NAPS2:
- пакетное сканирование документов;
- распознавание текста на более чем на 100 языках;
- отправка полученных файлов формата PDF по электронной почте;
- возможность создания нескольких профилей для работы;
- печать документов через принтер.
- отсутствует инструмент для склейки нескольких электронных документов;
- нет возможности работы с веб-камерой;
- нет функции поиска по тексту.
NAPS2 можно загрузить и установить на компьютер бесплатно, интерфейс переведен на русский язык.
Скан Коректор А4
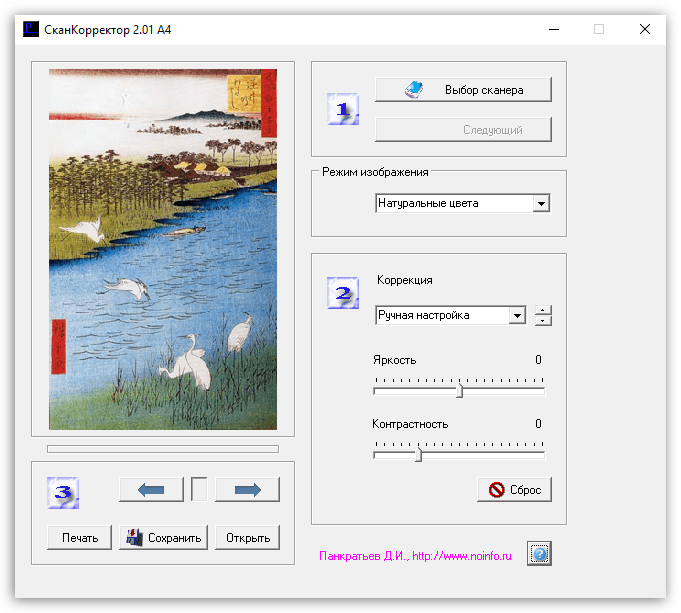
Удобная и миниатюрная программа для сканирования документов, которая интересна, в первую очередь, тем, что позволяет устанавливать границы для сканируемого документа.
Дополнительно здесь предусмотрены настройки цвета и яркости, возможность запоминания последних 10 отсканированных документов, а также полностью бесплатная лицензия. К сожалению, похоже на то, что программа перестала поддерживаться разработчиком, а значит, загрузить ее можно лишь из неофициальных ресурсов.
Настройки Файн Ридер программы:
При обычном использовании например только распознать или только сканировать углубленные настройки вообще не нужны.
Если все же вам необходимы доп. настройки то нажмите Сервис -> Опции. (для версии 11)
Из углубленных функций можно воспользоватся редактором языков если у вас текст который нужно распознать не Русский.
Часть 1. Советы по сканированию в PDF — PDFelement
Wondershare PDFelement — Редактор PDF обладает отличным набором инструментов для сканирования бумажных документов в цифровые PDF-файлы напрямую. Также в PDFelement есть функция оптического распознавания символов, с помощью которой вы можете распознать содержимое отсканированного PDF-файла и преобразовать его в текст с возможностью поиска и редактирования.
Шаг 1. Подключение сканера
Запустите PDFelement. Нажмите кнопку «Сканирование» и выберите сканер для подключения. При необходимости установите настройки для сканирования.
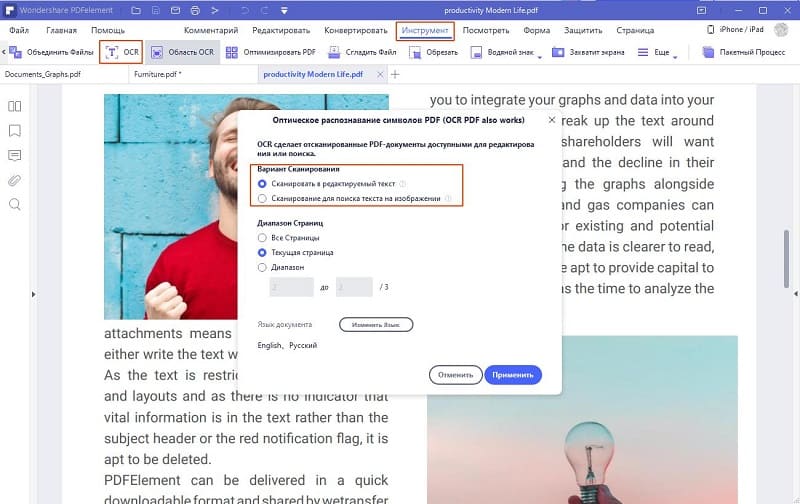
Шаг 2. Сканирование и создание документа
Нажмите на кнопку «Сканировать», чтобы начать процесс сканирования. После завершения сканирования первой страницы на экране появится всплывающее окно с вопросом, хотите ли вы продолжить сканирование и добавить еще несколько страниц в единый PDF-файл.
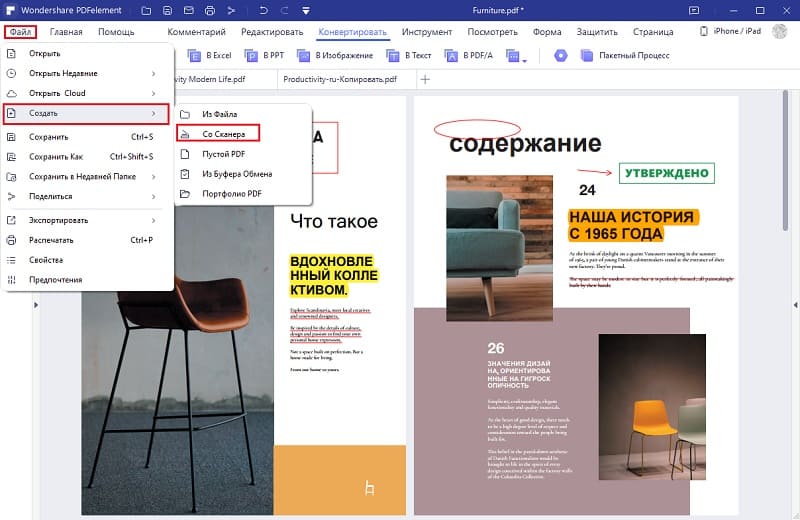
Шаг 3. Сохранение созданного PDF-файла
После завершения сканирования созданный PDF-файл откроется в PDFelement автоматически. При необходимости вы можете отредактировать его или сохранить на своем компьютере.
Wondershare PDFelement
Упростите взаимодействие и общение людей с документами PDF с помощью интуитивно понятных и мощных инструментов PDF.

Сканирование документов [инструкция по шагам]
Если сканер (МФУ) у вас уже подключен к компьютеру и установлено ПО для работы с ним — этот шаг вы можете пропустить.
Обычно, непосредственно само подключение не представляет ничего сложного: достаточно включить сканер/принтер в сеть и соединить его USB-кабелем с ПК (как на схеме ниже).
Если светодиоды на корпусе устройства загорелись, возможно послышался слабый скрежет — значит устройство начало работать.

Подключение сканера к ПК
Проблемы, чаще всего, возникают с установкой и настройкой драйверов. Рассмотрю несколько возможных случаев.
1) У вас есть драйвер и программы для сканирования на компакт диске
Пожалуй, самый благоприятный вариант. Если у вас есть такой диск, с него все устанавливается, и ПК/ноутбук видит сканер — скорее всего, моя статья вам не нужна (по крайней мере, первые ее 2 части).
2) Windows автоматически смогла определить устройство
Если компакт-диска нет, но при подключении сканера к Windows она автоматически подобрала и установила для него драйвер — уже неплохо! (см. скрин ниже , как выглядит окно, когда для подключенного устройства были поставлены «дрова»)
Примечание!
Кстати, современная Windows 10 (и 11-я) в этом плане достаточно неплохая система — автоматически находит драйвера даже для довольно старых устройств. Кстати, также здесь порекомендую утилиты для авто-обновления драйверов.

Устройство CanoScan подключено и готово к использованию
Тем не менее, я вам порекомендую все равно зайти в диспетчер устройств и проверить, нет ли каких-нибудь желтых восклицательных значков (сигнализирующих об проблемных драйверах/их отсутствии) напротив сканера. Об этом см. чуть ниже.
3) Ищем и ставим драйвер «вручную»
Самый неблагоприятный сценарий. Итак, сначала открываем диспетчер устройств (для этого нажмите Win+R , и в открывшееся окно введите команду devmgmt.msc ). См. пример ниже.

Запуск диспетчера устройств — devmgmt.msc
Далее обратите внимание на вкладки «Другие устройства» , «Устройства обработки изображений» . Если драйвер на сканер не установлен, вы должны увидеть одно устройство с желтым восклицательным знаком (как в примере ниже ).
Щелкните по нему правой кнопкой мышки и откройте его свойства.

Затем во вкладке «Сведения» : в графе «Свойства» выберите «ИД оборудования» и скопируйте первую строчку из значений (см. скрин ниже ).
В этой строчке содержится VID и PID (уникальные идентификаторы «железки», у каждого оборудования они свои, уникальные). Зная их, можно вручную найти драйвер для этого оборудования.

Поиск драйвера по VID, PID
После чего, вставьте скопированную строчку в любую из поисковых систем (Google, Yandex и пр.) и произведите поиск. Почти наверняка на первых найденных 3-5 сайтах можно будет загрузить искомый драйвер. Осталось скачать/установить. Этот шаг я опускаю.
Важно!
Если драйвер для сканера вы не нашли (или он не «встает» в вашу ОС Windows) — есть два выхода:
- попробовать программу Valuescan (она автоматически обнаруживает большинство сканеров, МФУ и пр. офисной техники, и позволяет работать с ними без «родных» драйверов);
- как вариант можно поставить виртуальную машину (с нужной ОС Windows, под которую есть драйвер для сканера) и с нее вести сканирование.

Valuescan автоматически нашла сканер и готова получить изображение с него!
Кстати, если имеете дело со старым оборудованием , возможно, что авто-установщика драйвера у него не будет (т.е. все драйвера на сканер будут просто сжаты в архиве).
В этом случае вам нужно будет разархивировать этот архив, затем снова открыть диспетчер устройств, найти сканер, и запустить обновление драйвера (см. пример ниже ).

Обновить драйвер / диспетчер устройств
Далее в окне указать, что обновление будет произведено в ручном режиме.

Выполнить поиск на этом ПК (кликабельно)
Указать папку, куда вы разархивировали файлы, и нажать «Далее» .

Указываем папку с драйверами (кликабельно)
Windows задумается на несколько секунд, и, если был загружен тот драйвер, что нужен — вы увидите окно об успешной установке.
После этого, в диспетчере устройств вы должны увидеть название своего сканера без всяких восклицательных знаков и красных крестиков (см. скриншот ниже).
Когда драйвера установлены — будет так.
Заключение
Итак, можно ли сегодня обойтись без установки платных систем сканирования, вроде ABBYY FineReader? Однозначно сказать, увы, нельзя. Всё зависит от уровня Ваших притязаний к функционалу программы.
Если Вам достаточно просто отсканировать документы в PDF и отправить их по почте, то бесплатных решений для этого имеется предостаточно. Также Вам ни к чему ФайнРидер, если Вы сканируете только изображения. И даже с распознаванием текста (если он весь на одном языке) существующие сегодня OCR-системы на базе Tesseract справляются весьма хорошо.
Однако, если Вы хотите, например, распознать документ со сложным форматированием с сохранением его структуры, то здесь, увы, пасует любая из бесплатных программ. Также ни в одной из рассмотренных нами систем сканирования (за исключением HippoScan, который, к сожалению, не умеет распознавать текст) не обнаружилось даже простенького графического редактора. А он бы очень не помешал, например, для удаления лишних теней или артефактов самого сканера. Это могло бы в некоторых случаях существенно повысить качество распознавания, но, увы, такая штука есть только в FineReader.
Радует, однако, то, что на сегодняшний день проблема бесплатного распознавания текста стараниями энтузиастов из разных уголков мира постепенно сдвигается с «мёртвой» точки. Думаю, что решения на базе Tesseract ждёт хорошее будущее. Разработчикам осталось только консолидировать усилия и создать полноценную визуальную оболочку для данной мощной OCR-системы. Будем ждать и верить в их здравомыслие и бескорыстие 🙂
P.S. Разрешается свободно копировать и цитировать данную статью при условии указания открытой активной ссылки на источник и сохранения авторства Руслана Тертышного.
Что такое программа для сканирования документов
Программа для сканирования документов с компьютера это специальное приложение, которое соединяет компьютер со сканером и позволяет отсканировать нужный документ – то есть перевести физический документ в электронный формат.
Такие программы позволяют управлять сканером с экрана вашего компьютера и задавать ему именно те задачи, которые вам нужны.
Из этой же программы вы можете развернуть готовый документ и произвести другие манипуляции для того, чтобы придать нужный вам вид и формат. Существуют платные и бесплатные программы, тут уж вы сами выбираете, предпочитаете ли вы платить или пользоваться ими бесплатно, но одно можно сказать точно – все они обладают примерно одним и тем же функционалом.
Все эти программы можно скачать бесплатно (но конечно же нужно знать, где искать) и также можно приобрести платные лицензии для беспроблемного пользования.
СканКорректор
И последняя бесплатная программа для сканирования документов, имеет уже побольше настроек.

При запуске, если появится предупреждение не пугайтесь.

Тут все описано по действиям.
1. Выбираем с какого устройства сканировать и каким цветом сканировать (тут же кнопка следующий), для сканирования следующего изображения.
2. Тут можно немного подредактировать изображение, прибавить яркость или контрастность.
3. В концовке можно изображение распечатать, сохранить в jpg или bmp, ну или открыть посмотреть для того чтобы посмотреть результат.
Обратите внимание ещё на галочку заполнить, если её поставить то изображение будет на весь лист A4.
Ну вот и все, такими инструментами я пользуюсь в повседневной жизни. Конечно может есть и лучше программы, но они платные и весят больше. Эти бесплатные программы для сканирования вполне справляются со своей задачей.
Бонус:
И немного технологий)





Очень полезная информация! Хорошая статья:)
Просто, понятно, доступно. (пригодилось).
Благодарю!
Prosto super statya. Ochen prigodilas. Avtoru SPASIBO OGROMNOE.
Пожалуйста. А все началось с того, что самому когда-то понадобилась программа и у меня ушло уйму времени на тесты, чтобы её поставить
пригодилось. как все просто, и работает, и нет пробного бесплатного срока. спасибо.
Спасибо! Всё здорово!
Скачала сканлайт, но при попытке сканирования выходит сообщение «нет связи со сканером». При этом на принтер документы выходят (у меня МФУ). Что нужно делать ??
Скорее всего не тот драйвер выбрали. Попробуйте по очереди каждый. И убедитесь что на сканер установлены драйвера.
Спасибо Алексею за данную подборку весьма необходимых программ!
Появилась новая удобная программа для сканирования в PDF — ScanPapyrus (scanpdf.ru)
Спасибо, протестирую, добавлю в статью)
Спасибо. Рада, что нашла ВАС.
Выбрал самую первую из трёх программ, скачал, установил. Но у меня ещё стоит VueScan x64, так как я пользуюсь 8-м виндовсом, поэтому когда нажимаю кнопку «сканировать документ» открывается программа VueScan …………..
В настройках сканера нужно посмотреть, там наверно опция должна быть программа по умолчанию. Или удалите VueScan
Автору спасибо за хорошую подборку.
Пожалуйста, рад что вам понравилось)
Спасибо большое за программки. Но у меня вопрос. Сканировала всеми указанными программками (в pdf) и конвертировала в Word для дальнейшего редактирования, но ни один файл не редактировался. В чем причина?
Дело в том что сканеры умеют получать только рисунок. Чтобы можно было получить все внутреннее содержимое воспользуйтесь программами для распознавания, например fine reader
Скачала программу СканКорректор, после ее использования МФУ перестало работать как сканер. ((
Я бы добавил сюда ScanRename.
Спасибо! добавлю в бонус)
Спасибо большое. Все предельно просто и понято. То что нужно для домашнего использования.
Спасибо автору! Найденный тут WinScan2PDF выручил меня вчера в экстренной ситуации.
Программа WinScan2PDF при сканировании сжимает изображение. Вкладки доступа к параметрам страницы нет. как решить эту проблему?
Использовать программы из вкладки бонус или фаин ридером
Спасибо большое! Очень выручили. Замечательно.
Скачал, установил. Ну наконец-то сбылась мечта! Теперь все сотрудники сидят на своих местах, а не толпятся возле одного компьютера, сканируя свои бумаги. Автору респект и уважуха!
Спасибо! Облегчили работу.
Хорошая заметка, но хотел отметить, что в WinScan2PDF нет МИНУСА о котором описали. По крайне мере в версии 3.0.8 актуальной на данный момент. Чтоб сохранить как картинку jpg надо выбрать «несколько страниц» и потом на отсканированных страницах, правой кнопкой нажать «Save As..» Вот и всё.
Добрый день, посмотрю, спасибо)
Здравствуйте, Алексей, я скачала WinScan2PDF, но у меня не открывается, помогите пожалуйста, очень нужна программка сканирования!
Здравствуйте, обновил до новой версии, скачивайте)
Алексей, спасибо большое.
Главная беда ScanLite — разработчик Роман Винокуров забил на свою разработку в связи с нахождением лучшей работы, успехов ему. Лично для меня программа достигла бы своего идеала, если бы смогла получать чёрно-белые документы факсового качества, аналогичным многостраничным TIFF’ам, создаваемым средствами сканирования Microsoft Office 2003. Там читабельный документ минимального факсового качества получался минимальнейшего размера — страница А4 формата занимала около 50 килобайт. Фактически, автору оставалось разобраться с системой сканирования, «принимающей решение» отображать ту или иную точку изображения в зависимости от её контрастности по отношению к фону. Потому, имеет смысл найти скачать обе из распространённых в Сети версий — и 1.0, и 1.1 — посмотреть на ваших конкретных документах, чей результат вам понравится больше.
К слову, фирма, чей программный модуль использовался Microsoft в упомянутом выше Office’е на правах лицензирования добавила к нему кучу абсолютно не нужных лично мне фич и выпускает его отдельным программным продуктом за отдельные деньги (если не ошибаюсь, 99 и 199 USD версии «обычная» и «про», соответственно). И теперь эти замечательные средства сканирования документов в состав Офиса больше не входят.
Виденные же мною альтернативы ScanLite’а до его уровня простоты и эффективности сканирования именно документов-оснований для бухгалтеров не дотягивают. До сих пор. Лучше него были только указанные выше средства сканирования Microsoft Office 2003.
По этому скоро выложу крутую бесплатную)))
В описании программы ScanLite не совсем корректное предупреждение («Минус этой программы в том, что приходится каждый раз переименовывать файл (в пункте один), иначе программа перезапишет предыдущий.»). Так вот, программа НЕ ПЕРЕЗАПИШЕТ предыдущий, она ДОБАВИТ в него следующий лист с текущим отсканированным изображением.












