Как сканировать документы с принтера на компьютер в Windows 7-10
Во-первых, вам необходимо правильно установить сканер на свой компьютер.
Во избежание поломки оборудования важно соблюдать правильную процедуру при работе с соединительными кабелями. Сначала подключите USB-кабель к принтеру, затем к настольному или портативному компьютеру. Затем вставьте шнур питания в розетку. Только после этого можно будет нажать кнопку включения, расположенную на корпусе.
В большинстве случаев после подключения принтера к компьютеру с помощью кабеля USB или беспроводного (Wi-Fi) соединения Windows автоматически обнаружит устройство, выполнит поиск и установит драйверы. После завершения установки устройство появится в списке всего оборудования в разделе «Устройства и принтеры». Значок принтера не должен быть «чистым» и содержать значки (например, восклицательные знаки) рядом с ним).
Если индикаторы на корпусе принтера мигают, что указывает на то, что в картриджах нет чернил, сканирование все еще возможно, поскольку в этом случае чернила не используются. Только сканер запускается. Часто случается, что принтер больше не используется из-за высокой стоимости покупки новых картриджей. Выбрасывать оборудование не нужно, ведь всегда можно воспользоваться сканером.
Иная ситуация с установкой, когда автоматически ничего не делается. Тогда вам нужно использовать диск, который часто идет в комплекте с оборудованием, и содержит драйвер, необходимый для работы всех компонентов устройства.
Вставьте диск в привод. Если установка не начинается автоматически или меню не открывается, откройте диск в проводнике Windows через «Мой компьютер» и запустите установочный файл. Затем пошагово, соглашаясь с мастером установки, доделать копию файлов драйвера. После этого на рабочем столе могут появиться дополнительные ярлыки для запуска программы, в которых вы можете выполнять различные действия, например:
- посмотреть уровень чернил в контейнерах;
- очистить печатающие узлы;
- начать сканирование;
- выровняйте печатающие головки и ряд других функций для каждой модели принтера.
Чтобы техника работала долго и на скане не было пыли и грязи, нужно аккуратно протереть поверхность стекла сухой тряпкой или бумажным полотенцем, салфеткой.
Naps2
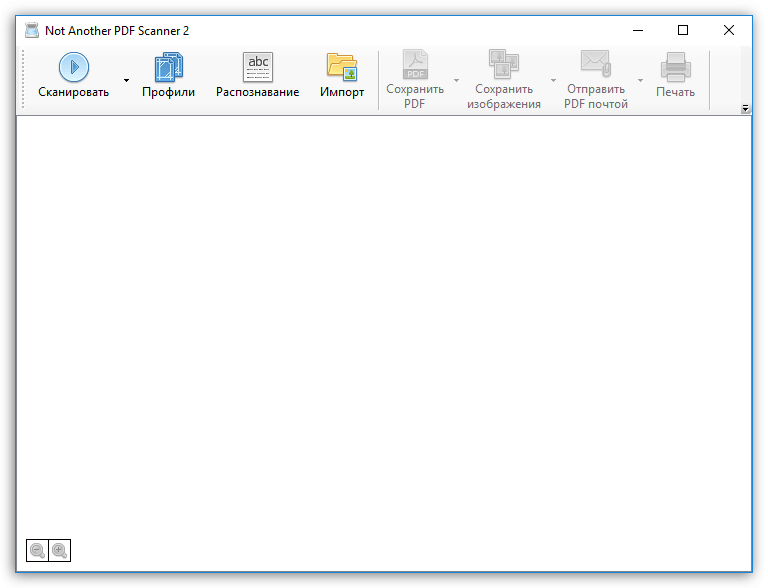
Простая и эффективная программа для сканирования документов, наделенная поддержкой русского языка.
Помимо сканирования документов программа наделена возможностью распознавания текста, дальнейшей передачей отсканированных файлов по электронной почте. Дополнительно пользователь сможет управлять доступом к PDF-файлу, например, устанавливая пароль к документу.
Часть 2. Топ 5 лучших бесплатных программ для сканирования в PDF
Всем нравятся бесплатные программы для сканирования в PDF, которые позволяют существенно облегчить вашу жизнь дома и в офисе. Однако, хотя большинство этих бесплатных PDF-сканеров помогут вам бесплатно создавать выходные файлы отличного качества, в процессе по-прежнему могут возникать проблемы, связанные с вредоносными программами или вирусами. Ниже вы найдете список самых безопасных программ такого типа. Представляем 5 лучших бесплатных программ для сканирования в PDF, доступных на рынке в настоящее время.
1. Расширенное сканирование в PDF Бесплатно
Advanced Scan to PDF Free — один из самых популярных бесплатных инструментов для сканирования бумажных документов в PDF. В отличие от большинства бесплатных приложений, данная программа обладает большим набором функций, который позволяет менять отсканированные PDF-файлы различными способами. Например, приложение позволяет настраивать размер страниц и менять тип сжатия при настройке сканирования.
Еще одно приятное дополнение — возможность добавления цифровых подписей и паролей для защиты ваших файлов.
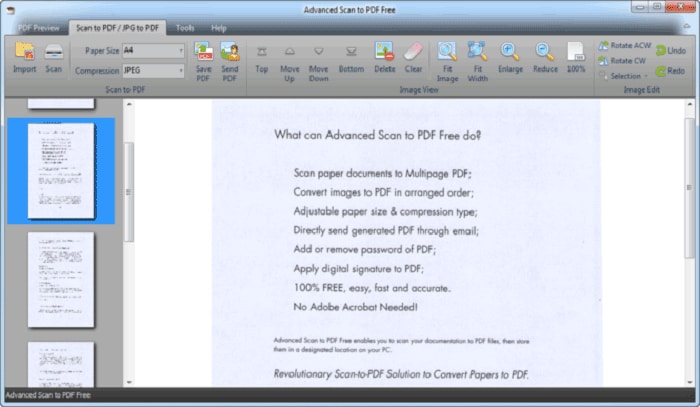
2.Бесплатное сканирование в PDF
Начав поиск по запросу «Free Scan to PDF» в Интернете, вы, вероятно, получите огромное количество результатов. Данный инструмент создан командой FreeAudioVideo Software — веб-сайта с обширной коллекцией бесплатных приложений. Как следует из названия, Free Scan to PDF — это бесплатное приложение, в настоящее время доступное для устройств с ОС Windows.
Как и многие бесплатные приложения такого типа, Free Scan to PDF предоставляет пользователям набор стандартных функций для подготовки к сканированию и последующей обработки, в том числе инструменты для настройки страниц, поворотов, обрезки и копирования. Кроме того, вы сможете редактировать метаданные PDF, отправлять отсканированные файлы по электронной почте и защищать свои PDF-файлы с помощью пароля и цифровой подписи.
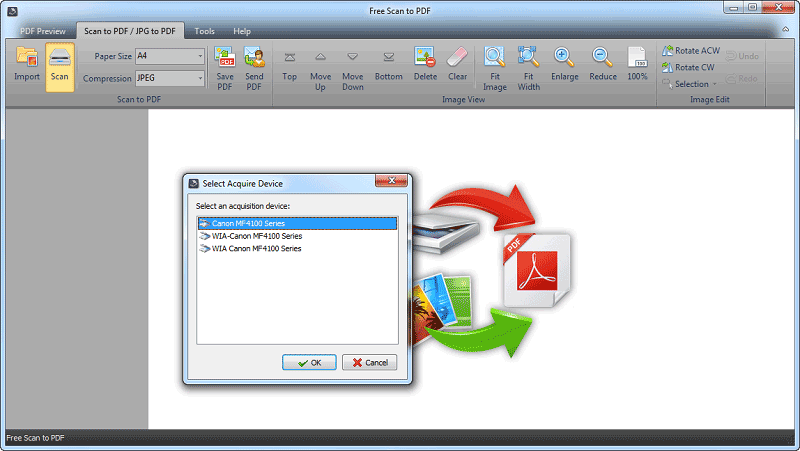
3. NAPS2
NAPS2 (Not Anoother PDF Scanner 2) — очень функциональный PDF-сканер с множеством полезных и бесплатных функций. NAPS2 не может похвастаться удобным пользовательским интерфейсом, наличием подробного руководства пользователя и других приятных мелочей, к которым мы привыкли при работе в других приложениях такого типа.
Но эти небольшие недостатки NAPS2 полностью компенсируются функциональностью и простотой программы. Процесс сканирования организован следующим образом: нужно выбрать пользовательский профиль сканирования, указать папку назначения, отсканировать документы и сохранить их в формате PDF. Профили сканирования в приложении настраиваются в соответствии с источниками сканирования, размером документов, разрешением и другими параметрами. Использовать их достаточно просто.
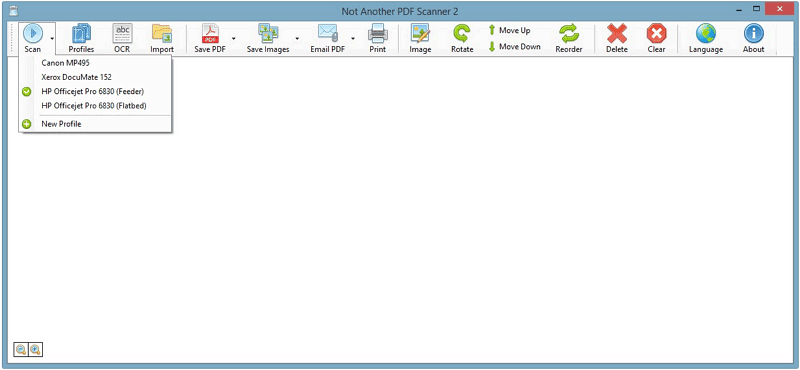
4. Scan2PDF
Scan2PDF — еще одна простая, но эффективная программа, которая позволяет сканировать бумажные документы в различные форматы, включая PDF. Это бесплатное приложение для устройств с ОС Windows. Помимо основных инструментов в программе есть несколько дополнительных функций, что довольно щедро для бесплатного приложения.
Например, пользователи программы могут объединять несколько отсканированных файлов в единый PDF-документ, что обычно возможно только в платных приложениях. Кроме того, вы можете менять порядок объединенных файлов, поворачивать страницы и добавлять в создаваемый файл документы с жесткого диска.
В целом, Scan2PDF — хороший рабочий инструмент для тех, кому не нужно сканировать тонну документов каждый день.
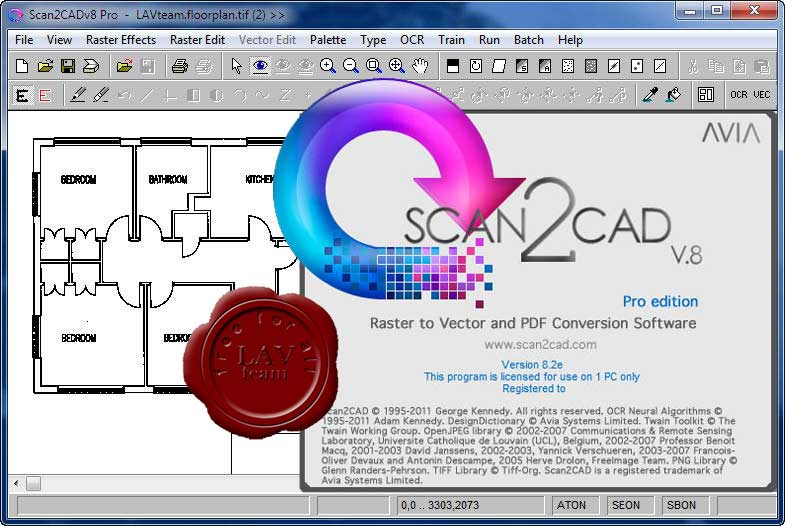
5. Quick Scan
Quick Scan позволяет быстро и бесплатно сканировать документы на устройствах с платформой Windows. Скорость, простота и функциональность Quick Scan делает данную программу лучшим бесплатным сканером для частного использования.
Характерная черта приложения — разнообразие цветовых режимов, включая оттенки серого, RGB и черно-белый. Вы можете выбрать подходящий цветовой режим для вашего PDF-файла в зависимости от нужного вам качества и скорости. Например, сканирование в режиме RGB обеспечивает гораздо более высокое качество, чем черно-белый режим, но это процесс занимает больше времени. При этом сканирование в черно-белом режиме происходит быстрее и позволяет получить более четкий текст.
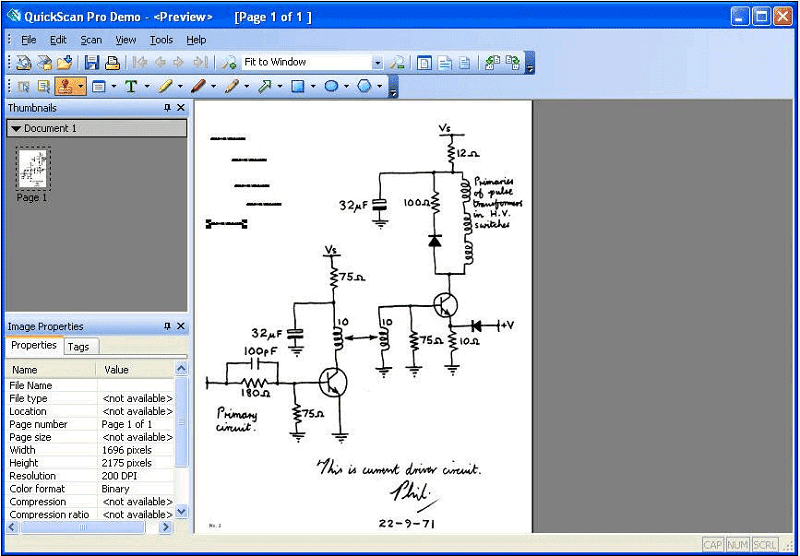
Вывод
Вот и все — теперь вы можете сканировать документы в PDF бесплатно! Надеюсь, это краткое руководство было для вас полезным.
ШАГ 3: сканирование документа с принтера МФУ
Одна из распространенных офисных задач — это отсканировать лист А4 (документ) в формат изображения (скажем JPG или PDF). Несколько наиболее простых способов приведу ниже.
Способ 1
Нажать сочетание Win+R — в появившемся окне «Выполнить» ввести команду control printers и нажать Enter.
Появится окно «Устройства и принтеры» — в нем нужно кликнуть правой кнопкой мыши по своему принтеру и в меню выбрать «Начать сканирование» . ?
Примечание : разумеется, устройство должно быть включено! Иначе его не будет видно в этой вкладке.

Устройства и принтеры — начать сканирование
Способ 2
Запускаем программу Paint (это программа для рисования, есть практически в каждой версии Windows). Для этого нажмите Win+R, в окно «Выполнить» введите команду mspaint и нажмите Enter.
После кликните по меню «Файл» и выберите вариант получения изображения со сканера или камеры . ?

Paint // Со сканера или камеры
Способ 3
Конечно, больше всего опций и возможностей по сканированию предоставляют спец. программы. Одна из таких — Fine Reader (благо, что демо-версия позволяет 30 дней работать с ней бесплатно).
После запуска программы, выберите в меню вариант «Сканировать и сохранить изображения» (подобное окно всегда появляется при первом запуске программы).

Окно при запуске Fine Reader (кликабельно)
Далее появится окно с настройками сканирования. Здесь важно обратить на несколько параметров:
- разрешение : рекомендую сканировать с разрешением не менее 300 DPI (чем выше количество точек — тем лучше качество получаемой картинки, правда, тем больше ее размер).
- режим сканирования : если отбросить различные «производные», то всего есть 3 режима — серый, черно-белый и цветной. Обычно, документы сканируют в сером, либо цветном режиме;
- яркость : часто нужно «поиграться» с этим параметром, прежде чем будет найдено оптимальное значение (для каждого оборудования, и документа — оно будет своим).

Настройки сканирования (кликабельно)
После того, как лист будет отсканирован, он появится в меню страничек, слева.
Для его сохранения, просто щелкните по нему правой кнопкой мышки и в появившемся контекстном меню выберите вариант «Сохранить выбранные страницы как изображения» (обратите внимание, что также есть варианты сохранения в PDF, WORD, которые также популярны в офисной работе).

Сохранение выбранных страниц в картинки JPG/PDF/WORD и пр.
ABBYY FineReader
Программа «ABBYY FineReader» предназначена для того, чтобы отсканировать документ любого разрешения и качества. Для неё не стоит искать специальные драйвера, так как она была создана под рабочие инструменты Windows. «ABBYY FineReader» способна распознавать около 150 языков мира, а также сканировать рукописные тексты в высоком разрешении. Работа с данным приложением не сложнее, чем со стандартными программами компьютера.
- Запустить программу и выбрать вкладку «Файл».

- Выбрать путь сохранения будущего скана в файл: Word, Excel или Image;
- Отредактировать настройки и отправить на сканирование.

Полноформатная версия программы платная — она подходит для большинства пользователей ПК, которые нечасто пользуются функцией сканирования. В «ABBYY FineReader» доступна функция перевода изображения документа в формат редактирования.
Распознавание текста
Вершиной «эволюции» программ для сканирования являются программы для распознавания текста. Общий принцип их работы таков. Имеется некая база данных с примерами начертания различных печатных (а иногда даже рукописных!) символов на определённом языке. Программа, получив изображение со сканера или графического файла сравнивает каждый найденный в нём символ с символами в базе данных и при их совпадении сохраняет результат в виде редактируемого текста.
Теоретически нет никакой проблемы, но на практике программы для распознавания текста должны иметь не только базу с десятками вариантов начертаний символов разными шрифтами, но и очень развитые эвристические модули, позволяющие правильно определить наличие текста, а также словари для более корректного определения языка распознавания и конкретных часто употребляемых слов.
Эталоном в данной области фактически является программа компании ABBYY FineReader. На сегодняшний день – это единственный пакет оптического распознавания символов (от сокр. англ. «OCR» – «Optical Character Recognition»), способный качественно распознавать тексты со сложной вёрсткой и различными языками. Правда стоит он немалых денег, поэтому предлагаю рассмотреть несколько менее функциональных, но бесплатных аналогов.
CuneiForm
Ближайшим бесплатным аналогом FineReader обычно называют отечественную программу CuneiForm (читается «кьюнифом» – с англ. «клинопись»):

К сожалению программа с 2007 года не развивается. хотя её исходные коды были выложены во всеобщий доступ. Однако, и в таком виде, в каком она есть, CuneiForm может обеспечить распознавание документов с не особо сложным форматированием.
Интерфейс программы напоминает ранние версии ФайнРидера и реализует те же принципы «всё-в-одном». То есть, с её помощью мы можем получить изображение со сканера, предварительно обработать его и распознать, передав результаты в текстовый редактор или сохранив в файл. Правда, здесь не без оговорок. CuneiForm не всегда корректно работает со сканером, поэтому может потребоваться сначала отсканировать нужные материалы, а затем загрузить их из файла.
Качество распознавания, увы, тоже не на высоте. Если сплошной русский текст программа распознаёт ещё более или менее сносно, то, например, украинский уже гораздо хуже (не говоря об остальных заявленных). Однако, CuneiForm – единственная из бесплатных программ, которые могут распознавать смешанный англо-русский текст, поэтому может быть единственным легальным способом обработки международных документов.
FreeOCR
Гораздо более перспективной в плане качества распознавания моноязыковых текстов можно назвать бесплатную программу FreeOCR:

Программа полностью на английском и в стандартной поставке позволяет распознавать лишь английский, немецкий и ещё некоторые европейские языки (всего 11 штук), однако, благодаря тому, что работает она на базе движка Tesseract (по сути, это GUI к данной OCR-системе), мы можем добавить довольно качественную поддержку практически любых языков. Рассмотрим как это сделать на примере русского.
Первым делом нам нужно зайти на ГитХаб проекта Tesseract в раздел языковых библиотек и скачать оттуда файл нужного языка в формате .traineddata (для русского – rus.traineddata). Этот файл нужно поместить в папку с языками программы, которую проще всего открыть из меню «Settings» – «Open Language Folder».
Следующим шагом будет ручное обновление самого движка Tesseract. Скачайте последнюю его версию со страницы загрузок (рекомендую качать сборку отсюда), установите и скопируйте исполняемый файл tesseract.exe в папку с программой FreeOCR (обычно C:FreeOCR), согласившись на его замену, после чего перезапустите её.
Теперь распознавание должно работать без ошибок. Чтобы его запустить загрузите в программу изображение со сканера, файла или PDF-документа, в выпадающем окошке «OCR Language» справа выберите нужный язык и нажмите кнопку «OCR» на панели инструментов. Немного подождите и получите распознанный текст в правой части рабочей области программы. Этот текст можно тут же поправить, сохранить в TXT, RTF, буфер обмена или передать на редактирование в MS Word (кнопки на средней панели).
Благодаря неплохому развитию Tesseract распознавание в FreeOCR при хорошем качестве скана на порядок лучше, чем в CuneiForm. Недостатком является лишь уже упомянутая невозможность мультиязычного распознавания (русско-английского или русско-украинского). Также не очень удобно то, что в программе нет функции сохранения отсканированных материалов в PDF со слоем распознанного текста (можно сохранить только в виде последовательности JPEG-изображений).
NAPS2
Ещё одна перспективная находка, которая использует базы Tesseract для распознавания более чем 100 языков мира, но при этом является абсолютно бесплатной и даже с открытым исходным кодом – NAPS2 (сокр. англ. «Not Another PDF Scanner» – примерно «Не очередной PDF-сканер»):

Само название данной программы намекает на то, что перед нами не какой-то там ещё один сканер PDF, а нечто более ценное. И это действительно так! По функционалу NAPS2, хоть и недотягивает до флагманов, но стремится к ним. В его арсенале имеется:
- мультиязычный интерфейс (в том числе и русский);
- портативная версия, не требующая установки;
- функция пакетного сканирования с настройкой профилей;
- импорт изображений (PDF-файлы, увы, не поддерживаются);
- базовые функции обработки изображений (поворот, обрезка, регулировка яркости и контрастности);
- сохранение сканов в PDF со слоем распознавания и без, а также с возможностью шифрования или в виде изображений;
- прямая отправка сканов по почте и их распечатка из интерфейса программы.
Правда, не всё так идеально как хотелось бы. Помимо отсутствия возможности открывать напрямую PDF-файлы для распознавания, NAPS2 не имеет встроенного редактора текста или иных инструментов для экспорта распознанных данных. Чтобы скопировать результат придётся сохранить всё в PDF-документ, открыть его в программе-читалке и только там, воспользовавшись инструментом выбора текста, выделить всё и скопировать в буфер обмена.
NAPS2 по умолчанию работает только с английским текстом и требует предварительной загрузки нужных Вам языков. Правда, делается это намного проще, чем в предыдущем случае: достаточно нажать кнопку «Распознавание», в открывшемся окошке кликнуть по ссылке для установки дополнительных языков, отметить языки галочкой в списке, дождаться их установки и выбрать в выпадающем списке для распознавания:

Также при первом сканировании нужно будет задать настройки сканера для создания правильного профиля. Изменить нужно, во-первых, формат бумаги со стандартного американского Letter на A4, а, во-вторых, разрешение со 100 до 300 или 600 DPI. Остальное на Ваше усмотрение (яркость, формат и перочие параметры).
При пакетном сканировании мы можем использовать как сканирование с запросом перед каждой процедурой, так и с задержкой по времени в секундах. При этом результат можно сохранить как в самой программе (по умолчанию), так и в виде одного или серии файлов.
Радует то, что NAPS2, в отличие от некоторых других проектов, продолжает развиваться и не требует никаких доводок для нормальной работы. Это даёт надежду на то, что, даже если он и «не дорастёт» до уровня коммерческого софта, то, по крайней мере, со временем может приблизиться к нему, поскольку потенциал есть и весьма неплохой!
Что такое программа для сканирования документов
Программа для сканирования документов с компьютера это специальное приложение, которое соединяет компьютер со сканером и позволяет отсканировать нужный документ – то есть перевести физический документ в электронный формат.
Такие программы позволяют управлять сканером с экрана вашего компьютера и задавать ему именно те задачи, которые вам нужны.
Из этой же программы вы можете развернуть готовый документ и произвести другие манипуляции для того, чтобы придать нужный вам вид и формат. Существуют платные и бесплатные программы, тут уж вы сами выбираете, предпочитаете ли вы платить или пользоваться ими бесплатно, но одно можно сказать точно – все они обладают примерно одним и тем же функционалом.
Все эти программы можно скачать бесплатно (но конечно же нужно знать, где искать) и также можно приобрести платные лицензии для беспроблемного пользования.
За и против PDF
Идеальных решений многофункциональных задач не существует по определению, поэтому у каждого варианта будет собственный набор достоинств и недостатков. Исключением не является и PDF формат.
Этот формат получил большую распространенность, софт для его использования присутствует для любой операционной системы, на любых устройствах, способных работать с программным кодом.
Существует множество программ, распространяемых на бесплатной основе, способных читать такие файлы. Как уже было сказано ранее, такую возможность имеют практически все браузеры, что делает использование еще удобнее. PDF открыли для себя еще миллионы пользователей, которые не умели ранее скачивать и устанавливать узкоспециализированный софт.
Ценят этот формат и за безопасность, так как файлы не могут быть подвержены заражению вирусами. Помимо этого информацию можно защитить индивидуальным паролем, есть возможность электронной печати, что ценят владельцы авторских прав.
Без специального редактора пользователь не может изменить текст документа. Порой, даже сложно скопировать информацию, хотя эта функция может и предусматриваться разработчиками.
Эти файлы не всегда удобны для чтения, ведь софт для просмотра не в состоянии переносить строки, он просто увеличивает или уменьшает изображение.
Самое удачное применение для PDF – это работа с документами, отправление их на печать.
Формат исключает случайный съезд картинки или блоков текста в сторону, как может случиться в любом текстовом редакторе.
Те, кто занимался поиском книг в сети, наверняка замечали, что текст представляется сразу в нескольких форматах, в том числе и PDF.












