Как установить, обновить или удалить драйвер Wi-Fi (беспроводной сетевой адаптер)
По опыту могу сказать, что очень часто причиной проблем при работе и подключению к Wi-Fi сетям является не роутер (маршрутизатор) , а беспроводной сетевой адаптер (с помощью которого, собственно и подключается ваш компьютер/ноутбук к Wi-Fi сетям).
На всех современных ноутбуках есть встроенный сетевой адаптер, на стационарных ПК — такой адаптер, обычно, докупается отдельно (часто просто подключается небольшая антенна к одному из USB-портов — это и есть адаптер ✔).
Вообще, проблем с самой этой железкой (беспроводным адаптером) — обычно, не бывает (железка либо работает, либо нет) , а вот с драйверами для нее — вопросов много, и именно из-за них часто и наблюдаются проблемы с подключением к сетям Wi-Fi.
В этой статье разберу самые основные задачи по настройке драйвера (удаление, установка, обновление) , с которыми приходится сталкиваться при подключении ноутбуков/ПК к Wi-Fi.

CONNECTIFY
Программу Connectify отличает широкий функционал. Приложение может применять не только для создания виртуальных точек доступа Wi-Fi, но и выполнения других задач:
- Обеспечение доступа в интернет по проводному соединению компьютеров, игровых приставок, Smart-TV и другого типа оборудования, не имеющего беспроводной сетевой карты. Т.е. этот режим работы позволяет раздавать интернет не с Wi-Fi, а с обычной проводной сетевой карты ПК.
- Работа в режиме репитера Wi-Fi. Эта функция позволяет расширить зону покрытия Wi-Fi-соединения за счет мощностей беспроводной карты компьютера. В данном режиме компьютер может одновременно принимать Wi-Fi-сигнал с роутера и передавать его на подключенные устройства.
- Работа в режиме сетевого моста. Данная функция позволяет обеспечить доступом в интернет и передачу данных между всеми проводными и беспроводными устройствами, подключенными к одной сети.

Помимо перечисленного выше, к преимуществам программы Connectify также следует отнести:
- Возможность раздачи интернета с любых источников — подключения по локальной и беспроводной сети, USB-модемы, смартфоны (предварительно настроенные на раздачу интернета по USB или собственному Wi-Fi) и другие.
- Наличие достаточно мощного сетевого экрана, способного не только мониторить сетевую активность подключенных к ПК устройств, но и блокировать их по IP/MAC-адресам.
- Возможность открытия доступа с устройств в локальную сеть для передачи данных без выхода в интернет и наоборот.
- Наличие встроенного блокировщика рекламы для устройств, подключенных к беспроводной сети.
- Встроенные алгоритмы шифрования WPA2-PSK позволяют защитить создаваемую точку доступа от несанкционированного доступа.
- Наличие встроенного DHCP-сервера устраняет проблемы, связанные с одинаковыми IP-адресами у подключаемых к сети устройств.
- Поддержка русского языка.

Из минусов программы Connectify отметим:
- Самый большой и, пожалуй, единственный минус— необходимость приобретения платных версий для разблокировки большинства функций. В бесплатной версии программы работает только функция создания точки доступа, у которой даже нельзя изменить название (SSID).
Особенности подключения и настроек в зависимости от ОС
Большинство современных устройств уже имеет специальный радиоприемник, который отвечает за отправку и прием сигналов без применения кабелей и проводов, однако настройка беспроводной сети имеет зависимость от ОС стационарного компьютера.
Windows ХР
Чтобы подключить беспроводную сеть в этой ОС, пользователю нужно зайти в меню «Пуск», далее «Панель управления» и выбрать параметр «Сетевые подключения».
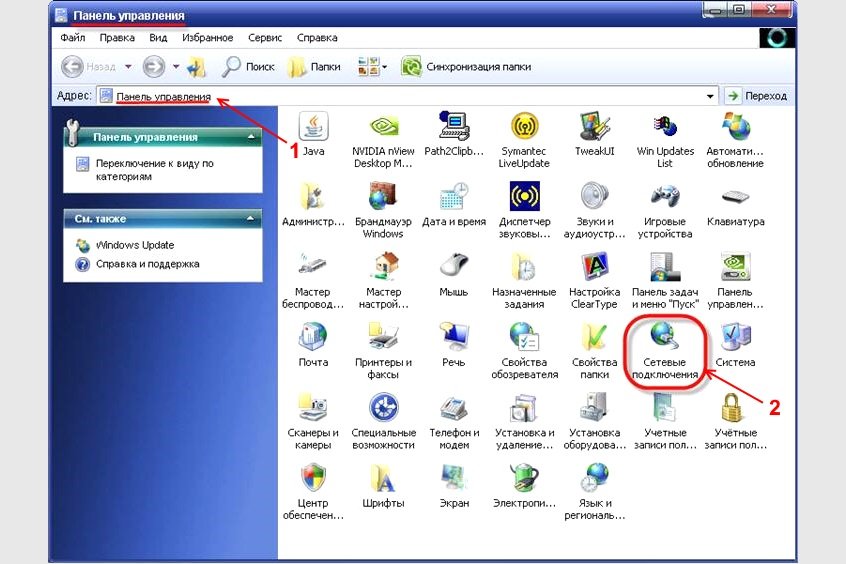
Далее нужно отыскать «Беспроводное сетевое соединение» и щелкнуть по нему правой кнопкой мыши, и выбираем «Включить», если оно не было включено. После этого нажимаем правой кнопкой мышки по беспроводному сетевому соединению и выбираем «Просмотр доступных беспроводных сетей».
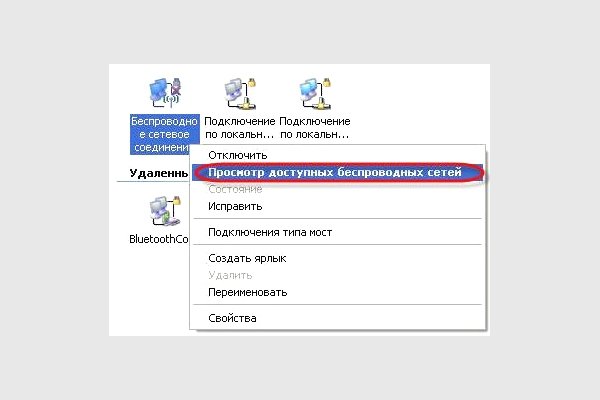
Чтобы основной источник Wi-Fi был приоритетным, следует изменить порядок предпочтения сетей (для этого щелкаем по соответствующей ссылке слева). Далее нужно перейти во вкладку «Беспроводные сети», поставить галочку «Использовать Windows для настроек сети» и нажать «Дополнительно».
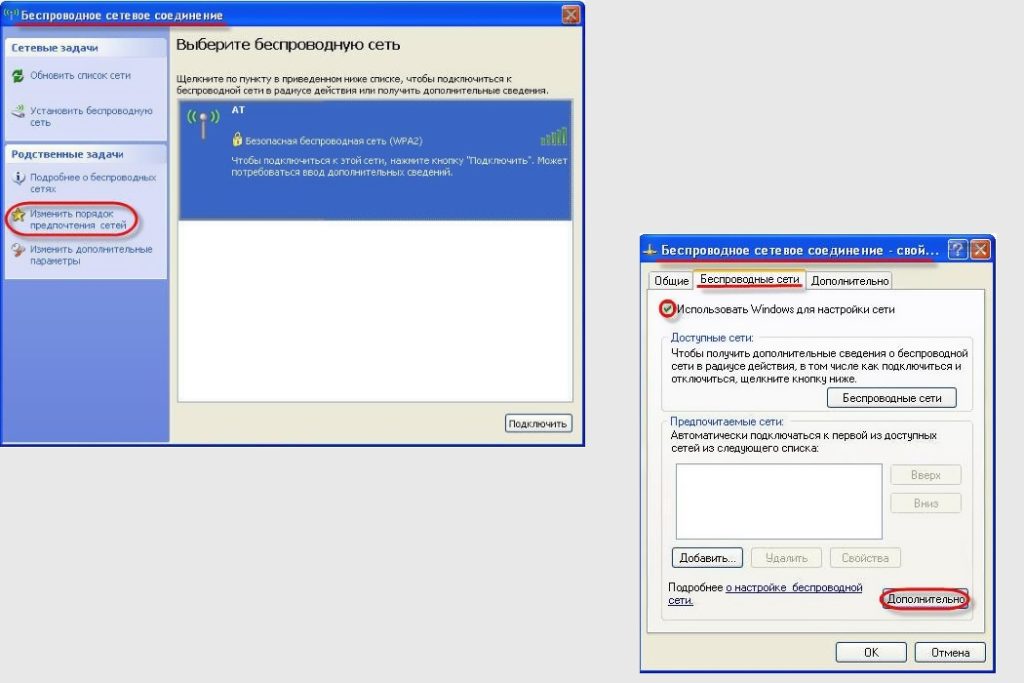
В появившемся окне отметьте «Сеть по точке доступа только»и «Автоматическое подключение к любой сети». После этого нажмите на кнопку «Закрыть».
Снова зайдите в меню «Беспроводное сетевое соединение», что на скриншоте выше (рисунок слева). Опять нажмите на «Изменить порядок предпочтения сетей» и теперь клацаем по кнопке «Добавить». И во вкладке «Связи» задаём следующее:
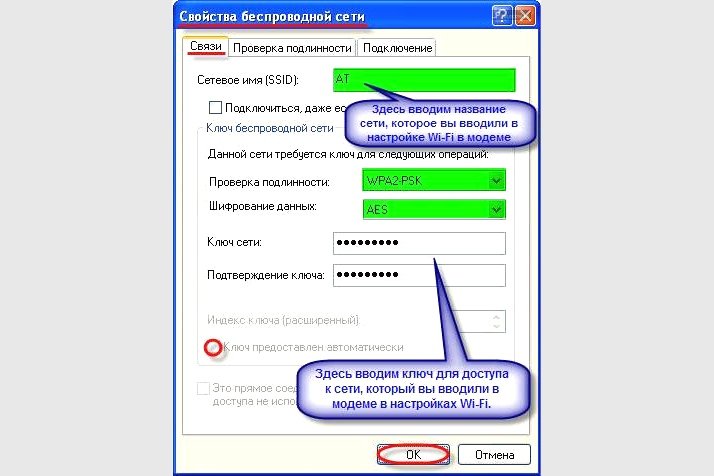
Чтобы закрыть предыдущее окно с настройками, нажимаем «ОК».
Теперь в окне «Беспроводное сетевое соединение» выберите только что созданную беспроводную сеть, нажмите на кнопку «Подключить» и ввести пароль.
Windows 7
Чтобы Wi-Fi работал с этой ОС, нужно зайти в «Пуск» – «Панель управления», выбрать пункт «Сети и интернет».
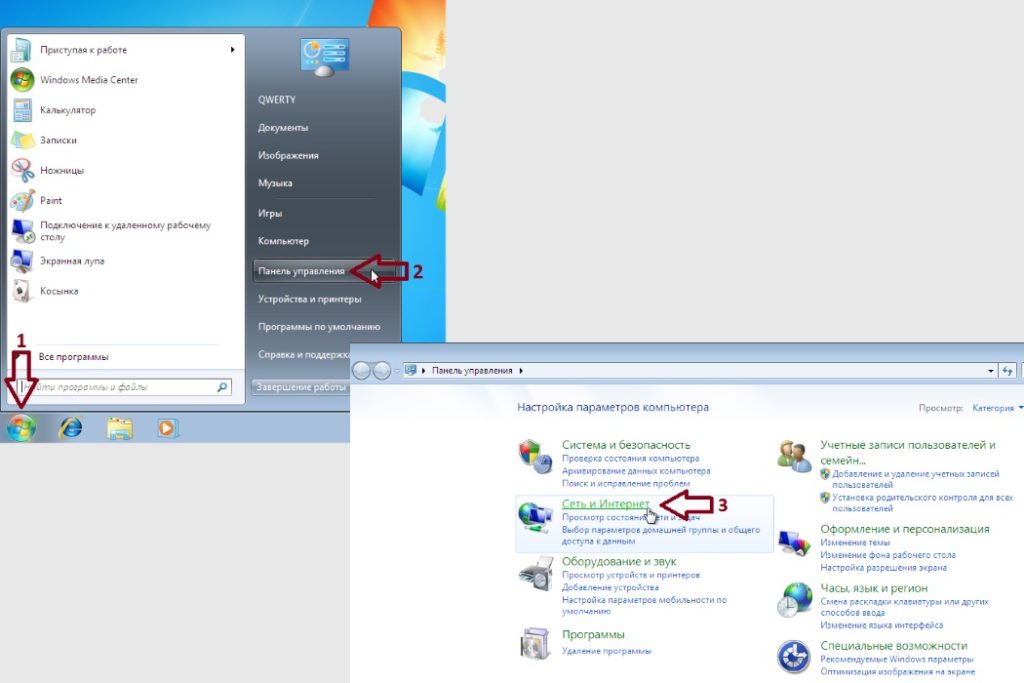
Далее нужно перейти во вкладку «Центр управления сетями и общим доступом» и нажать слева «Изменение параметров адаптера».
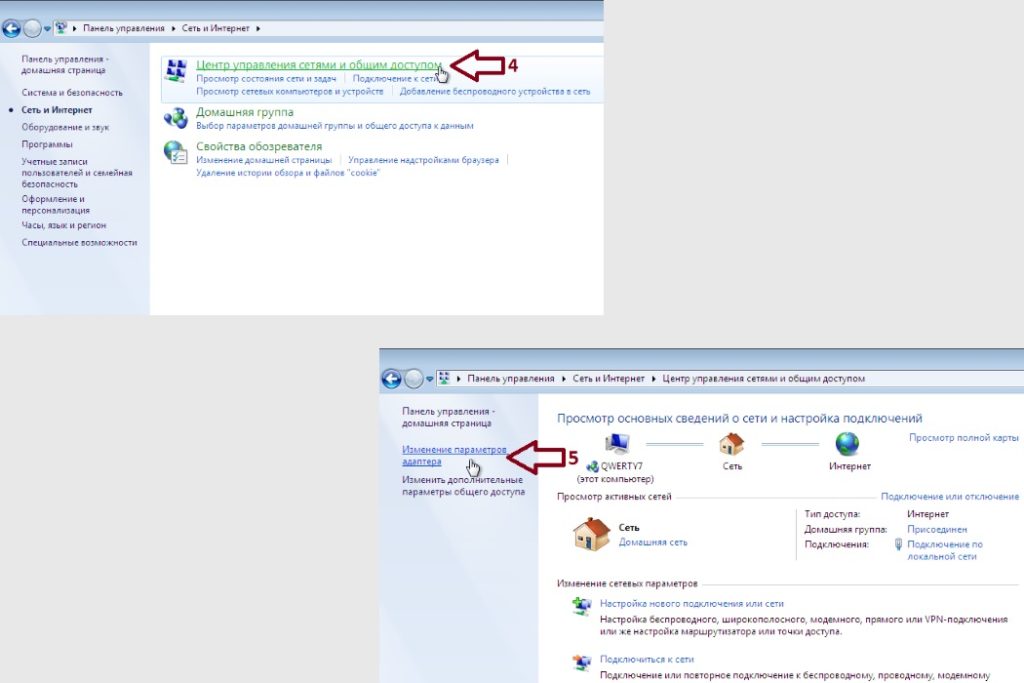
После вышеприведенной манипуляции можно увидеть окно, где указаны сетевые подключения. Следует нажать на значок беспроводного сетевого соединения правой кнопкой мыши, и выбрать «Свойства». Далее убрать галочку с «Протокол интернета версии 6 (TCP/IPv6)» и просто выделить пункт «Протокол интернета версии 4 (TCP/IPv4)» (тут галочка должна быть!) и чуть ниже справа нажать на кнопку «Свойства».
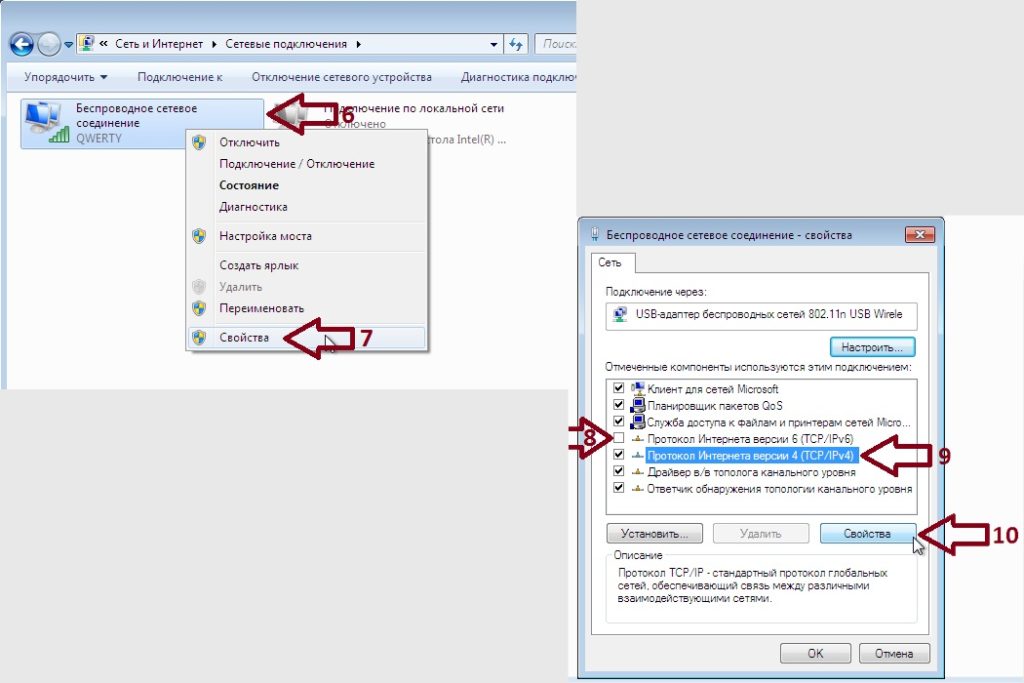
Вы увидите окно со свойствами протокола Интернета версии 4 (TCP/IPv4). Установите точки возле пунктов, указанных на скриншоте внизу, и нажмите кнопку «OK».
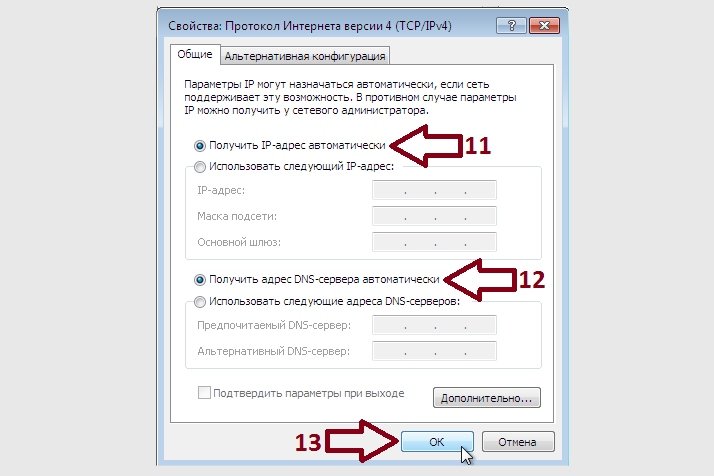
Чтобы подключиться к сети, нужно снова зайти в «Центр управления сетями и общим доступом». Далее слева выбрать «Изменение параметров адаптеров», и в открывшемся окне щелкнуть правой кнопкой мыши по «Беспроводное сетевое соединение» и выбрать пункт «Подключение/Отключение». Потом внизу на панели задач нужно нажать на маленький значок, отвечающий за подключение к Интернету, выбрать свою сеть и нажать «Подключение». Ввести пароль и нажать кнопку «OK».
Windows 8
Установка беспроводного Интернета в данной ОС начинается со щелканья по значку делений сети с серой звездочкой. Далее на мониторе можно увидеть список появившихся сетей. Нужно выбрать одну из них, ввести пароль и подтвердить его, нажав кнопку «Далее».
Если Wi-Fi подключается для домашнего использования, то следует выбрать общий доступ. Когда будет установлено нормальное подключение, звездочка около значка делений сети пропадет, а пользователю станет виден уровень того, насколько хорошо принимается сигнал.
Настройка сети на компьютере аналогичная настройки для Windows 7. Потом проводится настройка роутера, как показано в последнем видео.
Windows 10
Этой системой предполагается автоматическое обновление нужных драйверов, поэтому подключить к ней Wi-Fi довольно просто. Владельцу ПК нужно щелкнуть на значок в правом нижнем углу монитора и выбрать из перечня сетей свою.
Кроме того, данная система располагает возможностью автоматического выбора Интернет-соединения. Для этого ставится галочка возле нужного параметра. Если роутер не работает, то вместо значка делений сети пользователь увидит компьютерик с красным крестиком. Этот момент устраняется с помощью «Диагностики неполадок» (для этого нажимаем правой кнопкой мыши по этому значку с красным крестиком).
BluetoothView

30 сентября, 2020 0
BluetoothView – небольшая бесплатная программа, которая работает в фоновом режиме и мониторит активность Bluetooth-устройств вокруг вас. Для каждого найденного устройства отображается следующая информация: имя и тип… Скачать
Обеспечение безопасности беспроводной сети
Выбранный провайдер обеспечивает пользователя не только необходимым оборудованием, но и данными для входа в интернет — это имя защищенной линии и пин-код.
Они прописываются в договоре, нередко о них можно узнать по наклейкам на самом корпусе маршрутизатора. Однако заводские логин и пароль впоследствии можно изменить, обеспечив тем самым лучшую безопасность персональным данным.
Чтобы настроить роутер, необходимо зайти в его параметры от имени администратора:
- Открыть любой обозреватель, вписать в верхнюю строку адрес: 192.168.1.1.
- Зайти в настройки под указанными логином и паролем (стандартные admin или user).
- Найти слева в меню вкладку Беспроводной режим и Защита.
- Придумать и записать новый сложный код в соответствующую строку Пароль/Ключ шифрования. Сохранить.
- Перезагрузить модем. Повторить процедуру подключения вай-фая на компе.
Если по каким-то причинам доступа к панели управления нет, можно сбросить установки оборудования с помощью кнопки Reset на маршрутизаторе и попробовать вновь войти в главное меню.

Инструкция для Windows 10, 8.1 и 8
Кликните по значку беспроводного подключения, который находится в панели задач (смотрите картинку), выплывет панель на которой будут отображены доступные сети, выберите нужную и щелкните по кнопке «Подключиться».

Если сеть запаролена, то введите необходимый пароль в открывшемся окне и нажмите «Далее».

Далее вам предложат указать видимость вашего ПК в данной сети, если вы находитесь не дома, то нет смысла разрешать другим компьютерам видеть ваш, т.е. включать общий доступ.

Все, теперь можете пользоваться интернетом, попробуйте ради интереса замерить его скорость, об этом читайте в статье — как проверить скорость интернета.
Включение Wi-Fi в Виндовс 8 и 10
На Win 8 и Win 10 немного легче решить вопрос, где включить WiFi на компьютере (ПК это или ноутбук не важно). Вай-Фай включен по умолчанию. В десятой Виндовс все настройки и драйверы обновляются автоматически.
Итак, чтобы настроить WiFi на компьютере с Windows 8 и 8.1, нужно через поиск найти пункт «Включение или выключение беспроводных устройств» . Далее можно переключить режим «В самолёте» , а также Блютуз и сам Вай-Фай.

Для «десятки», на компьютере открыть Вай Фай можно через «Настройки» – раздел «Сеть» – «Интернет» . Там можно переключить Вай-Фай, а также соединиться с нужной сетью. Также проверьте «Центр уведомлений» в углу. Прямо там можно переключить режим «в самолёте» или отключить беспроводные сети.

Способы подключения
Рассмотрим четыре самые популярные методы подключения компьютера к беспроводной сети.
Внешние адаптеры
Данное приспособление схоже с небольшой флешкой. Разные производители продают эти девайсы от 400 рублей. Устройство подсоединяется к системному блоку.
Чтобы настроить внешний адаптер и подсоединить Wi-Fi, нужно следовать инструкции:
- Подключить устройство к ПК через вход для USB. Далее должно всплыть окно, которое сообщает об успешной активации.
- Затем в дисковод компьютера вставляется диск с драйверами, начинается установка. После этого нужно нажимать кнопку «Далее», не обращая внимания на всплывающую информацию.
- После того как драйверы будут установлены, на панели задач нужно отыскать иконку беспроводной сети, которая там появилась. На нее нужно нажать, выбрать сеть и ввести пароль.
Если остались вопросы, смотрите видеоинструкцию по подключению Wi-Fi адаптера к компьютеру:
Если на компьютере установлена ОС Windows XP, то значок беспроводной сети не появится. Его отыскивают самостоятельно. Для этого требуется зайти в «Сетевые подключения», из появившегося списка выбрать свою сеть и ввести пароль.
Внутренние адаптеры
Эксперты в области информационных технологий не рекомендуют начинающим пользователям подключать Wi-Fi с помощью внутреннего адаптера, так как это ‒ довольно непросто. Но если новичок все же решился сделать это, ему нужно вскрыть системный блок, т. к. устройство подключается к материнской плате.
Процедура подключения внутреннего адаптера выглядит следующим образом:
- Отключить ПК от источника электроэнергии, снять боковую крышку системного блока, а также убрать антенны с самого подключаемого устройства и отыскать незанятый разъем PCI.
- Далее нужно открутить и убрать заглушку с выбранного свободного разъема.
- Затем девайс устанавливается в подходящий разъем. Во время его подсоединения нужно держаться за край для крепления и правую сторону материнской платы. Чтобы полностью поместить адаптер в слот, нужно слегка надавить на него.
- Заглушка устанавливается на прежнее место. Также пользователь должен не забыть обратно закрутить винтик.
- Последний шаг заключается в постановке крышки системного блока обратно. Антенны от адаптера при этом следует не забыть присоединить к задней поверхности прибора.
После установки адаптера на ПК возникает необходимость в его настройке. Для этого пользователь должен установить драйвера, подождать, пока появится значок сети, или найти его сам, ввести запрашиваемые данные.
Наглядно увидеть, как происходит установка внешнего Wi-Fi адаптера в системной блок компьютера, можно в следующем видео:
Использование маршрутизатора
Также подключить ПК к Wi-Fi можно с помощью маршрутизатора, помимо которого будет необходим провод. Делается это таким образом:
- Подключить устройство к источнику питания, один конец кабеля подсоединить к лан-порту маршрутизатора, а второй ‒ к сетевой карте ПК. Далее должен засветиться индикатор.
- Затем нужно зайти в систему настроек маршрутизатора, ввести в адресную строку IP-адрес. Прочесть эту информацию можно на задней поверхности девайса. Далее вводят логин и пароль. Как правило, это слово «admin» в обоих случаях.
- Потом пользователю нужно отыскать вкладку «Сеть», в ней выбрать «WAN» и обозначить тип сетевого подключения, который применяется подключенным Интернет-провайдером. Информация указана на официальном сайте провайдера или в договоре, который был заключен с ним.
- Далее необходимо найти «Клон MAC», указать «Клонировать MAC-адрес», принять изменения и сохранить их.
- Затем нужно открыть вкладку «Беспроводные сети», нажать параметр «Настройка беспроводной сети», задать ей имя.
- Выполнить перезагрузку через вкладку «Системные инструменты».
После вышеприведенных манипуляций маршрутизатор станет раздавать Wi-Fi на другие устройства. Чтобы подключиться к беспроводному Интернету в дальнейшем, можно просто выбрать свою сеть и ввести в появившуюся строку запрашиваемые данные.
Как подключить и настроить маршрутизатор (для примера взят популярный роутер фирмы TP-LINK) для получения Wi-Fi связи на ПК, рассказывается в видео ниже:
Замена материнской платы
Сегодня существуют материнские платы с Wi-Fi адаптером. Замена обычной платы на эту позволит подключить компьютер к беспроводному Интернету.
Встроенные Wi-Fi адаптеры, как правило, бывают только на дорогих материнских платах высокого качества. Поэтому подключение к беспроводной сети таким способом может оказаться очень дорогостоящей процедурой. Кроме того, процесс замены устройства довольно сложный, поэтому его лучше доверить специалисту.
В общем виде инструкция по замене материнской платы выглядит так:
- Осуществляется съем обоих боковых частей системного блока.
- Далее нужно заменить панель разъемов, которая располагается с задней стороны корпуса. Данная деталь заменяется новой, которая идет в комплектации с приобретенной платой.
- Затем нужно отыскать стойки (элементы, не дающие плате касаться корпуса системного блока). После того, как стойки найдены, нужно установить те, которые идут в комплекте с платой.
- Потом осуществляется установка материнской платы на стойки.
- Далее происходит установка всех комплектующих, подсоединение к источнику электроэнергии, подключение передней панели системного блока. На последнем этапе происходит закрытие корпуса системного блока.
Как отключить устройство?
Чтобы отключить Wi-Fi или отредактировать внесенные ранее данные, следует выбрать в трее значок беспроводных сетей (актуально для Win7 и Win8) и в выпадающем списке всех доступных подключений выбрать то, которое вы настраивали ранее. Для отключения воспользуйтесь кнопкой «Отключить», а чтобы отредактировать — щелчок правой кнопкой мыши и пункт «Свойства». Во вкладках «Подключение» и «Безопасность» можно как отключить устройство, так и внести изменения в пароль, тип шифрования или уровень безопасности.
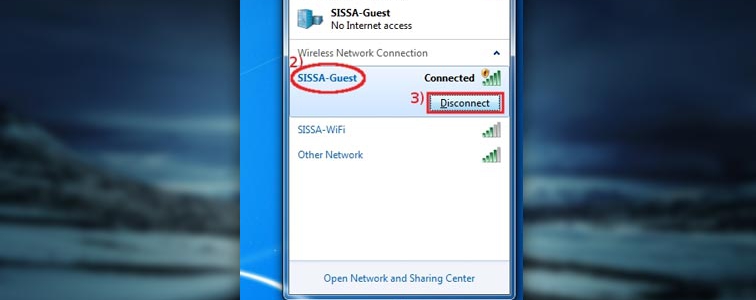
Отключение вай фай на компьютере












