7 лучших программ и утилит для видеокарт
Мой набор программ для разгона, тестирования, настройки, управления, просмотра, мониторинга и измерения температуры видеокарт. Так же дам несколько утилит для обновления и удаления драйверов, регулировки скорости кулера и прошивки биоса видеокарт. Большинство программ и утилит обладают многими из этих возможностей. Поддерживаются как интегрированные, так и внешние видеокарты.
С их помощью можно настроить такие параметры, как сглаживание (Antialiasing), анизотропная фильтрация (Anisotropic Filtering), вертикальная синхронизация (VSync) и множество других недокументированных функций.
Разобраться в этих утилитах и программах легко, но для качественной настройки нужно разбираться в параметрах и технических возможностях настраиваемой видеокарты, чтобы настроить ее под свои потребности и сохранить компьютер в работоспособном состоянии.
Утилиты и программы расположены в порядке убывания по своей значимости и приносимой пользе.
Программа для проверки видеокарты
Важно! Ни в коем случае не запускайте стресс тест на время более 20 минут. И следите, чтобы температура видеокарты не поднималась выше 85 градусов. Иначе ее можно просто спалить.
Адрес: Furmark
Тест видеокарты Furmark является одним из самых лучших, именно им пользуются в большинстве сервисов для тестирования. Он прост в управлении и обладает множеством настроек. В программу уже встроены шаблоны для проверки в разных разрешениях. Также есть возможность запустить максимально жесткий стресс тест, установив галочку Xtreme burn-in, он прогреет адаптер на полную. Но лучше не запускайте его, это опасно.

Также прямо в программу встроены утилиты: GPU-Z, GPU Shark и CPU burner и, если вы ими пользуетесь, скачивать и устанавливать их отдельно не будет необходимости. Программа не требует мощного компьютера и уверенно работает даже на слабых компьютерах и ноутбуках.
Особенности:
- Стресс тестирование
- Запуск из командной строки
- Сохраняет результаты после проверки в отдельном файле
- Встроены утилиты: GPU-Z, GPU Shark и CPU burner
- Шаблоны для проверки
- Работа в оконном и полноэкранном режиме
- Установка разрешения экрана, сглаживания и времени, сколько будет длиться тест
Определяем видеокарту с помощью идентификатора оборудования (Device ID)
Так как каждому аппаратному элементу системы присвоен идентификатор, узнать модель видеокарты можно с помощью Device ID. Находясь все в том же Диспетчере устройств:
- нажмите правой кнопкой мыши по графическому адаптеру и выберите свойства;
- перейдите в сведения и выберите ИД оборудования;
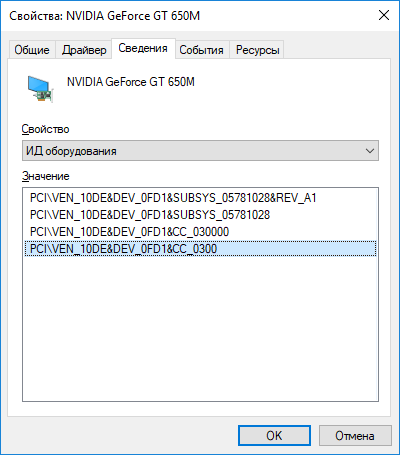
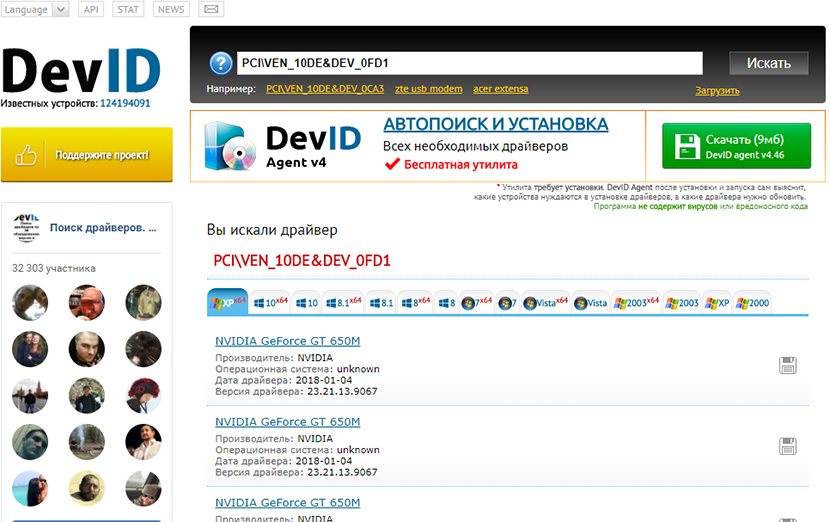
Определив видеокарту, в зависимости от вашей модели, можно загрузить драйвера с официального сайта NVIDIA или AMD.
3DMark
Набор специализированных тестов 3DMark позволяет оценить производительность любого устройства от компьютера под управлением Windows до планшетов и смартфонов на Android/iOS. При этом приложение автоматически подбирает наилучший режим тестирования с учетом установленного оборудования, однако его параметры можно и скорректировать.

Помимо нагрузки на графический ускоритель, программа позволяет одновременно тестировать и процессор, и общие параметры работы. По результатам пользователь получает разностороннюю оценку. Во-первых, это численное значение производительности в баллах, которое можно использовать для сравнения с другими системами. Оно вычисляется отдельно для графической подсистемы и для процессора CPU. Во-вторых, строятся детальные графики, отражающие динамику ключевых параметров во время прохождения теста. Например, можно посмотреть, как менялась частота.

3DMark предоставляется в нескольких версиях, из которых бесплатно можно установить приложение через Steam. Поддерживается огромное количество видеокарт, а понятная система рейтинга и возможность сравнения онлайн делают программу популярной среди геймеров.

- Плюсы: универсальный, много тестов, поддерживает современные видеокарты.
- Минусы: бесплатная версия несколько ограничена и требует Steam для установки, набор тестов требует 3 ГБ на диске.
Для Windows 7/8
В Windows 7/8 работают все те же способы, что и для Windows 10, но «Диспетчер устройств» вызывается только вторым способом (через «Мой компьютер»).
Есть ещё один универсальный способ:
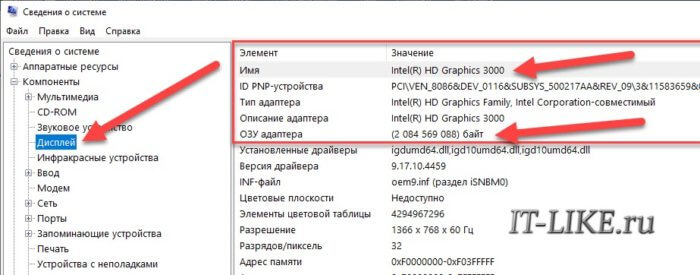
Кроме названия видеокарты здесь можно узнать объём видеопамяти в поле «ОЗУ адаптера», размер указан в байтах. Чтобы получить значение в мегабайтах нужно разделить число на 1 миллион. Видеокарта на скриншоте имеет 2084 МБ памяти.
Узнаем видеокарту средствами Windows
Самый простой вариант. Нажмите на рабочем столе правой кнопкой и выберите «Разрешение экрана».

В появившимся окне нажмите «Дополнительные параметры». Откроется меню свойств адаптера где в типе адаптера будет указана какая видеокарта стоит на вашем компьютере или ноутбуке.

Также в это меню можно попасть нажав «Пуск», кликнув правой кнопкой на компьютере и выбрав «управление».

У вас откроется меню управления компьютером. Выберите пункт «диспетчер устройств».

В разделе видеоадаптеры будет указана видеокарта вашего компьютера.
Возможен такой вариант, что видеоадаптер будет писать не название видеокарты, а неизвестное устройство. В таком случае кликните два раза на это устройство и перейдите в закладку «сведения». Выберите свойство «ИД оборудования».

В поле значения при этом появится ИД вашей видеокарты. Нажмите правой кнопкой мыши и скопируйте это значение в Google. В результатах поиска всплывет название вашей видеокарты.

Также на практически каждом компьютере под управлением Windows установлена программа DirectX.
Нажмите на клавиатуре комбинацию клавиш Win+R (или нажмите «Пуск» — «Выполнить) и впишите туда dxdiag.

В открывшемся окне выберите вкладку «Экран». Там будет указано имя видеокарты компьютера.

Как посмотреть видеокарту на Windows 10: средства ОС
Разработчики операционных систем с каждым годом расширяют функционал и встраивают дополнительные инструменты в свои продукты. Это касается и доступной для пользователя информации о комплектующих. Существует несколько способов.
Диспетчер устройств
Самый простой способ, не требующий установки дополнительных программ. Посмотреть всю информацию о компьютерной начинке позволяет диспетчер устройств. Независимо от того, стационарный компьютер у вас или ноутбук, этот метод вам поможет. Что нужно сделать?
- Найдите ярлык «Мой компьютер» на рабочем столе, нажмите по нему правой клавишей мыши.
- В открывшемся меню выберете «Свойства». В появившемся окне можно определить название модели процессора, версию операционной системы, количество оперативной памяти и т.д.
- Далее в левой части окна найдите пункт «Диспетчер устройств» и нажмите по нему левой клавишей мыши. В диспетчере устройств выберете пункт «Видеоадаптеры».

Вы увидите какая у вас стоит видеокарта (как на скриншоте выше). Если у вас будет написано что-то вроде «Стандартный графический адаптер», то это говорит о том, что у вас не установлены драйверы для графического ускорителя. Вы также можете наблюдать несколько устройств, а не одно. Это говорит о том, что у вас имеется как встроенная, так и дискретная видеокарта. Дискретная — отдельная, которая устанавливается в слот PCI-express на материнской плате. Встроенная — интегрированное в ЦПУ графическое ядро.

Средство диагностики DirectX
Если у вас не установлены драйверы, и предыдущий способ вам не помог, то можно воспользоваться услугами другой встроенной утилиты.
- Нажмите на клавиатуре комбинацию клавиш Win (клавиша со значком Windows) + R.
- В открывшемся окошке введите команду dxdiag и нажмите Enter.
- Откроется средство диагностики, позволяющее узнавать информацию о видеокарте. Во второй вкладке, которая может называться либо «Экран», либо «Монитор», вы увидите характеристики видеокарты. Размер памяти, тип микросхем, режим экрана и т.д.

Проверка видеокарты на исправность и производительность
Существует множество способов проверки видеокарты. Проще всего это сделать с помощью специально созданных приложений. Видеокарта проверяется для определения стабильности работы внутреннего оборудования компьютера в стрессовом режиме. Определить, какая именно видеокарта находится в компьютере, и протестировать её можно как самостоятельно, так и обратившись к специалисту.

В каких случаях проводится
Если стоит задача узнать производительность видеокарты, то есть выдачу количества кадров в секунду в компьютерных играх, то можно сделать это через специализированный тест. Он протестирует видеокарту в различных режимах по полной программе, применяя при этом множество разнообразных технологий, и после тестирования выдаст заключение и результаты в баллах.
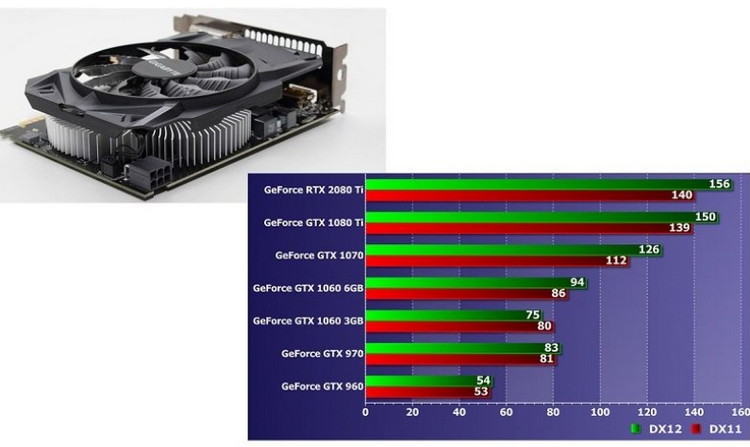
Проверить видеокарту онлайн
По сути провести тест видеокарты на стрессоустойчивость онлайн не получится. Тут играет роль не столько стабильность соединения, сколько ограничения работы приложений из браузера с компьютерными комплектующими. А вот подходит ли та или иная игрушка для вашей видеокарты можно.
Для этого заходим на официальный сайт NVidia и нажимаем на вкладку «Узнать готов ли твой компьютер к новым играм». Отобразятся все подробности о видеоадаптере.
Для более углубленной проверки лучше всего использовать вышеперечисленные программы.












