Как исправить iPhone видео, не воспроизводится на Windows ПК
Downloaded Я скачал пару видео с моего iPhone 8 на Windows 10 шт. Но видео файлы не будут воспроизводиться на Windows Медиа-плейер. Это MOV-файлы, видимые в папке, но я получаю сообщение об ошибке – ‘Windows Media Player не может воспроизвести файл. ’При попытке его воспроизведения. Как я могу решить эту проблему, если видео iPhone не воспроизводятся на Windows ПК?’
Вы обычно переносите видео с iPhone на ПК и смотрите их через Windows Медиа-плейер. Но иногда эти видео могут не воспроизводиться на вашем Windows компьютер, хотя они воспроизводимы на iPhone.
Может быть много причин, по которым ваши видео с iPhone не воспроизводятся на ПК после передачи. Это может быть связано с неправильной передачей, отсутствием поддерживающих кодеков или даже повреждением видеофайла после его передачи на ПК.
Некоторые из распространенных причин, по которым видео с iPhone не воспроизводятся на Windows ПК являются:
- Ваш медиаплеер не поддерживает формат видео iPhone
- ПК не поддерживает видео кодеки
- Неправильная передача видеофайла с iPhone на ПК
- Вирусная инфекция на вашем ПК
- Видео файл поврежден
Введение
Современные компьютерные устройства полноценно вошли в ежедневный обиход пользователей, что позволяет на регулярной основе задействовать их во многих разнообразных отраслях деятельности. Они массово представлены различными конечными образцами, наиболее востребованными, из доступного перечня, которых являются стационарные персональные компьютеры и ноутбуки разнообразного конфигурационного формата исполнения, и представляют собой уже не просто вычислительный инструмент, а являются полноценным многофункциональным, мощным и высокопроизводительным комплексом.
Постоянному росту популярности и востребованности компьютерных устройств во многом способствует разработка, распространение и повсеместное внедрение прогрессивного программного обеспечения, осуществляющего управление компьютерами в целом и контролирующего своевременное, полное и безошибочное исполнения всех запущенных процессов, независимо от их трудоемкости и требуемых затрат, на высоком уровне производительности.
Наиболее массовым программным решением, обслуживающим наибольшее количество пользовательских компьютеров в мире, является операционная система «Windows» от специалистов корпорации «Microsoft». Система задействуется для решения многих разнообразных задач и часто применяется пользователями не только в профессиональных целях, но и для организации личного пользовательского время провождения.
Одним из важных элементов ежедневного взаимодействия является обработка и воспроизведение разно форматных видео композиций, которые с развитием технологий стали предлагаться в высоком и сверхвысоком качестве. Операционная система «Windows 10» поддерживает видеофайлы, закодированные с помощью высокоэффективного кодирования видео содержимого («HEVC»), также известного как формат видео сжатия на базе более эффективных алгоритмов «H.265». Однако корпорация «Microsoft» взимает дополнительную плату за использование своего комплекта официальных программ для преобразования видеоданных (кодеков) и не включает его в стандартный набор пакета расширений в «Windows 10». Но пользователи, при желании, могут получить востребованные кодеки бесплатно, не оплачивая дополнительно установленной корпорацией стоимости.
Как открыть и конвертировать фото HEIC на компьютере с Windows?
По умолчанию Windows этот формат не понимает. Не поддерживают его и популярные графические редакторы под эту ОС, в том числе и знаменитый Adobe Photoshop. Плагинам и обновлениям еще только предстоит выйти. А пока двойное нажатие на файл с расширением .heic выведет на экран приглашение для выбора приложения.

Лишь для Windows 10 (для других версий существует подобное решение, о нем ниже) в Microsoft Store появилась возможность установить специальный кодек для просмотра нового формата (ссылка). Для этого в магазине приложений найдите «Расширения для изображений HEIF» и установите это бесплатное дополнение.

После этого файлы с расширением .heic будут открываться, как и другая графика в совместимых приложениях. Да и в Проводнике появятся эскизы изображений.
Онлайн-конвертеры
Обладателям более старых версий Windows придется воспользоваться конвертерами. Самый простой вариант – онлайн-инструменты, не требующие установки дополнительного ПО. Популярным ресурсом является Heictojpg.

За один раз на сервис можно бесплатно загрузить до 50 фотографий в новом формате и получить преобразованные в JPG файлы. Никаких настроек осуществлять не потребуется – сервис проведет оптимизацию и конвертацию автоматически. Останется лишь скачать полученный результат.
Сконвертировать .heic не только в JPG, но и в другие форматы поможет ресурс CloudConvert.
Приложения для Windows
Полезным инструментом для Windows окажется и бесплатная программа-кодек CopyTrans HEIC.

После ее установки Windows получит поддержку формата .heic и позволит легко конвертировать HEIC в привычный JPEG. Для этого, просто кликните правой кнопкой мыши на рисунке и выберите нужное меню.

А вот программа iMazing HEIC Converter предлагает лишь функции конвертации. Приложение бесплатное, но позволяет преобразовывать HEIC не только в JPG, но и в PNG. Надо всего лишь перетащить в рабочее окно файлы и нажать кнопку «Convert».


Как скачать официальные расширения видео HEVC на Windows 10
Пакеты кодеков облегчают воспроизведение видео, устанавливая сразу несколько различных кодеков. Однако они могут вызвать конфликт программного обеспечения, а также содержать рекламное или шпионское ПО. Именно поэтому в Windows 10 официально представлены расширения кодеков HEVC.
Обратите внимание, что есть несколько сообщений, представляющих бесплатное решение кодека HEVC для пользователей Windows 10 путем загрузки расширений видео HEVC от производителя устройств. Это полная ложь. На самом деле, в настоящее время он недоступен, и для его использования требуется кодек. Microsoft взимает плату за свой официальный кодек HEVC в размере
Почему вы не можете воспроизвести HEVC даже с установленным пакетом кодеков? Как исправить?
Откровенно говоря, установка видеокодека или расширения не гарантирует 100% работы. Бывают случаи, когда вы сталкиваетесь с ошибками воспроизведения HEVC. Вот типичные проблемы: Видео HEVC H.265 воспроизводится нормально в течение первых нескольких секунд, затем оно становится обрывистым и, наконец, замирает. Звук воспроизводится, но при этом вы видите черный экран. Компьютер перегревается, и загрузка процессора во время воспроизведения составляет около 100%. Почему?
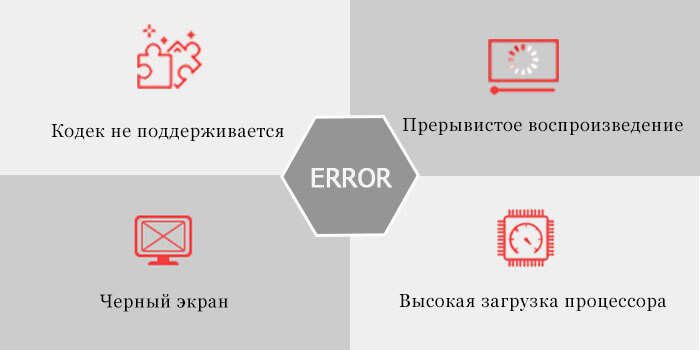
Настоящим виновником сбоя воспроизведения HEVC является неспособность аппаратной поддержки. Подтверждено, что воспроизведение HEVC поддерживается Apple iPhone с чипом A9 или более поздней версией. Только если Android оснащен процессором Snapdragon 610/Kirin 950 или лучше, пользователи могут воспроизводить видео HEVC. Что касается персонального компьютера, ошибка заикания видео HEVC может возникнуть, если на нем не установлены процессоры Nvidia GTX series/Intel i7/AMD Athlon X4 835 или выше.
Ошибка воспроизведения HEVC будет еще хуже, если ваше видео 4K UHD, так как оно оказывает большую нагрузку на процессор. Именно по этой причине вы столкнетесь с ошибкой замораживания или заикания при воспроизведении видео HEVC 4k. Как решить эту проблему, даже если вы установили кодек HEVC в Windows 10?
Решение 1: Обновление аппаратного обеспечения
В целом, мобильные устройства и компьютеры, выпущенные после 2016 года, такие как iPhone 6, iPad Air 2, Samsung Galaxy S7 или аналогичные им, могут работать с кодеком HEVC. Однако для видео 4K HEVC процесс декодирования будет медленным или заикающимся, если не использовать аппаратное ускорение. Поэтому для эффективного воспроизведения HEVC требуется мощное оборудование. Ниже приведены минимальные требования к аппаратному обеспечению для декодирования видео 4K HEVC H.265.
- Intel 6-го поколения “Skylake” или более новые процессоры
- AMD 6-го поколения “Carizzo” или более новые APU
- Видеокарты NVIDIA GeForce GTX 950, 960 или более новые
- AMD Radeon R9 Fury, R9 Fury X, R9 Nano или более новые видеокарты
Решение 2: Конвертация 4K HEVC в H.264
4K HEVC требует большей вычислительной мощности. Если ваше оборудование недостаточно мощное для обработки видео HEVC, целесообразно понизить разрешение 4K до 1080p и преобразовать HEVC в более дружественный формат с помощью видеоконвертера. Ниже описаны простые шаги для преобразования 4K HEVC H.265 в H.264.
- Загрузите конвертер HEVC, например WinX HD Video Converter Deluxe, нажмите кнопку +Video, чтобы загрузить источник видео HEVC.
- Выберите MP4 H.264 в качестве выходного формата, перейдя в Общие профили –> MP4 Video (H.264).
- Установите флажок Аппаратное ускорение, чтобы транскодирование HEVC выполнялось на основе GPU для быстрого преобразования.
- Нажмите кнопку RUN, чтобы начать преобразование HEVC.
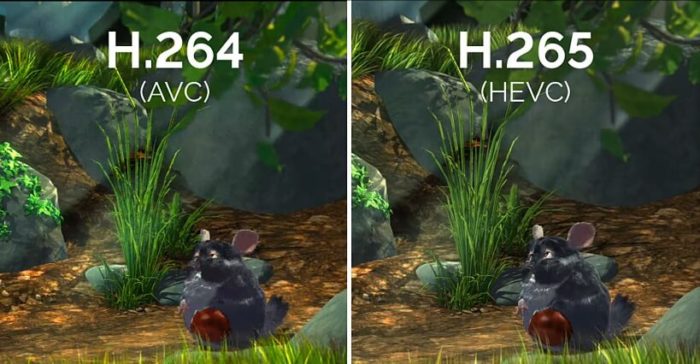
,99. В следующих шагах вы узнаете, как установить кодек HEVC на Windows 10 для последующего воспроизведения.
- Перейдите на страницу магазина Microsoft и нажмите кнопку “Купить”, чтобы получить код, который будет отправлен на вашу электронную почту.
- Введите полученный код, затем нажмите кнопку “Установить”, чтобы загрузить и установить HEVC Video Extensions на ваш компьютер с Windows 10.
- Нажмите кнопку “Запуск”, когда все будет готово. И вы сможете воспроизводить видео 4K HEVC H.265 в приложении Movies & TV.
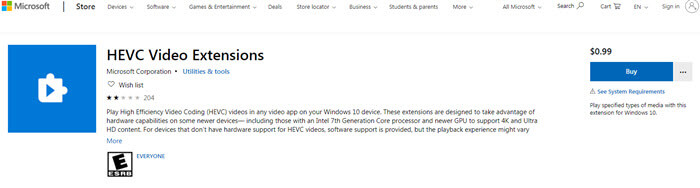
Кстати, Microsoft автоматически устанавливает обновления безопасности для этих кодеков в целях безопасности. Поэтому не забудьте включить “Обновлять приложения автоматически” в “Настройках”. Тем не менее, некоторые неудачливые пользователи сталкиваются с ошибками при использовании HEVC Video Extensions от Microsoft в Windows 10. Например, возникают такие ошибки, как расширение HEVC не запускается, не удается загрузить/установить расширения HEVC после покупки, не открывается видео MKV с кодеком HEVC и т.д.
Альтернативный вариант MOV проигрывателя – ВидеоМАСТЕР
ВидеоМАСТЕР – это удобный и не требующий много времени для освоения медиаплеер, который также имеет полноценный функционал для редактирования видео и конвертации файлов. Он поддерживает свыше 500 форматов и устройств, что позволяет переносить сразу несколько файлов или папок с вашего рабочего стола напрямую в программу, а не только скачивать их по-одному. Помимо этого, доступна возможность просмотра видео с DVD-диска и по ссылке из Сети.
Утилита поддерживает пакетную конвертация аудио и видеофайлов и определяет оптимальный формат для дальнейшего просмотра на мобильном устройстве, компьютере или ТВ. Список конфигураций для различных устройств постоянно пополняется. При этом остается возможность настройки всех необходимых параметров вручную. Ищете простой и понятный плеер для MOV файлов? Попробуйте ВидеоМАСТЕР!

Скачайте программу и оцените все ее преимущества
Возможности:
- набор самых свежих версий декодеров;
- отсутствие конфликтов с аналогичным ПО;
- воспроизведение всех используемых форматов (в том числе и таких «труднооткрываемых» как MKV, FLAC, RMVB, HDMOV, TS, M2TS, OGM);
- встроенный медиапроигрыватель Home Cinema;
- обнаружение и замена поврежденных или отсутствующих декодеров;
- встроенная утилита удаления пакета (или его части);
- автообновление.
- элементарная установка за минуту;
- открытие всех востребованных видеофайлов;
- скачать К-Лайт Кодек Пак предлагается бесплатно.
Зачем нужны и что делают кодеки?
Кодеки (от англ. – шифратор, дешифратор) предназначены для преобразования данных или сигналов. Программы для шифрования кодируют сигнал для последующего хранения или передачи, а программы-декодировщики позволяют открывать, просматривать, изменять зашифрованные данные/сигналы. Кодеки широко применяются для цифровой обработки видео, аудио. Они позволяют сжимать размеры видеофайлов без существенных потерь качества, воспроизводить любые форматы мультимедиа с хорошим звуком и четкой картинкой.
Выбирая кодеки для видео или аудио, стоит определиться, для решения каких задач они нужны: просто для просмотра мультимедийного контента или для профессиональной обработки видеофайлов. Обычным пользователям подойдут стандартные наборы наиболее распространенных кодеков с автоматической настройкой. Для того, чтобы не перегружать ПК, лучше скачать кодек пак компактных размеров без дополнительных программ, плагинов и панелей инструментов.
Перед тем, как скачать кодеки, нужно ознакомиться со списком поддерживаемых форматов, встроенных медиа плееров, фильтров в том или ином наборе кодеков. Информацию лучше уточнять на официальном сайте разработчиков.
Данный рейтинг поможет найти подходящий набор кодеков для беспроблемного воспроизведения видео- и аудиофайлов любого расширения в хорошем качестве.
Что такое кодеки
Любую информацию в компьютере, в том числе текст, фотографии, видео и звук можно записать в виде последовательности нулей и единиц. Текст можно записать в очень компактном виде (на флешке поместится вся текстовая часть Википедии), а графика, звук и тем более видео занимают места в сотни и даже десятки тысяч раз больше.
Кодеки — это программы и устройства для хранения информации в цифровом виде (в каком-либо формате), а также для сжатия всех этих данных. Все кодеки можно поделить на два условных вида:
- Сжимающие данные без потерь (в так называемые lossless-форматы). Используются алгоритмы, похожие на используемые архиваторами при сжатии файлов. Кадры видео, закодированные таким способом, будут идеально совпадать с исходными, а места на жёстком диске займут меньше.
- Сжимающие звук и видео с потерями (lossy форматы). Самый типичный пример — файлы с музыкой формата MP3. Кодеки, сжимающие в форматы с потерей данных, выкидывают «лишние» звуки и детали изображения. За счёт потери части информации, которую человек, скорее всего, не заметит, а также за счет алгоритмов сжатия без потери, размер файлов получается меньше, чем у lossless. У кодирования с потерями есть один существенный минус: можно перестараться со сжатием, получив файлы с ужасным звучанием и плохой картинкой.
Среди любителей качественного звука не утихают споры, как лучше хранить музыку — в lossless или lossy форматах. С одной стороны, сжатие без потерь позволяет достичь стопроцентного соответствия с оригиналом, с другой — уж больно много будет занимать места такая аудиотека. Для видео и фотографий проблема хранения тоже актуальна. Например, за годы существования видеосайт Youtube несколько раз менял кодеки, которыми сжимается хранимое на серверах видео. В итоге сейчас мы можем смотреть видео приемлемого качества в 4K разрешении, чего раньше было сделать нельзя, так как на 4K видео просто не хватило бы места на жестких дисках серверов.
Tweaks
- [Subtitle Rendering] — позволяет выбрать статичные, анимированные и анимированные с буферизацией субтитры.
Пунктов в этом окне может быть и больше, в зависимости от настроек. Будут вопросы, пишите в комментариях. Теперь нажимаем кнопку Next и переходим к окну Hardware Acceleration. Вам необходимо будет выбрать фильтры для стандартов H.264 и VC-1. Для обладателей видеокарты NVIDIA выбираем LAV Video — NVIDIA CUVID в обоих пунктах (модели старше 8800GT), для пользователей видеокарт ATI — LAV Video DXVA2 native (модели, начиная с HD серии). Ставим None только в случае если ни центральный процессор, ни видеокарта не поддерживают аппаратное ускорение видео. Другие опции необходимо выбирать в зависимости от конфигурации ПК и настроек пакета кодеков. Хорошие отзывы имеет ffdshow DXVA Decoder, а так многое зависит от связки: используемый рендерер и фильтр обработки HD видео.

В следующем окне вы можете выбрать программный плеер, с которыми вы бы хотели ассоциировать ваши медиафайлы, то есть каким плеером воспроизводить.

Нажмите Next, проставьте галочки напротив необходимого формата мультимедиа для каждого выбранного в предыдущем окне плеера. Снова нажмите Next и выберите конфигурацию ваших динамиков.

Еще раз нажмите Next, в окне будет отображена конфигурация, которую вы выбрали для установки. Нажмите Install, дождитесь установки пакета. После инсталляции вам будет предложено поставить галочки перед теми фильтрами, которые вы можете настроить по своему усмотрению. Нажмите Finish.
P.S. Проверяйте работоспособность вашего плеера. При возникших проблемах пишем в комментариях внизу.












