



 4.9 Оценок: 32 (Ваша: )
4.9 Оценок: 32 (Ваша: )
Озвучка видеороликов может потребоваться по различным причинам. Вам понадобится бесплатная программа для озвучки видео, если вы хотите сделать перевод субтитров видео на английском языке, записываете обучающий видеоурок или ошиблись при записи и нужно сделать переозвучку ролика.
Некоторые пользователи используют для этого мобильные устройства. Они записывают голос на телефоне и затем накладывают его на видеофайл. Качество звука при этом получается ниже среднего, так как встроенный микрофон подхватывает все окружающие звуки. Также в приложениях на андроиде или на айфоне трудно правильно синхронизировать медиафайлы. Это может привести к тому, что аудио будет не совпадать с кадрами в ролике. Поэтому лучше записывать звук на стационарном компьютере. Приложения для ПК более удобны, к ним можно подключать профессиональную технику и создавать аудиофайлы высокого качества. В статье мы рассмотрим три программы для монтажа и озвучки видео на Windows.
Как сделать озвучку видео в ВидеоМОНТАЖе
ВидеоМОНТАЖ – профессиональный видеоредактор, в котором можно осуществить монтаж и редактирование видеофайлов. В ней вы сможете объединить неограниченное количество видео и аудио файлов в один фильм. В программе можно полностью заменить оригинальную аудиодорожку либо наложить музыку фоном, озвучить каждый элемент по отдельности или весь проект в целом. Благодаря тому, что приложение позволяет параллельно обрабатывать аудио и видеофайлы, можно создавать и озвучивать субтитры. Все это делает ее одной из лучших программ для озвучивания видео.
ВидеоМОНТАЖ

Давайте рассмотрим, как правильно встроить аудиофайл в видеоролик в приложении ВидеоМОНТАЖ.
- Откройте программу и выберите пункт «Новый проект». Установите автоматическое соотношение сторон. Загрузите видео на рабочую шкалу. Для этого в боковой панели найдите и выделите нужную папку. Все видеофайлы, которые находятся в этой директории, отобразятся в окне просмотра. Выделите нужный файл и кликните кнопку «Добавить».

- Для захвата видео с веб-камеры, нажмите кнопку «Импортировать видео» и выберите пункт «Запись видео с Web-камеры».

- Чтобы создать видео с озвучкой, перейдите во вкладку «Музыка». Здесь вы можете заменить звуковую дорожку для всего проекта. Нажмите «Добавить фоновую музыку» и загрузите файл с компьютера.

- Вы можете обрезать загруженный файл, нажав на иконку ножниц возле его названия. Для этого передвигайте черные маркеры. Также вы можете настроить громкость фоновой дорожки, наложить ее вместо оригинального звука либо в фоновом режиме. Можно загружать и накладывать на видео неограниченное число аудиофайлов.

- Если ваш проект состоит из нескольких роликов, вы можете сделать переозвучку каждого из них по отдельности. Для этого выделите нужный объект и нажмите «Редактировать» и далее «Замена звука». Нажмите «Добавить аудио» и загрузите файл.

Посмотрите инструкцию о наложении закадрового голоса на видео:

ВидеоМОНТАЖ

Как озвучить видео в VirtualDub
VirtualDub – бесплатное приложение для захвата видео с экрана монитора и обработки видеофайлов. В нем можно обрезать видеоклип, провести синхронизацию с аудио, преобразовать файлы в различные форматы. Это отличный видеоредактор, который предлагает все необходимые инструменты для качественного монтажа. Вы можете скачать приложение совершенно бесплатно и пользоваться всеми функциями без каких-либо ограничений.
Существенным недостатком VirtualDub является то, что он работает с ограниченным количеством видеокодеков. Чтобы обработать некоторые файлы, нужно скачать и установить дополнительные плагины, видео- и аудиокодеки. Это может озадачить пользователей с начальными знаниями компьютера.
Чтобы наложить запись голоса в программе VirtualDub, нужно предварительно записать аудио и затем его встроить в файл.
- Запустите программу и загрузите с компьютера нужное видео. Для этого щелкните пункт «Файл», «Открыть видео файл».
- Если вам нужно удалить оригинальную аудиодорожку, откройте пункт «Аудио» и нажмите «Без аудио». Чтобы встроить свою дорожку, щелкните «WAV аудио». Загруженный аудиофайл добавляется в фоновом режиме. Вы не сможете изменить его длину, он не отобразится на шкале редактирования.

- Чтобы сохранить видеофайл, выберите «Сохранить как AVI». Введите название и установите исходный формат.

Как озвучить видео в Adobe Audition CC
Adobe Audition CC – профессиональный расширенный редактор медиа. В основном он используется для записи и обработки аудиофайлов. Его часто применяют как редактор голоса в видео, чтобы изменить темп и тональность, убрать посторонние шумы. В программе можно записывать голос с микрофона, захватывать звуки с ПК и проводить синхронизацию файлов.
В приложение встроена обширная коллекция плагинов и пресетов для обработки звуковых дорожек. Adobe Audition пользуется популярностью среди профессиональных дикторов, так как его можно применять для озвучания мультфильмов и игр разными голосами. ПО поставляется в пакете Adobe Creative Cloud и требует ежемесячной оплаты.
Рассмотрим, как наложить голос на видео с микрофона в этой программе.
- Перед началом записи проверьте настройки микрофона. Щелкните на пункты «Edit» и «Preferences», затем выберите «Audio Hardware». Настройте параметры записывающего устройства.

- Перейдите в отдел меню «File». Выберите подпункт «Open» и загрузите нужный видеофайл. В окне просмотра отобразится аудиограмма. Вы можете сразу начать записывать голос поверх оригинальной дорожки. Для этого нажмите красную кнопку «Record». Остановить процесс можно тем же способом.

- Снова перейдите в «File» и выберите подпункт «New», затем «Multitrack Session». Укажите название сессии и параметры.

- Перетяните видеофайл из бокового списка на временную шкалу. Здесь вы можете синхронизировать файлы, передвигая запись по временной шкале и отслеживая изменения в окне просмотра.

- Если у вас установлен Adobe Premiere, отправьте проект туда для объединения с видео. Для этого нажмите «File» – «Export» – «Export to Adobe Premiere Pro». Если у вас нет этой программы, записанный файл нужно экспортировать как аудио и продолжить работу в другом видеоредакторе. Для этого выберите «File» – «Export» – «Multitrack Mixdown» – «Entire Session».
Посмотрите видеоинструкцию:

Советы по озвучке видео новичкам
Хорошая озвучка критически важна для популярности видеоролика. Невнятная дикция, плохое качество звука или неудачный сценарий могут испортить даже самое интересный и полезный видеоролик. Если вы хотите узнать, как сделать озвучку видео голосом так, чтобы зрители досматривали его до конца, следуйте нескольким советам.
- Подготовьтесь к записи. Составьте примерный сценарий текста для видео и запишите, что вы собираетесь говорить. Это избавит вас от неуверенности перед микрофоном и вам не нужно будет потом вырезать паузы, запинки и оговорки.
- Обратите внимание на окружающую обстановку. Вы можете делать запись в своей квартире или в специально арендованном помещении. Главное, чтобы вас не отвлекали посторонние шумы. При этом учитывайте, что хороший микрофон способен уловить звуки трафика за окном квартиры.
- Подберите гарнитуру. Для хорошего качества записи не обязательно тратиться на дорогое оборудование. Вы можете купить недорогой USB микрофон, он отлично справится с поставленной целью. Не стоит пользоваться микрофоном, встроенным в ноутбук. Он имеет свойства «подхватывать» посторонние шумы. Если вы собираетесь профессионально заниматься озвучиванием, стоит приобрести поп-фильтр и качественные наушники.
- Выберите софт для записи. В интернете можно найти огромной выбор ПО для записи. Однако бесплатные варианты обычно выполняют только базовую функцию, то есть саму запись. В них вы не сможете обработать созданный файл.
- Говорите четко и правильно. Даже самый интересный ролик теряет прелесть, если диктор за кадром мямлит, говорит неразборчиво, тараторит или допускает ошибки. Следите за своей речью, не говорите слишком быстро, избегайте чересчур медленного темпа. Проговаривайте слова четко, но не увлекайтесь, чтобы избежать эффекта речи робота.
- Поддерживайте баланс громкости. Тихая речь раздражает так же сильно, как излишне громкие звуки. Во время записи вам потребуется настроить оптимальный баланс. Большинство программ имеют встроенный индикатор громкости в децибелах. лучше вариантом станет настройка громкости от -20 до -10 дБ. Если ваше видео содержит две звуковые дорожки, следите, чтобы фоновая музыка не была громче голоса.
- Смонтируйте аудио. После завершения записи прослушайте полученный результат. Проведите базовое редактирование: удалите паузы, очистите звук от шумов и эха. Если вы делали запись в несколько приемов, соедините аудио в один проект. После этого сохраните звуковой файл. Используйте для этого формат WAV, так как он сжимает звук без потери качества.
Выводы
Мы рассмотрели, как озвучить видео в домашних условиях с помощью трех различных программ. Настало время обратить внимание на их плюсы и минусы. VirtualDub выиграет тем, что она распространяется полностью бесплатно. Однако для обработки многих форматов в этом ПО потребуется ставить дополнительные кодеки. Она не дает никакого контроля над загруженной звуковой дорожкой. Adobe Audition предлагает большой набор инструментов для записи, но в ней нельзя объединять видеоролик и аудиофайл. Для этого потребуется сторонний софт.
Поэтому лучшим выбором станет приложение ВидеоМОНТАЖ. Эта программа обладает пошаговым принципом работы и интуитивно понятным интерфейсом. Она работает со всеми популярными форматами и видеокодеками. ВидеоМОНТАЖ не нагружает систему и легко запускается даже на слабых компьютерах и ноутбуках. Вне зависимости от того, создаете вы домашнее видео или профессиональный фильм, ВидеоМОНТАЖ поможет справиться с этой целью легко и быстро.
ВидеоМОНТАЖ

Программа для озвучки видео
Вы подготовили красивое слайд-шоу в подарок и хотите записать голосовое поздравление к нему? Или вам требуется озвучить видеоурок? Русскоязычный аналог Вегас Про — удобная программа для озвучки видео. В ней вы можете добавить фоновую музыку с компьютера или съемных носителей, записать голосовые комментарии, убрать звук из видео или заменить его на другой. Из данной статьи вы узнаете, как создать запись с микрофона прямо в программе и добавить созданный аудиофайл к проекту.
Установка программы и добавление файлов в проект
Для начала нужно скачать Sony Vegas Pro на официальном сайте и установить софт на ваш ПК. После этого необходимо запустить программу и открыть папку с нужными файлами. При помощи мыши перетащите фото и видео на рабочую панель, которая расположена внизу окна программы. Вы можете добавлять файлы по-отдельности, используйя кнопку в виде зеленой стрелки, направленной вниз, или же добавить содержимое сразу всей папки при помощи кнопки с изображением зеленой стрелки на папке. Красная стрелка предназначена для удаления файлов из проекта.

Запись звука с микрофона
Для создания записи перейдите на вкладку «Музыка», затем на «Голосовые комментарии» и нажмите «Записать с микрофона». Выберите формат (MP3, WAV, FLAC), укажите режим (моно или стерео), битрейт и частоту. Затем нажмите «Начать запись» и выберите папку для сохранения записи. После остановки записи нажмите «Добавить к проекту».

Программа позволяет добавлять несколько записей. Для этого на вкладке «Голосовые комментарии» нажмите на кнопку с изображением зеленого плюса. Вы можете создать новую запись или же добавить готовый аудиофайл, ранее сохраненный на компьютере. Добавленные записи отображаются на шкале времени, которая расположена ниже рабочей панели. При помощи мыши записи можно перемещать и располагать в любом месте видеоролика.

Сохранение видеоролика
Когда видео будет готово, перейдите на вкладку «Создать», выберите подходящий формат и запустите процесс конвертации. Программа позволяет записать готовый фильм сразу на DVD. При этом вы можете самостоятельно оформить меню, добавив фоновую картинку, надпись и даже музыку.

Русскоязычный аналог Sony Vegas Pro — это не только программа для озвучки видео, но в ней вы также можете добавлять в проект яркие заставки, анимированные титры, световые эффекты, разнообразные переходы и многое другое. Используя все возможности программы, вы можете сделать фильм из фото и видео, видеоурок с собственной озвучкой или слайд-шоу из фотографий с праздника.
Запись озвучки для видео в домашних условиях: советы, оборудование, софт
 Автор: Иван Морозов
Автор: Иван Морозов




 5.0 Оценок: 3 (Ваша: )
5.0 Оценок: 3 (Ваша: )
Не все видео требуют большой работы над аудио сопровождением, но для профессионального и качественного результата нужно пройти долгий путь подготовки и работы над звуком. Хорошее озвучивание необходимо во многих ситуациях: монтаж влога, запись поздравительного слайд-шоу, создание видеообзора или презентации нового продукта. Иногда сложно сделать все это самостоятельно: не знаешь, с чего начать и к чему приступить в первую очередь. Эта статья ответит на все ваши вопрос – в ней представлено подробное руководство о том, как записать озвучку для видео и сделать это на высшем уровне.
Подготовка к записи озвучки видео
Залог удачной озвучки видео, как ни странно, вовсе не в технике. Тщательная подготовка обеспечит вам половину успеха. Пройдемся по ключевым моментам, которые обязательно нужно учесть перед записью.
- Придумайте концепцию озвучки
Любое творение начинается с идеи! Чем она оригинальнее – тем лучше. Запишите главную идею в блокнот, продумайте особенности, обсудите с близкими или коллегами, спросите интересна ли задумка вашей аудитории. Доведите ее до совершенства и решите, как удачнее её представить.
- Подготовьте тайминг
Решите заранее, что вы хотите сказать и сколько это займет времени. Распишите подробно каждую минуту будущего ролика, основываясь на содержании видеоряда. Помимо тайминга для записи вашего голоса, определите, когда лучше применить звуковые эффекты или включить музыку.
- Составьте сценарий
Наличие сценария, пожалуй, самое важное для профессиональной озвучки видео в домашних условиях. Ничто не разрушает повествование быстрее, чем покашливания или употребления большого числа слов-паразитов подряд.
Хороший сценарий будет включать в себя все, что вы собираетесь сказать слово в слово. Потратив время на его написание, вы гарантированно скажете все, что хотели. Даже простой маркированный список из основных тезисов лучше, чем попытки произнести все по памяти.

Составив подробный план озвучки, вы значительно облегчите себе всю дальнейшую работу
- Сделайте тестовую запись
Теперь, когда все необходимые этапы подготовки пройдены, пришло время записать закадровый голос.
Прежде чем приступить к созданию «чистовика», стоит сделать тестовую запись. Это необходимо для проверки правильной работы оборудования. Не обязательно записывать весь сценарий – даже несколько параграфов дадут вам понять, что звук чистый и не содержит посторонних шумов.
4 совета по записи озвучки
Как только вы будете довольны аудио-тестом, сможете приступить к тому, что бы действительно сделать озвучку голосом. Вот несколько вещей, которые нужно иметь в виду:
- Дикция — это важно! Не забывайте говорить медленно и четко. Произносите каждое слово, но не акцентируйте на нем внимание так сильно, как будто вы робот.
- Подумайте о своем тоне. Совет от профессионала: улыбайтесь во время записи. Так ваш голос в озвучке будет казаться более приветливым и располагающим.
- Не останавливайтесь, если ошибетесь. Вы всегда можете исправить запись при редактировании. Просто вернитесь к предложению в вашем сценарии и начните снова. Совет от профессионала: если вы громко хлопаете в месте, где допустили ошибку, вы сможете легко найти ее на звуковой волне в аудиоредакторе.
- Если вы делаете много ошибок или вам просто становится трудно продолжать, поставьте запись на паузу и сделайте перерыв. Разочарованный или усталый голос на видео будет звучать проигрышно.

Даже в домашних условиях можно получить чистый и качественный звук
Подбор музыки и звуковых эффектов
Запись голоса принято сочетать с фоновой мелодией. Очень важно подобрать хорошую песню для наложения голоса на музыку. Именно она зачастую создает нужное настроение в ролике и формирует идеальную атмосферу. Для того, чтобы правильно выбрать музыку, следует ответить на несколько вопросов:
- Решите, какую роль играет музыка в озвучке и какое настроение она должна сформировать у слушателя.
- Подберите идеальный жанр для звукового фона. Это может стать частью вашего бренда. Например, компания Apple всегда использует электронику, Diet Coke — хип-хоп, GoPro — фанк.
- Подумайте, может, у вас уже есть в голове подходящая песня для видео. Послушайте ее и подберите похожую. В этом может помочь YouTube или Яндекс.Музыка.
- Выберите аудио, которое понравится вашей аудитории. Например, молодой публике больше нравятся жанры инди, хип-хоп, электроника, а людям старше 30 — рок-н-ролл, классический рок или поп музыка.
- Не забывайте об авторских правах. Всегда ищите музыку с официальной лицензией или пишите малоизвестным музыкантам с просьбой использовать их трек.
Часто при создании видео требуются звуковые эффекты и семплы для озвучки: звонок телефона для имитации разговора, звуки природы или города для видео, снятых на фоне пейзажей, пение птиц и другие. Есть несколько онлайн ресурсов, на которых можно легально скачать фоновые звуки и музыку:
- Фонотека YouTube предлагает множество разнообразных звуковых эффектов и музыку для скачивания.
- Free Music Archive — сайт с полностью бесплатным музыкальным архивом.
- Freesound — популярная площадка со звуковыми эффектами.
- Bensound Рассказ о событиях в выбранной сфере либо краткое ревью всех дневных новостей.

При выборе музыки для ролика отталкивайтесь не только от своих предпочтений,
но и от предпочтений аудитории
Настройка устройства звукозаписи
Кратко рассмотрим техническую сторону домашней звукозаписи.
- Выбор микрофона
Для создания качественной озвучки нужен приличный микрофон. Если это возможно, старайтесь не записывать свой голос для видео через ноутбук. Хотя встроенные устройства записи и хороши для собраний в Skype, они все же не подходят для создания озвучки. Даже бюджетный внешний микрофон или гарнитура смартфона позволят добиться более качественного и чистого звука, чем просто встроенное звуковое устройство компьютера.
- Размещение микрофона
Продумайте, где разместить свой микрофон. Поместите слишком близко – и на записи будут слышны всевозможные шумы во рту. Слишком далеко – и звук покажется рассеянным. Идеальное расположение для микрофона – на расстоянии 15-20 сантиметров ото рта и чуть ниже подбородка.
- Найдите тихое место для работы
У профессиональных актеров озвучки и блогеров обычно имеется звукозаписывающая комната со стенами, покрытыми пеной. Однако, вам не нужно заходить так далеко, чтобы достичь хороших результатов. Самое главное, чтобы пространство было свободным от отвлекающих шумов, да и вас не должны прерывать при записи.
Большинство приличных микрофонов улавливают даже слабо различимые окружающие звуки, и они в конечном итоге могут попасть на вашу запись. Если ваше пространство находится рядом с окном, прислушайтесь к звукам дорожного движения — особенно к громким грузовикам. Они обязательно появятся в вашей записи, поэтому лучше закрыть окно и при малейших звуках с улицы делать перерыв.

Микрофон и наушники — обязательное оборудование для записи озвучки дома
Выбор программы для записи озвучки
На рынке нет недостатка в программном обеспечении для записи звука. Многие записывают озвучку непосредственно в видеоредакторах, но это неправильный подход. Результат получается посредственным и некачественным. Профессиональную озвучку следует записать в специальной программе, предназначенной именно для этой цели. Таким редактором является АудиоМАСТЕР. Он позволяет:
- записать звук с микрофона в режиме реального времени;
- наложить звуковые эффекты из каталога или с компьютера;
- добавить в аудиозапись фоновые звуки для создания атмосферы.
Также аудиоредактор изменяет голос, может извлечь звук из видео, обрезать и соединить файлы, поддерживает любые форматы и в отличие от западных аналогов обладает понятным интерфейсом на русском языке, где назначение каждой функции понятно даже новичку.

Создание озвучки: запись и обработка
Итак, перейдем от советов – к практике! Разберемся, как программа для записи озвучки АудиоМАСТЕР поможет создать качественное аудио сопровождение для видео с использованием песен или звуковых файлов из интернета. Плюс редактора в том, что в нем можно не только записать голос и добавить музыку, но и с помощью микрофона самим с нуля создавать уникальные звукоподражательные эффекты.
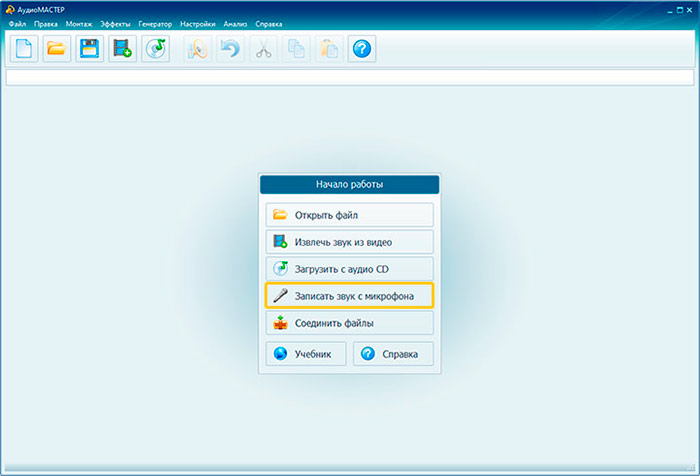
В программе АудиоМАСТЕР есть специальный режим работы для записи озвучки на микрофон
Запись голоса с помощью микрофона
Для начала работы нужно открыть программу. Нажмите «Записать звук с микрофона». Укажите источник звука. После обратного отсчета можно говорить. В любой момент вы можете приостановить запись или сбросить результат и начать по-новой. Закончив, сохраните озвучку и приступайте к работе с аудиодорожкой.
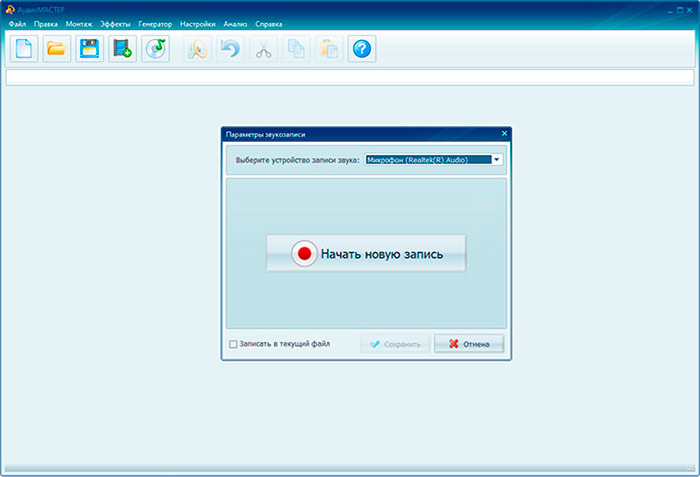
Укажите источник аудиозаписи и начните работу
Удаление лишнего и улучшение качества
Прослушайте аудио. Если необходимо убрать лишние фрагменты, выделите их на дорожке и нажмите в верхнем меню на инструмент «Вырезать».
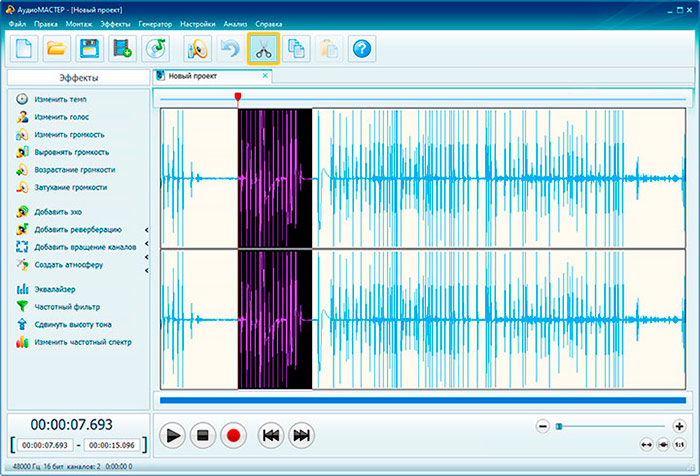
Вырежьте из аудиозаписи всё ненужное
Настройте плавное вступление и окончание трека с помощью эффектов в левой части экрана, которые носят название «Возрастание» и «Затухание громкости».
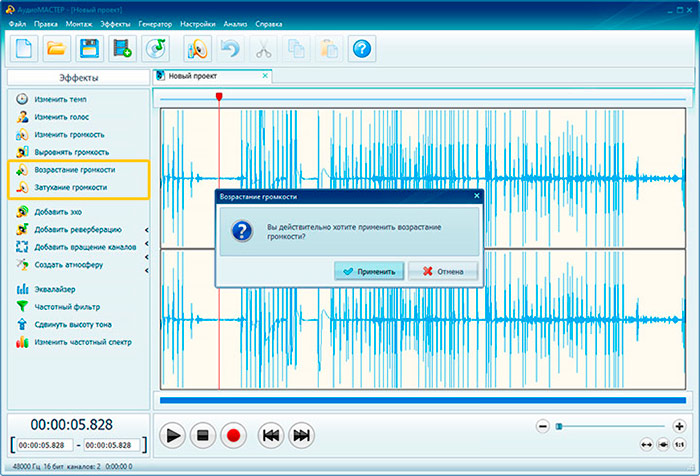
Настройте плавное вступление и окончание трека с помощью эффектов в левой части экрана, которые носят название «Возрастание» и «Затухание громкости».
Если нужно сделать речь более разборчивой или убрать шумы на аудиозаписи, выберите инструмент «Эквалайзер». С помощью микшера улучшите качество записи.
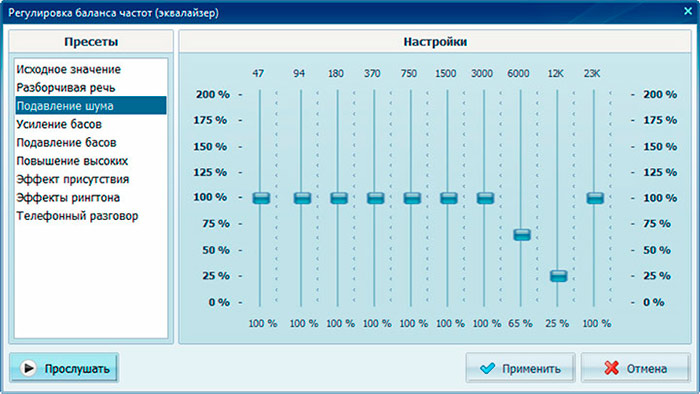
Эквалайзер поможет улучшить качество звука
Применение и создание эффектов
В программе есть возможность применить пресеты к голосу и изменить его. Можно сделать голос «Робота», «Монстра», «Мутанта», «Буратино», «Пришельца». Это добавит разнообразия и оригинальности вашей озвучке. Для этого нужно в левом меню нажать «Изменить голос» и выбрать понравившийся пресет для создания смешного голоса. Эффект можно применить ко всей дорожке или только ее части.
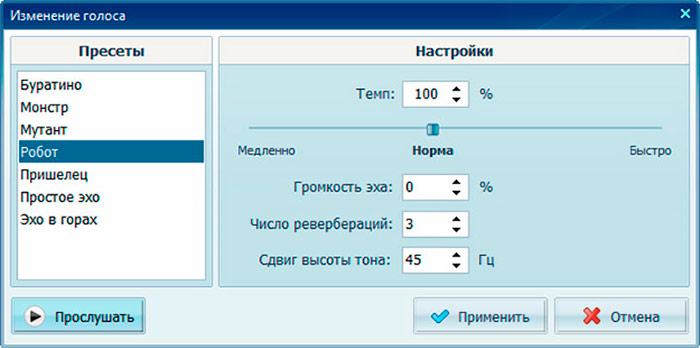
При желании измените свой голос в озвучке с помощью встроенных аудиоэффектов
Для ускорения или замедления аудио, выберите функцию «Изменить темп». Установите нужное значение или подвигайте ползунок для достижения нужного результата.
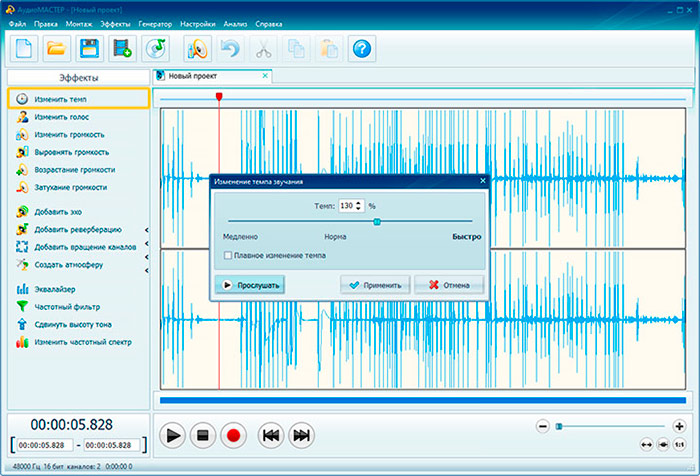
При необходимости используйте регулировку скорости аудиопотока
К записи можно добавить эхо. В программе есть пресеты «Горы», «Зал», «Собор», «Колодец», «Лес» и «Комната». У вас будет возможность настроить количество откликов, задержку и громкость эха.
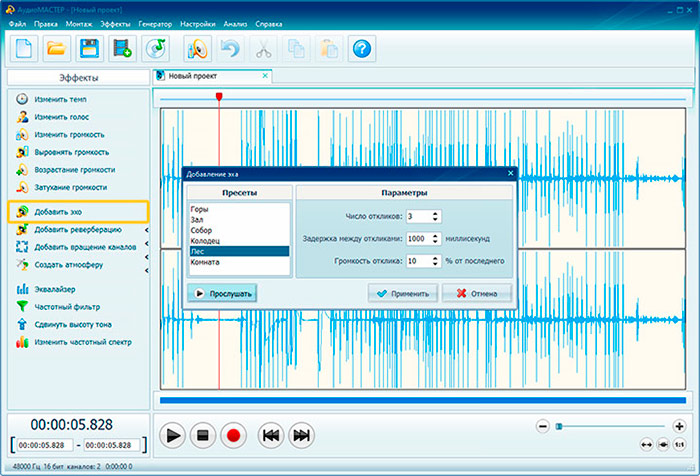
Программа позволяет наложить на аудиодорожку эффект эха
Для добавления тематических фоновых звуков, в левом меню выберите пункт «Создать атмосферу». Программа предлагает звуки кафе, парка, ярмарки, трамвая, метро, прибоя и другие.
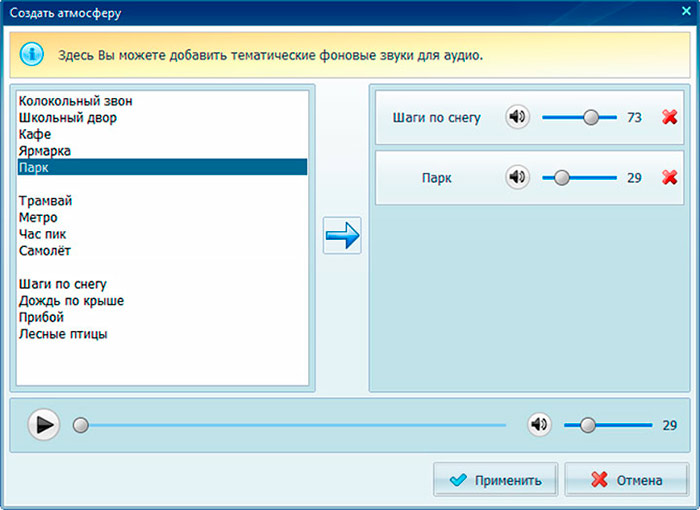
Разнообразьте аудиопоток, добавив реалистичные эффекты
Монтаж аудио
АудиоМАСТЕР позволяет склеить несколько аудиозаписей в одну. Например, для использования в озвучке фоновой музыки. Для этого выберите в верхнем меню пункт «Монтаж» – «Смешать файлы». Укажите аудиофайлы на компьютере и нажмите «Применить».
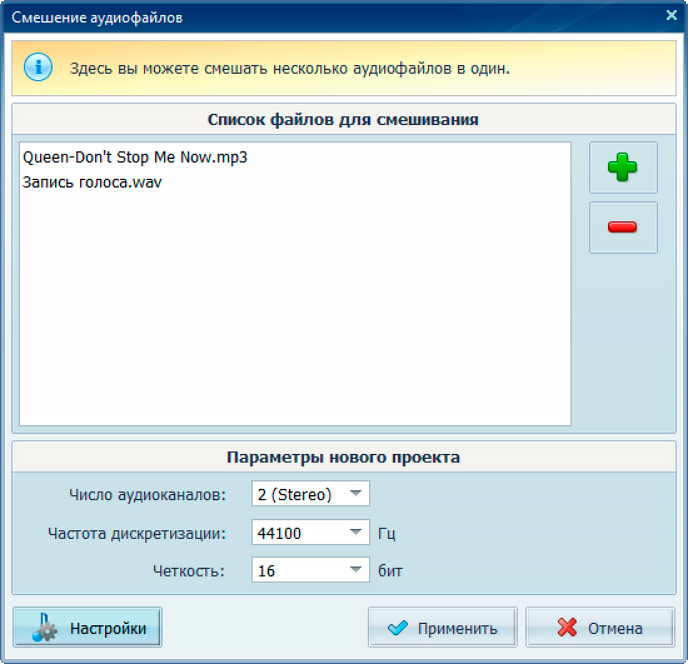
Наложите одну аудиозапись на другую
Сохранение готовой озвучки
Полученный файл сохраните в любом необходимом формате аудио (MP3, WAV, MP2, WMA и др.), для каждого есть возможность настроить качество. Звуковую дорожку затем можно наложить на видеоряд в любом редакторе.
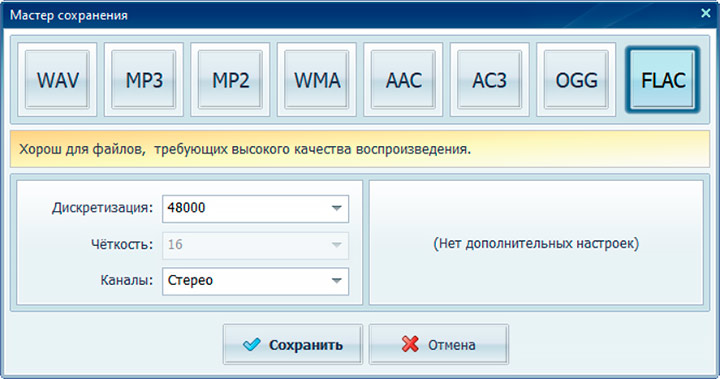
Выберите подходящий формат и сохраните результат
Теперь вы знаете, что запись звука для видео — это не сложно, главное подойти к вопросу ответственно и не упустить важных моментов. Не бойтесь экспериментировать и творить!
SavePearlHarbor
Ещё одна копия хабора
Программы для дубляжа или озвучки для начинающих
Бывают ситуации, когда тебе очень нравится то или иное видео, но ты не можешь показать его своим друзьям, потому что они до сих пор не знают английского/испанского/немецкого/любого другого языка. Но ведь ты его знаешь, и как минимум можешь сделать субтитры для просмотра видео, а может быть даже замахнёшься на озвучку дубляжа, без надобности тратить 100 американских рублей на микрофон, и ещё больше тех-же американский рублей на софт обработки звука.
Я расскажу о том, как сделать субтитры или дубляж на том, что есть почти в каждом доме.
Итак, раз уж ты здесь, хабрапользователь, позволь мне начать.
Перечень устройств/программ, которые понадобятся для озвучки:
- программа для создания субтитров: Aegisub (бесплатная)
- программа-диктофон audacity (бесплатная)
- любая программа извлечения аудиодорожки из видео (к примеру, avitomp3, бесплатная)
- VirtualDubMod — модификация всем известного ВиртуалДаба, где, среди прочего, есть возможность простой замены звуковой дорожки
- микрофон, который позволит достаточно внятно записать речь (я использую обычный микрофон для караоке, который сейчас идёт в комплекте практически с любым DVD-проигрывателем)
Создание субтитров.
Как я уже писал, для их создания можно использовать программу Aegisub. На официальной странице загрузок есть возможность скачать руссификацию интерфейса, но я так и не смог его настроить. Но это не помешает освоить программу — всё интуитивно просто.
Перво-наперво нужно открыть видео-файл, для которого мы будем создавать субтитры. Выбираем в меню пункт «Video», а в нём «Open Video…», и в открывшемся диалоге открываем наш файл.
После выбора он появляется в левой верхней области окна. Но это ещё не всё. Если сейчас нажать на «Play» (т.е. включить видео), то оно будет без звука. Это не удобно для нас, поэтому нужно добавить звук. Сделать это можно через пункт меню «Audio» -> «Open Audio from Video».
Таким образом, мы получим следующее окно:
- красное — время начала текущего текста
- зелёное — время окончания текущего текста
- жёлтое — отображаемый текст
- синее — список всех текстов, с указанием времени действия
Итак, начинаем создавать субтитры. Слева, над синей областью есть три клавиши. Нажимаем на первую из них, «Play». Как только мы слышим текст, нажимаем на паузу. Обычно речь начинается не с первой секунды видео — сначала идёт заставка, или просто музыка. Поэтому мы начинаем создавать субтитры не с первой секунды.
Итак, мы нажали на паузу, и видим, с какой именно секунды начинается речь. Указываем это время в красном поле. После этого можно продолжить игру видео, и записать текст, который должен отображаться в субтитрах в жёлтую область. Когда фраза будет логически завершена, указываем в красном поле время, когда фразу следует скрыть с экрана.
Теперь можно переходить ко второй фразе. В синей области экрана нажимаем правой клавишей мышки на текущей строчке субтитров, и выбираем там пункт «Insert (after)». Появится вторая строка, у которой время начала будет равно времени окончания предыдущей строки.
Повторяем ввод текста и добавление строк до тех пор, пока не введём все необходимые субтитры.
Приведу скриншот проекта, который я делал последним. 
Если вдруг в процессе создания видео время одних субтитров будет перекрывать другие, то программа подсветит «конкурирующие» строчки красным, и нужно будет выровнять их время показа.
Кроме того, текст сразу отображается поверх видео, и ты можешь оценить результат своей работы.
В целом, у программы богатый функционал, но я не буду его описывать — основные моменты я указал, в остальном, я надеюсь, ты сможешь разобраться.
Сохраняя проект в формате этой программы, ты не сможешь подключить этот файл ко всем проигрывателям, и не сможешь загрузить его на YouToube. Для этого субтитры нужно экспортировать. Нажимаем в меню «File» -> «Export Subtitles…», откроется окно, в котором тоже нажимаем клавишу «Export», и указываем файл для субтитров (обязательно указываем в имени файла расширение, я использую субтитры в формате srt, они нормально загружаются на YouToube).
Пожалуй это всё, что я могу рассказать о создании субтитров.
Создание звука.
Свой голос я записываю с помощью программы-диктофона audacity. Это очень простой и довольно мощный звуковой редактор. Перечислю функции, которые я использую при создании своих записей:
- удаление шума
- нормализация
- изменение громкости
- автоприглушение
Но, обо всём по порядку.
Прежде всего, нужно освободить комнату от всех посторонних друзей/родственников. Первые 5-10 дублей, вероятно, вы будете смеяться вместе с ними, но затем это очень раздражает, мешает сосредоточиться, и нормально записать свой голос.
Далее, нажимаем на красную кнопку на верхней панели программы — запись началась. После этого переключаемся на программу субтитров, и там тоже запускаем воспроизведение видео. Текущая строка субтитров подсвечивается жетловатым цветом, и я всегда знаю, где именно я нахожусь в тексте, что было перед этим и что будет дальше. Это очень важный момент, поверьте.
Конечно, ты заметил, что между включением записи и стартом видео произошла заминка на время переключения между программами. Это совершенно не важно, и в дальнейшем я покажу, как избавиться от этого промежутка пустоты.
Итак, два скриншота. Первый показывает положение окон на рабочем столе перед стартом записи. 
И второй, показывает мой экран сразу после начала записи. 
Пока что нас не очень волнует то, что происходит в диктафоне. Пускай потихоньку пишет. Если твой голос будет звучать слишком тихо — не вздумай ничего сейчас менять. Обрабатывать звук можно будет только после того, как вся звуковая дорожка будет подготовлена, иначе разрывы между дублями будут слишком заметны на слух.
Итак, мы записали около 30 секунд текста, и голос начал «проседать» — заикаться, путать буквы и тому подобное. Совсем не обязательно начинать всё с начала, можно просто продолжить запись.
Для этого:
- определим, на каком моменте у нас есть завершённая фраза. К примеру, это будет 27-я секунда нашего видео.
- Находим в диктофоне момент перед началом фразы «Пожалуй, я начну с вопроса…», которая звучит с 27-й секунды. На моём скриншоте это отметка времени 31,836 секунды
- Указываем внизу в длительности значение побольше, чтоб выделение захватило весь оставшийся звук

- Выбираем в меню «Правка» -> «Remove Audio or Labels» -> «Удалить»
После этого, чтобы продолжить запись, нам останется только повторить действия с началом записи. При этом, рекомендую видео ставить на начало предыдущих субтитров (на скриншоте с 22-й секунды), и когда видео подойдёт к 27-й — нажимать на красную кнопку в диктофоне.
В итоге мы получим несколько дорожек на всю длину видео ролика. (на средней панели диктофона есть очень полезная крайняя кнопка с лупой, позволяющая уместить весь проект в ширину окна) 
Однако, нам нужно работать с ними как с одной, поэтому выбираем в меню «Дорожки» -> «Свести в последнюю дорожку».
Обработка звука
Итак, у нас есть единая звуковая дорожка. Начинаем её причёсывать.
Прежде всего нужно нормализовать звук.
«Эффекты» -> «Нормировка сигнала». Все параметры оставляем как есть, просто нажимаем «Ок».
Бывает, после нормализации остаются «петухи», из за которых весь звук слышится достаточно тихо. На скриншоте пример такого «петуха»: 
Для борьбы с такими моментами можно использовать инструмент из меню «Эффекты» -> «Усиление сигнала» (обязательно нужно выделить этот фрагмент аудио, чтобы эффект применялся только к нему).
Я указал значение «-3,8», после чего убрал выделение и опять применил нормализацию.
Получил такую картинку: 
Как можно увидеть на скрине (или прослушать, если ты уже успел записать образец), звук полон посторонних шумов.
У этого диктофона есть функция как раз для этой ситуации.
Сначала нужно создать образец шума, который мы будем удалять:
- выделяем фрагмент дорожки, где нет нашего голоса (только посторонние шумы)
- выбираем в меню «Эффекты» -> «Удаление шума»
- в открывшимся окне нажимаем кнопку «Создать модель шума»
- снимаем выделения
- опять выбираем в меню «Эффекты» -> «Удаление шума»
- нажимаем «ОК»
В результате получим такую чистую дорожку: 
Согласись, теперь звук намного приятнее, да и выглядит получше =)
Однако, ещё остались случайные щелчки, шумы (а у меня перед каждой фразой слышится ещё и придыхание, как я набираю воздух в лёгкие).
Избавиться от этого проще простого. Выделяем фрагмент, который нужно убрать, и выбираем в меню «Создание» -> «Тишина…» -> «ОК».
К примеру, я убрал в начале звук клавиатуры от переключения между окнами и нажатия кнопки «Play» на видео. 
Сохраняем проект в диктофоне, пока что мы с ним закончили.
Получение аудио дорожки из видео
Если видео не содержит ничего кроме голоса, и ты не хочешь слышать в фоне звук оригинала, то следующие два пункта можно пропустить.
Однако, я считаю признаком хорошего тона звучание оригинала в фоне (только если оно не перекрывает полностью мой голос), и этот диктофон позволяет очень удобно понизить уровень громкости оригинальной дорожки, и возвращать его в тех местах, где я молчу.
Я использую программу avitomp3 для получения файла mp3 из видео-файла. Уверен, в этой части многие могут пойти своим путём, главное чтобы в результате мы получили аудио-дорожку в mp3 файле.
Пользоваться программой просто — нажимаем кнопку «Add», выбираем наш файл, указываем параметры аудио-файла (рекомендую сразу сохранять в моно-канале, для домашнего видео будет вполне нормально), папку сохранения и нажимаем на большую круглую кнопку со стрелками справа внизу. 
Создаём микс из двух дорожек
Итак, возвращаемся к нашей записи. На скриншоте я вместо примера взял свою реальную работу по озвучиванию. Необходимо добавить к уже существующей дорожке ту запись, которую мы только что извлекли из видео-файла.
Сделать это можно пунктом меню «Файл» -> «Импортировать» -> «Звуковой файл…»
Если помнишь, я просил не заострять внимание на том моменте, что запись твоего голоса начинается раньше начала воспроизведения видео?
Пришла пора с этим разобраться.
Обычно, видя две дорожки сразу, удаётся прямо на глаз определить, где идёт отставание нашей дорожки от видео.
Верхняя дорожка из видео файла, нижняя — та, что я записал на микрофон. 
Я выделил на нижней дорожке время отставания моего голоса от того момента, когда начинается речь на оригинальном видео. Внизу можно увидеть, что выделение начинается с позиции 6 секунд и 321 миллисекунд, и этот кусок составляет 950 миллисекунд.
Теперь нам нужно эти 950 миллисекунд вырезать из начала файла. Для этого просто записываем вместо цифры 6,321 нули, и наше выделение перемещается в начало файла.
Теперь, для удаления этого отрезка, достаточно применить уже знакомую нам операцию «Правка» -> «Remove Audio or Labels» -> «Удалить».
Дорожку из видео файла нужно переместить выше нашей звуковой дорожки, и выделить её целиком. После этого применяем «Эффекты» -> «Автоприглушение…»
Настройки указываем такие, как у меня на скрине: 
И получаем вот такие изменения в дорожке из видео: 
Это последний этап работы с нашей звуковой дорожкой. Теперь можно сохранить сам файл проекта (если в будущем ты планируешь что-то в нём изменять), и экспортировать эти две дорожки в mp3-файл.
Экспортировать можно соответственно через меню «Файл» -> «Экспортировать».
Замена дорожки в видео-файле
Наконец пришла пора последнего приложения в моём списке. Открываем VirtualDubMod.
Открываем наш видео-файл. «File» -> «Open video file…».
Указываем, что с видео нам ничего делать не нужно. Делаем это, выбирая в меню «Video» -> «Direct stream copy».
И теперь начинаем работу с аудио-дорожками. Заходим в меню «Streams» -> «Stream list».
Сейчас у нас там одна дорожка, из видео-файла. Нажимаем справа внизу кнопку «Disable» для того, чтобы отключить её.
И добавляем наш файл mp3, используя кнопку «Add». 
Осталось только сохранить новое видео «File» -> «Save as…».
Всё, наш файл готов.
При желании можно его загружать на YouToube или любой другой хостинг. Для субтитров указываем файл с расширением *.srt, который мы создавали в самом начале.
Я могу дать ссылку на свой файл, который я делал таким образом. Если не обращать внимание на акцент и на мой нудный голос, то, мне кажется, получилось весьма неплохо.
Возможно, эта статья не соответствует уровню IT сферы хабра, но я не призываю сейчас-же всем идти и записывать профессиональные дубли на основе этой статьи.
Но надеюсь, что эта статья объяснит основные сложности при записи своих переводов, или просто озвучивании видео, и позволит наконец-то сделать ту самую вещь, которую собираешься сделать уже год, но всё никак не выделишь время для изучения вопроса.
Желаю удачи в вашем творчестве, а если есть полезные советы или замечания — с удовольствием прочитаю их в комментариях.
Как озвучить видео в домашних условиях?
Просто скачайте программу и следуйте инструкции ниже!
Создавай видео. Делись эмоциями.
Как сделать озвучку видео самостоятельно
20 Февраля 2020
Вы сняли видеоролик и хотите озвучить его? Или, может быть, вы решили вставить смешную озвучку в рекламный ролик или эпизод из фильма? Попробуйте одно из приложений Movavi – для компьютера или телефона.
Для Windows или Mac используйте Movavi Видеоредактор Плюс, а для iPhone или Андроид – Movavi Clips. Приложение поможет вам в режиме реального времени записать музыку, речь и другие звуки, правильно наложить их на видео и сохранить результат в удобном для вас формате. Прочтите эту инструкцию, и вы научитесь делать озвучку видео, как настоящий звукорежиссер!
Нажмите на одну из ссылок, чтобы сразу перейти к нужной части инструкции:
Как сделать озвучку видео на Windows или Mac
Чтобы озвучить видео на компьютере, вам понадобится Movavi Видеоредактор Плюс. Эта программа подойдет вам, даже если вы раньше никогда не озвучивали видео. Скачайте приложение и следуйте пошаговой инструкции ниже.
Установите программу для озвучки видео
Чтобы установить Movavi Видеоредактор Плюс, запустите дистрибутив программы. Процесс установки займет не более пары минут, и после этого вы сразу сможете приступить к озвучке ролика. Программа будет по умолчанию установлена на русском языке.
Добавьте видео в программу
Запустите Видеоредактор Плюс и выберите Новый проект. Затем нажмите кнопку Добавить файлы и выберите видео, которое вы хотите озвучить. Выбранные файлы будут автоматически добавлены на Шкалу времени в нижней части окна программы.
Запишите звук
Слева над шкалой времени расположена панель с некоторыми опциями редактирования видео. Чтобы открыть окно записи звука, нажмите кнопку с изображением микрофона, как показано на иллюстрации. Для начала в списке Устройство выберите источник звука. Если вы хотите записать, например, звук из интернет-трансляции, укажите пункт Динамики. Чтобы записать голос с помощью микрофона, выберите пункт Микрофон.
На шкале времени установите красный маркер в место, с которого вы хотите начать озвучивание видео. Теперь нажмите кнопку Начать запись, и программа начнет записывать звук. Чтобы закончить запись, нажмите кнопку Остановить запись.
Отрегулируйте звук
Если у исходного видео есть звуковая дорожка, она будет проигрываться вместе с записанным вами звуком.
Чтобы отключить саундтрек или сделать его тише, кликните дважды по аудиодорожке, прикрепленной к видео, и в появившемся окне установите бегунок громкости в нужное положение. Таким же образом можно отрегулировать громкость дорожки с записанным вами звуком – просто кликните дважды по аудиотреку и отрегулируйте громкость.
В этом же окне вы можете увеличить или уменьшить скорость записанного звука для создания комического эффекта. Для этого передвиньте бегунок Скорость в нужное положение.
Сохраните готовое видео
Нажмите кнопку Сохранить и выберите подходящий вам вариант сохранения. Если вы планируете проигрывать видео на своем компьютере, кликните по вкладке Сохранить как видеофайл в левой части окна экспорта. Чтобы сохранить видеоролик в формате, совместимом с вашим смартфоном или планшетом, выберите соответствующую вкладку, укажите параметры сохранения и нажмите Старт. Теперь вы знаете, как наложить голос на видео с помощью Movavi Видеоредактора Плюс!













