Как очистить память на компьютере с Windows 7 и Windows 10
Рано или поздно все пользователи сталкиваются с тем, что их компьютер начинает работать медленней. Это может происходить по разным причинам, но чаще всего проблема в нехватке оперативной и дисковой памяти. В этой статье мы расскажем, как очистить память на компьютере с операционной системой Windows 7 или Windows 10.
Если вам нужно почистить оперативную память на компьютере, то это можно сделать, уменьшив количество программ, которые запускаются автоматически (автозагрузка) и работают в фоновом режиме. Такие программы используют некоторое количество оперативной памяти, поэтому, если их закрыть и предотвратить их повторный запуск, то объем занятой памяти уменьшится.
В Windows 7 и Windows 10 есть масса способов автозагрузки программ. Но, чаще всего разработчики ПО используют либо стандартную автозагрузку, либо службы. Если проверить эти два способа, то можно избавиться от большинства ненужных программ, которые запускаются вместе с операционной системой.
В Windows 7 оба этих способа можно проверить с помощью встроенной утилиты «Конфигурация системы». Для того чтобы запустить эту утилиту нажмите комбинацию клавиш Windows-R, введите команду «msconfig» и нажмите клавишу ввода.

После того, как появится окно «Конфигурация системы» перейдите на вкладку «Автозагрузка». Здесь вы увидите список всех программ, которые записались в автозагрузку и запускаются автоматически, сразу после старта Windows 7. Изучите этот список и определите программы, которыми вы не пользуетесь и которые можно отключить. Для того чтобы отключить ненужные программы. и тем самым очистить оперативную память на компьютере, нужно снять отметки и нажать на кнопку «ОК».
Обычно в автозагрузке нет системных компонентов, только программы пользователя. Поэтому отключение этих программ не скажется на работе Windows 7. Тем не менее, отключать нужно осторожно, так как здесь могут быть компоненты драйверов звука и видео, антивирусы и другие программы, отключение которых нежелательно.

Что касается служб, то в Windows 7 их также можно почистить в утилите «Конфигурация системы», только уже на вкладке «Службы». В отличие от вкладки «Автозагрузка», здесь находится множество компонентов операционной системы Windows 7, отключать которые не следует. Для того чтобы избежать случайного отключения важных компонентов включите опцию «Не отображать службы Майкрософт».

Сами службы отключаются точно так же, как и в случае с автозагрузкой. Нужно снять отметки напротив ненужных служб и нажать на кнопку «ОК». Желательно не отключать службы Майкрософт и службы, относящиеся к драйверам. Остальное можно относительно безопасно отключить.
Для завершения очистки оперативной памяти компьютер нужно перезагрузить. Со следующей загрузки компьютера эти программы запускаться не будут, а значит мы освободили немного памяти.
Mem Reduct
Утилита Mem Reduct имеет простой русскоязычный интерфейс. Занимает мало места на диске и подходит для Windows Vista, XP, 7, 8 и 10. Можно настроить автоматическую очистку или выполнять все самостоятельно. Сворачивается в трей и работает в фоновом режиме. Кликнув по кнопочке в трее, откроется контекстное меню со всеми необходимыми кнопочками и настройками.
Про установку и использование подробно написано в статье: программа Mem Reduct. Там же, в конце текста, будет ссылка на скачивание.

Сторонние приложения
Существуют и специальные программы с которыми очистка оперативной памяти происходит одним нажатием кнопки, так на вскидку могу припомнить несколько таковых, например: KCleaner, Wise Memory Optimizer, Mem Reduct, MZ Ram Booster.
Делать на них обзор и рассказывать какие они классные и удобные нет желания, так как особого доверия они не вызывают, что чистят и есть ли в них смысл, не понятно. К слову, у меня уже лет десять стоит Prefect Utilities и в нем есть раздел очистки памяти, нажал кнопочку, тебе написали память очищена!
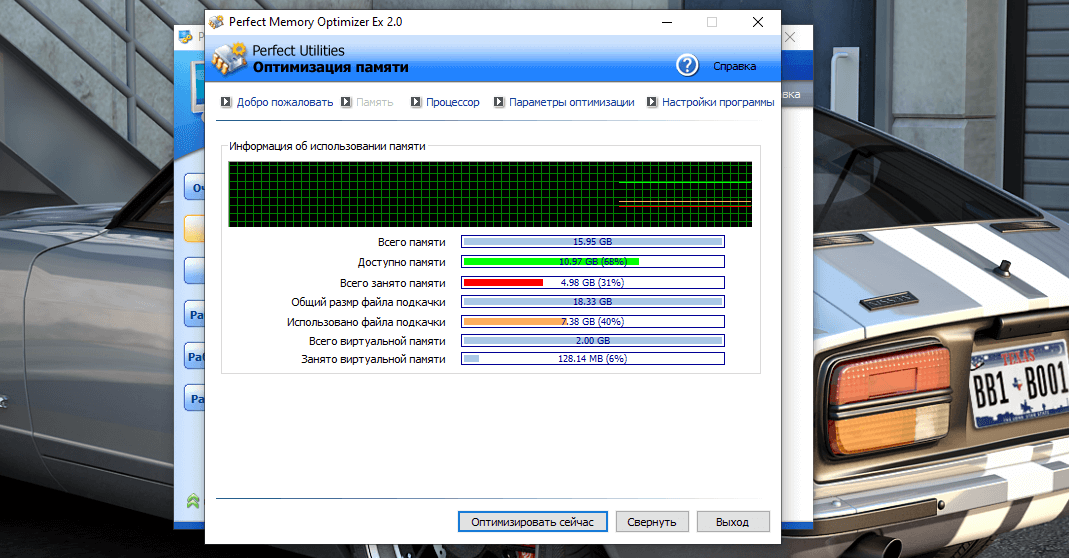
Как это работает ума не приложу, если кто знает напишите в комментариях, думаю будет интересно не только мне.
И в заключение: Очистка оперативной памяти это конечно хорошо, но лучше не захламляйте комп, и да, железо раз в десять лет придется все же обновлять.
Ashampoo WinOptimizer

Если вы хотите более быструю и стабильную компьютерную систему, тогда Ashampoo WinOptimizer Это отличный выбор, поскольку он освобождает вашу систему от ненужных данных, плюс имеет мощные модули, которые помогут вам исправить ошибки и повысить производительность вашего ПК.
Этот очиститель памяти для Windows 10 имеет оптимизатор одним щелчком, который очищает жесткие диски, восстанавливает поврежденные ярлыки и удаляет нежелательные файлы cookie или историю просмотра. Он также управляет ненужными службами и автоматически запускает записи, чтобы очистить ваш процессор и память для запуска других процессов.
Благодаря инструменту дефрагментации и способности навсегда стереть файлыВаш компьютер получает полный пакет обслуживания и оптимизации в одном инструменте. Тем не менее, вы просто получаете три лицензии, которые могут быть весьма ограничивающими при наличии нескольких компьютеров, если только вы не получите план расширения семьи, который добавляет вам еще пять лицензий.
Также в Ashampoo очиститель памяти входит менеджер резервного копирования и планировщик задач, но он не имеет виджета на рабочем столе, как Iolo, который позволяет быстро просматривать информацию о системе. Вы должны открыть все приложение, чтобы проверить состояние вашего компьютера.
- ТАКЖЕ ЧИТАЙТЕ: Как устранить утечки памяти в Windows 10
Использование RAM в Windows 10
Внутренняя оптимизация ОЗУ Windows 10 реализована Microsoft с использованием технологии предварительного сжатия. В Linux и MacOS, известных высокой стабильностью, она используется уже давно. В ранних сборках это отображалось в диспетчере задач в виде процесса «Система и сжатая память». Отсюда и пошло мнение о том, что Windows «жрет оперативку». Актуальные сборки ОС отображают работу с памятью в виде графика.

Функция сжатия в целом повышает отзывчивость системы при работе с обычными приложениями, но может мешать в игровой конфигурации. Если при достаточном объеме RAM в играх заметно падает производительность, ее можно отключить.
Вызываем меню Power User и переходим к указанному на скриншоте пункту.
Откроется окно консоли управления Windows. В области быстрого перехода разворачиваем отмеченный раздел и выбираем пункт «Службы». В списке, открывшемся в правой части окна, ищем Superfeth. Открываем двойным щелчком меню редактирования параметров.

В выпадающем списке, отмеченном стрелкой, меняем тип запуска на «Отключено». Останавливаем службу и подтверждаем свое решение.

После перезагрузки оптимизация оперативной памяти Windows 10 будет отключена. Система начнет работать с RAM в старом стиле, не используя технологии сжатия.


«Оптимизаторы» RAM
Теперь, понимая общие принципы работы ОС, давайте рассмотрим, как работает оптимизатор оперативной памяти для Windows. Нам обещают, что установленная утилита будет очищать память, таким образом, увеличивая быстродействие.
Wise Memory Optimizer
Программа распространяется по бесплатной лицензии и имеет полностью переведенный на русский язык интерфейс. В лицензионном соглашении разработчики предупреждают о том, что ответственности за последствия ее использования они на себя не берут, а ошибки бывают у всех.

Главное окно показывает общий объем и диаграмму текущего использования RAM. Нажатие на шестеренку в верхнем углу вызывает панель с настройками.

Непосредственно оптимизации памяти касаются только два пункта. Запуск автоматической очистки при достижении определенного порога и режим взаимодействия с процессором.

«Бегунок», отмечающий уровень начала оптимизации, выполнен неудачно. В момент регулировки цифровое значение не изменяется, а шкалы, по которой можно ориентироваться, не предусмотрено. При настройках по умолчанию работу с памятью программа начинает, только когда процессор не занят выполнением других задач. Иными словами, в тот момент, когда оперативная память освобождается и без ее участия. Под нагрузкой при достижении заданных 30% объема RAM «чуда» не произошло.

При снятой галочке Wise Memory Optimizer будет «изображать бурную деятельность» каждые пять минут. Очистка по таймеру срабатывает независимо от заданного порога.

Можно сказать, что программа безвредная. Пользы от ее использования нет никакого. После ручного запуска «оптимизации» показатели использования памяти возвращаются к первоначальным значениям в течение нескольких секунд.
Mz Ram Booster
Еще одна программа для оптимизации оперативной памяти. Поддержку ее разработчики прекратили в 2010 году, но она до сих пор пользуется популярностью.

В англоязычной справке к Mz Ram Booster приводится перечень поддерживаемых версий ОС. Учитывая год выпуска, последней в списке значится Windows 7.

Русская локализация интерфейса добавляется вручную с помощью XML-файла. Интересующие нас функции сосредоточены на первой, открывающейся при запуске утилиты, вкладке. В областях «2» и «3» приводятся данные о физическом размере RAM и виртуальной памяти. Размер файла подкачки Ram Booster определил неправильно. Четвертая рамка показывает доступные опции. Оптимизация и очистка RAM сводятся к удалению загруженных, но не используемых в данный момент DLL и данных. Раздел «Опции» содержит десяток оболочек для изменения внешнего вида программы и переключатель локализаций.

Третья вкладка предназначена для тонкой настройки автоматической оптимизации в фоновом режиме. Можно выбрать рекомендуемые параметры.

На скриншоте видно принятое программой решение.

Нагружаем ОС выполнением нескольких ресурсоемких задач, и убеждаемся, что выдерживать самостоятельно определенные параметры программа не может. Учитывая прекращение поддержки разработчиками, максимум что ей можно доверить, это оптимизировать память в Windows 7 в ручном режиме.
Mem Reduct
Mem Reduct ‒ самая современная из рассматриваемых утилит c интерфейсом, выполненным в стиле Windows 10.

В оформлении отсутствуют графики и диаграммы. Информация доносится до пользователя в цифровом режиме. Настройки собраны в меню «Файл», обозначенном на скриншоте.

Опции управления распределены по четырем вкладкам. На первой находятся общие настройки поведения.

Следующая вкладка содержит опции работы с RAM. Блок, касающийся работы с областями оперативной памяти, можно оставить с настройками по умолчанию. Отмеченная рамкой область отвечает за автоматическую очистку. Доступен запуск при достижении порогового значения или по таймеру.

При высокой нагрузке Mem Reduct единственная начинает активно выполнять свою задачу. Когда оперативная память загружена до заданного объема, автоматика программы срабатывает моментально. Статус выполнения задачи выводится в стандартную область уведомлений.

Если задать порог очистки в 60-70%, программа агрессивно старается его выдерживать, выдавливая из памяти данные запущенных процессов.
Выводы
Работа описываемых утилит основана на «симуляции» обращения к памяти с большим объемом данных. VMM добросовестно освобождает место, а программа рапортует пользователю о выполнении очистки. Идеальным вариантом использования таких утилит будет разовый запуск после закрытия игрового приложения или ресурсоемкой задачи. В этот момент ПК «подтормаживает», не сразу освобождая место в ожидании повторного обращения к данным. Очистка поможет ему быстрее прийти в норму.
Оптимизировать оперативную память совместно с работой ресурсоемкого приложения невозможно. Данные, «выдавленные» в виртуальную память, будут каждый раз возвращаться в RAM, приводя к дополнительной нагрузке на процессор.
Memory Cleaner
Еще одна полностью бесплатная, простенькая утилита, которая разработана специально для тех, кто не хочет вникать в подробности очистки. Хотя интерфейс на английском, это не создает проблем. Программа подходит для Windows 7, 8, 10, Vista, XP. Поддерживается разработчиками и регулярно обновляется.
Скачать Memory Cleaner можете или по ссылке с Яндекс Диска, или перейдя на официальный сайт разработчика: https://www.koshyjohn.com/software/memclean/
На вкладке «Memory» показывается используемый и свободный объем памяти, ее загруженность в процентах. Немного ниже отображается средняя загрузка ОП, максимальное и минимальное значение. Чтобы выполнить очистку нажмите кнопку «Trim Processes` Working Set». Для освобождения кеша, кликайте по кнопке «Clean System Cache».

В настройках – «Options» можно поставить, чтобы очистка происходила автоматически, когда ОП и кеш загружены более, чем на 80%. Чуть ниже для них можно выставить автоматическую очистку каждые 5 минут. Последние два пункта – запуск вместе с системой и отключение работы программы в фоновом режиме.

Выбирайте себе одну из бесплатных программ для очистки оперативной памяти и тогда работать на компьютере станет легче, как минимум, не будет проблем с зависанием программ.
MemInfo

26 декабря, 2017 0
MemInfo – бесплатная программа для компьютера, отображающая текущее использование памяти в Microsoft Windows. Программа позволяет в реальном времени узнать, какое количество виртуальной или физической памяти свободно… Скачать
Как пользоваться портативным Mem Reduct
Скачайте ZIP-архив и распакуйте версию, соответствующую вашей ОС, в папку по вашему выбору. Создайте пустой файл memreduct.ini в той же папке, в которой расположен memreduct.exe. Щелчком мыши запустите файл memreduct.exe.
Скачать бесплатно Mem Reduct 3.3.5 на этом сайте по ссылке или на официальном сайте (раздел Download). Это всегда последняя версия. Чтобы получить программу на русском языке, потребуется дополнительно скачать языковой пакет и выполнить настройку согласно прилагаемой инструкции.

Wise Memory Optimizer
Похожая на Mem Reduct утилита, но еще более простая. Почистить оперативную память в ней можно одним кликом – нажатием кнопки «Оптимизация» из системного трея или главного окна. Настроек и дополнительных функций мало, есть только добавление в автозагрузку Windows, очистка буфера, сворачивание в трей, запуск при простое.

Поддерживается автоматическая очистка памяти при достижении указанного пользователем значения. Wise Memory Optimizer бесплатна, имеет небольшой вес и многоязычный интерфейс. Русский язык выбирается по умолчанию.












