Используем джойстик PS3 на ПК. Установка программ, решение проблем
Компьютер – это многофункциональная машина, к которой можно подключить массу всевозможных девайсов, в том числе и геймпады, например, от PS3, ведь масса пользователей используют его в качестве основной или дополнительной игровой платформы.
В этой статье мы подробно рассмотрим, как подключить джойстик от ПС3 к ПК, а также коснемся некоторых трудностей, которые могут возникнуть в процессе, и узнаем, как их преодолевать.
В наших мастерских производится ремонт PlayStation 3. Вы можете смело довериться многолетнему опыту наших специалистов. Звоните и записывайтесь!
Pinnacle Game Profiler
Pinnacle Game Profiler — программа для управления PC-играми при помощи джойстика или геймпада иного типа (руль, рычаг, педали и т.д.). Основная задача данного приложения — обеспечить возможность использования геймпадов в играх для персонального компьютера, не поддерживающих управление игровыми контроллерами.

Pinnacle Game Profiler позволяет управлять практически любой PC-игрой при помощи имеющегося в распоряжении пользователя джойстика. Отдельно следует отметить, что приложение поддерживает большое количество разных видов игровых контроллеров, включая Xbox 360, PS3 SixAxis, Wiimote и многие другие. Основное требование к контроллеру — он должен поддерживать работу на компьютерах под управлением ОС Windows.

Кроме того, Pinnacle Game Profiler позволяет управлять играми, первоначально созданными под управление игровыми контроллерами, при помощи клавиатуры и мыши. Данная функция может пригодиться, например, при запуске игр от приставок через программный эмулятор, позволяющий запускать их в рабочей среде Windows (вроде RPCS3 для Sony PlayStation 3).
Среди главных особенностей утилиты отметим:
- Перехват нажатий всех имеющихся кнопок игрового контроллера. Если одна и та же кнопка выполняет разные функции при переключении режима управления на джойстике, программа Pinnacle Game Profiler это поймет.
- Приложение позволяет значительно увеличить количество эмулируемых клавиш клавиатуры, несмотря на то, что в джойстике ограниченное число кнопок. Для этого, например, можно задействовать функцию двойного нажатия. Т.е. одна и та же кнопка может выполнять разные действия при условии, что предварительно была нажата другая кнопка-триггер.
- Возможность управления игровым контроллером сторонними приложениями, запущенными параллельно с игрой. Т.е. программа Pinnacle Game Profiler может, к примеру, включать/выключать микрофон или стартовать/останавливать запись видео с экрана монитора путем эмуляции нажатия горячих клавиш, позволяющих управлять соответствующими приложениями.
PS3-геймпад DualShock 3, SixAxis или PS4-геймпад DualShock4

Для подключения оригинального геймпада от PlayStation 3 или PlayStation 4 вам понадобится MiniUSB- или MicroUSB-кабель, драйверы от геймпада XBox 360 (в случае, если у вас Windows 7, на 8.1 не требуется), Microsoft .Net 4.0 и распространяемые пакеты Visual C++ для Visual Studio 2013 и самое главное — программа SCP Driver.
Порядок действия таков: для начала не подключаем геймпад, а просто ставим нужный софт. Скачиваем оригинальные драйверы от XBox 360 геймпада, устанавливаем. После этого распаковываем архив SCP Driver’а куда нам удобно (хотите – в Program Files папочку создайте, хотите — куда-нибудь ещё отправьте, важно – чтобы файлы никто случайно не удалил).
Подключаем геймпад по проводу, если необходимо Bluetooth-подключение — вставляем «свисток» USB-Bluetooth адаптера (версии не ниже 2.1) и ждём установки драйверов системой.
Примечание: утилита резервирует Bluetooth-адаптер за геймпадами, так что встроенный BT-модуль лучше выключить хоткеем или из панели управления, если таковой имеется и используется в вашем ноутбуке / компьютере. Лично я рекомендую вот этот адаптер — он точно работает и не вызывает вопросов ни у системы, ни у стороннего софта.
Далее — открываем ScpDriver.exe, если у вас Windows XP или Vista, ставим галочку «Force Install» (в остальных случаях, стало быть, не ставим), нажимаем кнопку «Install» и ждём, пока программа доложит об успешном выполнении установки.
После выполнения этих нехитрых манипуляций геймпад будет работать как X-Input совместимый, то есть виден в системе как оригинальный контроллер от XBox 360. Если хотите использовать беспроводное подключение — просто отсоедините провод от геймпада, он автоматически перейдёт на Bluetooth-соединение.
Плюсы и минусы:
+ Поддерживает последние оригинальные геймпады от PS3 и PS4;
+ Позволяет использовать до 4 геймпадов с одного USB-подключения;
+ Геймпады от PS3 сравнительно недорогие;
— Требует ручной установки;
— Bluetooth-адаптеры бывают разные, не всегда идеально работают с геймпадами;
— Подсказки в играх будут идти с XBox-кнопками: либо привыкать и запоминать что-где, либо купить наклейки на кнопки PS-геймпада;
— PS3-геймпады особенно ругают в шутерах за неинформативные стики;
Как использовать контроллер PlayStation 3 на ПК с Windows

Итак, чтобы заставить ваш PS3 геймпад работать на Windows 10, вы должны сначала сделать пару вещей. Самое первое, что вам нужно сделать, это загрузить подходящий драйвер для вашего джойстика PlayStation 3.
Таких драйверов много, но я рекомендую Motioninjoy. Вы можете скачать его бесплатно по этой ссылке.
Итак, вы загрузили и установили драйвер, но ваш джойстик PS3 по-прежнему не работает на вашем компьютере с Windows 10? Ну, это нормально, потому что, как я уже сказал, Microsoft не позволит вам использовать оборудование PS3 по умолчанию.
Таким образом, вам нужно сделать небольшую хитрость, называемую «отключение принудительного применения подписи драйверов», чтобы иметь возможность использовать игровую панель PlayStation 3 на компьютере с Windows 10.
Чтобы отключить принудительное использование подписи драйверов, выполните следующие действия:
- Перейдите в Меню Пуск и откройте Настройки.
- Перейдите на Обновление и восстановление.
- Выберите Recovery на левой панели.
- В разделе Восстановление выберите Расширенный запуск.
- Ваш компьютер перезагрузится, и вы получите дополнительные параметры запуска при следующей загрузке.
- В этих параметрах выберите Устранение неполадок.
- Теперь перейдите к Дополнительные параметры.
- А затем Параметры запуска.
- Компьютер снова перезагрузится и выдаст список параметров загрузки, которые вы можете изменить.
- Вам нужно искать Отключить принудительное использование подписи драйверов , чтобы отключить эту опцию, нажмите F7.
- Перезагрузите компьютер и загрузитесь нормально.
После отключения проверки подписи драйверов ваши драйверы Motionjoy должны работать нормально. Если вы не можете войти в режим восстановления, ознакомьтесь с этим руководством, чтобы решить проблему.
После настройки драйверов следуйте инструкциям Motionjoy, и вы сможете использовать контроллер PlayStation 3 на компьютере с Windows 10.
Если вам нужна дополнительная информация о том, как отключить принудительное использование подписи драйверов, мы подробно рассмотрели эту тему в этом полном руководстве.
Знаете ли вы, что вы можете установить любой неподписанный драйвер в Windows 10? С помощью этого руководства это довольно просто.
Подключение Dualshock к ПК через MotionJoy

Подключаем геймпад от PS3 к ПК и открываем приложение MotionJoy. В левом верхнем углу программы видим вкладку «Driver Manager» и переходим сюда. Если подключили контроллер, под надписью «Hardware Location» должно появиться обозначение джойстика. Как правило, указывается сам подключенный порт, как на скриншоте.
Windows – что это такое, устройство операционной системы
Теперь переходим во вкладку «Profiles» (левый верхний угол в MotionJoy). В окошке «Connected game controller» отобразится джойстик, а чуть ниже будет предложено несколько возможностей эмуляции на выбор. Чаще всего будет интересовать «X-input Default», как у Xbox 360. То есть, по сути, мы эмулируем геймпад от Xbox. Варианты с PS1 и PS2 нужны для того, чтобы запускать игры с этих платформ через эмулятор, а настройки ниже помогут отрегулировать моторчики вибрации и светодиод на геймпаде.
Если MotionJoy не видит геймпад
Бывает такое, что DS3 tool (она же Motion Joy) не видит джойстик PS3. В таком случае нужно сделать две вещи:
- Проверить, нет ли проблемы с кабелем (при подключении к компьютеру на джойстике должен загореться светодиод).
- Подключить контроллер уже после перехода во вкладку Driver Manager в MotionJoy.
Вот, в общем-то, и все – ничего сложного в подключении Dualshock к ПК через MotionJoy нет. Но разберем и еще один, альтернативный, метод.
Заработало
Надеемся, что вы всё-таки подключили при помощи SCP Toolkit Dualshock 3. Если так, то можете смело теперь пользоваться контроллером и наслаждаться играми.
Остались вопросы или возникли проблемы? Напишите об этом в комментариях. Поможем, чем сможем.
А столь полезным материалом поделитесь со своими знакомыми в социалочках! Поставьте новости лайк и подпишитесь на наш канал. Обещаем, не спамить.
Загрузка драйвера
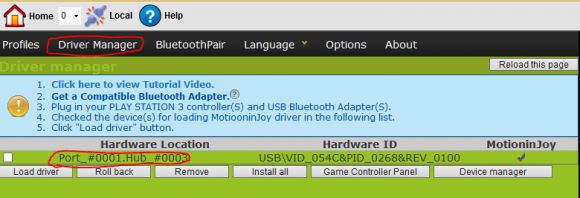
Отлично, теперь открываем программу MotioninJoy. Она запускается только на Windows и только при интернет соединении. Заходим во вкладку Driver Manager и подключаем контроллер к компьютеру. На LED индикаторе геймпада будет изображен процесс заряда.
Под надписью на белом фоне будет находиться ваш джойстик. Щелкаем на него и нажимаем Load Driver. После недолгого ожидания около имени вашего геймпада будет стоять зеленая галочка. Если нет, загрузите драйвер еще раз.
Эмулятор #1: DS4Windows
Качественный эмулятор джойстика Xbox 360 для PC, при помощи которого вы сможете поиграть на персональном компьютере или ноутбуке практически с полным погружением. Приложение создаёт виртуальную рабочую среду, эффективно эмулирующую джойстики линейки DualShock 4, а также некоторые другие модели. В результате использования программы для эмуляции вы получаете доступ к таким играм, управлять которыми при помощи стандартных клавиатурных команд или неудобно, или вовсе невозможно.
Чтобы воспользоваться приложением для эмулирования геймпада на ПК или ноутбуке, убедитесь, что компьютер отвечает следующим требованиям:
- Операционная система — не старше Виндовс 7 (поддерживаются последние поколения, включая «Десятку»).
- В ОС установлены такие компоненты, как Microsoft NET поколения 4.6.2 и Visual C++ поколения 2017 (для 32- или 64-битной системы). Вы можете установить требуемое ПО самостоятельно или посредством автоматического обновления системы.
- На ПК инсталлирован драйвер Microsoft 360. Служебная утилита уже стоит в Виндовс, если вы раньше подключали к компьютеру или ноутбуку соответствующий джойстик. Кроме того, можете воспользоваться ссылкой на установку, приведённой в рассматриваемом нами эмуляторе геймпада.
- В системе имеется драйвер ViGEmBus. Как правило, приложение для эмуляции устанавливает его самостоятельно, без участия пользователя.
- Разумеется, вам понадобится и сам джойстик: для PS или Xbox.
Рассматриваемый нами эмулятор джойстика Xbox 360 и PS4 предлагает следующие возможности:
- Распаковка приложения из архива без необходимости долгой и сложной установки.
- Применение компьютерной мыши в качестве сенсорной панели или другого дополнительного оборудования.
- Настройка светодиодной панели геймпада: от полного отключения (например, с целью экономии энергии) до приглушения свечения для сбережения заряда аккумулятора.
- Полностью поддерживаемые манипуляции в шестиосевом пространстве: пользуйтесь джойстиком на ПК так же свободно, как и на приставке.
- Точная эмуляция каждой кнопки контроллера: вам не придётся привыкать к неудобствам, связанным с изменениями функций отдельных клавиш или невозможностью их работы.
- Настройка «мёртвых зон» для различных моделей джойстиков: будьте уверены, что вашей игре не помешают случайные или непроизвольные нажатия.
- Сохранение различных игровых профилей для разных игр: мгновенно переключайтесь между ними, чтобы продолжить игровой процесс с момента остановки.
- Автоматическое переключение между игровыми профилями без необходимости перезапуска эмулятора контроллера.
- Простота входа в меню настроек: удерживайте клавишу, чтобы посмотреть, какие действия для неё можно задать.
- Автоматическое получение обновлений: ваш эмулятор всегда будет в актуальном состоянии — и, возможно, с очередным обновлением предложит вам дополнительные полезные и интересные функции.
Читайте также: Как подключить Playstation 5 к ноутбуку или компьютеру: 3 способа подключения ПС5 к ноуту и ПК
Рассматриваемое нами приложение для эмуляции геймпада на компьютере или ноутбуке поддерживает подключения:
- Посредством фирменного адаптера «Сони».
- Посредством блютуз-канала (версии 4.0). Со встроенным адаптером проблем у вас не возникнет. Из подключаемых эмулятор геймпада (джойстика) PS4 для PC в настоящее время поддерживает модули Microsoft; совместимость с CSR неполная, а с адаптерами Toshiba эмулятор джойстика пока не работает.
- Посредством USB-провода.
Перед тем, как задействовать беспроводной метод подсоединения, рекомендуем деактивировать поддержку геймпада в Steam.
Подключение геймпада в эмуляторе DS4Windows:
- Загрузите архив, содержащий исполняемые файлы, на жёсткий диск (можете воспользоваться приведённой ниже ссылкой на официальный ресурс).
- Извлеките основные приложения, DS4Windows, а также утилиту для обновления DS4Updater, в любой удобный каталог.
- Запустите первое из вышеперечисленных приложений.
- По предложению программы выберите, где должны храниться игровые профили (можете использовать любую папку).
- Возможно, вам понадобится подтвердить установку драйвера. Если эмулятор не показывает никаких диалоговых окошек, выберите пункт «Драйвер» в основном меню «Настройка контроллера».
- В зависимости от ранее использованных приложений для эмуляции контроллеров вам может потребоваться удалить прежде установленные драйверы — в частности, если не получается установить соединение по Bluetooth.
- При подключении посредством блютуз-канала введите код сопряжения, показанный на экране ПК или ноутбука.
- Сохраните настройки, чтобы использовать их в дальнейшем.
Отметим, что теоретически вы можете поиграть в некоторые «приставочные» игры и без использования эмулятора. Однако в этом случае некоторые кнопки могут отсылать некорректные команды или совсем отказываться работать. Кроме того, если при применении программы для эмуляции возникают проблемы с совместимостью, советуем активировать в настройках опцию «Скрыть DS4» — после чего, возможно, понадобится перезапустить эмулятор джойстика на ПК для Виндовс 10 и Виндовс 11.
Особенности подключения разных моделей
В продаже есть огромное количество геймпадов на любой вкус и цвет. В зависимости от модели, настройки могут разниться.
DualShock 3 от PS3
Дуалшок соединяется с ноутбуком посредством кабеля. Регулировка должна пройти в автоматическом режиме. Если этого не случилось либо какая-то игра не поддерживается, воспользуйтесь эмулятором MotioninJoy:

@reedr.ru
Успешность результатов своих действий проверьте в «Vibration Testing».
DualShock 4 от PS4
Эта консоль нуждается в дополнительных настройках. Иначе будет доступен только узкий круг основных функций:

@reedr.ru
Значит, настройка прошла успешно.
При беспроводном подключении:

@reedr.ru
Когда ноутбук запросит код, введите четыре нуля.
Xbox 360 и One
В качестве заменителя мышки и клавиатуры эти геймпады прекрасно совмещаются с Windows. При беспроводном подключении контроллера обычно достаточно соединить устройства с помощью USB-кабеля. В редких исключениях потребуется установка драйверов вручную.
Чтобы подключить Xbox One, придётся приобрести micro-USB кабель.
Работать с геймпадом можно и в беспроводном режиме, используя специальный адаптер:

@reedr.ru
Прочие модели
Другие устройства подключаются к ноутбуку примерно таким же образом.
Выбирая джойстик, желательно брать с поддержкой «DirectInput» и «XInput» одновременно, чтобы расширить диапазон используемых приложений.












