Подключение джойстика к устройству на Android
Операционная система Андроид стала популярной не только благодаря своему широкому функционалу, но и из-за огромного количества игр. Единственное, что может стать препятствием для людей, любящих развлекательные приложения – неудобное управление. Для исправления ситуации были придуманы различные игровые манипуляторы, к тому же, существует возможность подключать контроллеры и от других устройств. В этой статье будет рассмотрен вопрос – как подключить джойстик для Андроид.
Сначала рассмотрим подключения геймпадов от 3 самых популярных приставок – Playstation 3, Xbox360, Wii:
- Подключение манипулятора от первой приставки возможно, как через USB так и через Bluetooth. Второй способ требует специальной программы Sixaxis Controller. Она находится по адресу .
- Перед загрузкой, лучше воспользоваться другой программой, которая находится на том же Play market . Утилита проверит систему на совместимость с подключаемым устройством.
- Далее, вот тут надо загрузить программу и установить ее на компьютер. После чего, запустить программу и указать адрес телефона (его можно найти в настройках) в программе. После нажатия кнопки Update геймпад будет привязан к планшету или телефону. Таким способом происходит подключение через Bluetooth.
Следует заметить, что ваш джойстик также можно подключить к смартфону и играть с помощью него Андроид-игры. Подробный алгоритм осуществления этого расписан здесь.
XPADDER
Xpadder — небольшая утилита, которая используется для настройки джойстиков на ПК. Программа дает возможность играть в любые игры с помощью геймпада. Есть возможность регулирования уровня вибрации и отклика и более 100 игровых профилей.
Приложение имеет полную совместимость с операционной системой Windows (32 и 64 бит) и русскоязычный интерфейс. Модель распространения Xpadder — платная, полная версия стоит 10 долларов.
После запуска утилиты необходимо перейти в раздел настройки подключенного геймпада. Для этого следует нажать на область конфигурации профилей.
.png?1550162875330)
Откроется новое окно, в котором выполняются основные настройки джойстика на ПК. Первый доступный раздел — «Изображение». Здесь пользователи могут загрузить изображение собственного геймпада для более точной настройки кнопок.
.png?1550162891885)
Следующий раздел — «Стики». Здесь выполняются настройки стиков джойстика. На первом этапе конфигураций нужно установить галочку возле пункта «Включено». После этого пользователям нужно следовать рекомендациям приложения для калибровки геймпада.
.png?1550162900496)
В разделе «Крестовина» выполняется настройка крестовины. Чтобы начать процесс конфигурации, необходимо отметить галочкой пункт «Включено» и следовать инструкциям программы — нажимать на клавиши крестовины, которые отображаются на главном экране.
.png?1550162910885)
«Кнопки». Здесь пользователи могут добавить кнопки джойстика. Для этого необходимо нажать на все имеющиеся кнопки на устройстве. Добавленные кнопки отображаются на экране. При необходимости ненужные клавиши можно удалить.
.png?1550162921484)
«Триггеры» — последний доступный раздел программы Xpadder, который используется для настройки триггеров джойстика. Чтобы начать процесс конфигурации следует отметить галочкой пункт «Включено» и выполнить действия, которые описаны приложением.
.png?1550162930852)
По завершению процесса настройки джойстика необходимо нажать кнопку «Принять». После этого пользователи могут запустить игру.
- простой и удобный интерфейс с поддержкой русского языка;
- детальная настройка геймпада;
- поддержка всех популярных производителей джойстиков.
- нет инструмента для регулировки скорости вращений стиков.
Инструкция для Windows
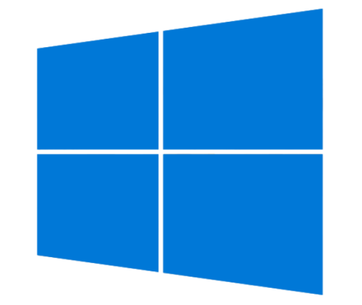
Лучше всего для Windows подойдут геймпады от Xbox One или другой консоли Microsoft. Эти джойстики подходят практически для любой игры. Геймпады от Xbox отличаются упрощенным подключением к ПК.
Подключение контроллера от Xbox:
- Включите джойстик.
- Перейдите в меню «Параметры.
- Затем пункт «Устройства».
- Далее «Добавить девайс» и выберите «Xbox Wireless Controller».
После того как ПК обнаружит геймпад, он автоматически привяжется к компьютеру. Теперь при каждом включении гаджета сразу же произойдет подключение к ПК по Bluetooth.
Но следует учитывать, что функция подключения геймпада от Xbox доступна не во всех регионах. Перед привязкой джойстика проверьте, установлены ли у вас последние обновления от Microsoft и только потом подключайте гаджет к компьютеру.
Для подключения к ПК другого геймпада, воспользуйтесь следующим руководством (для проводного джойстика):
- Подключите контроллер к ПК через USB-провод и нажмите кнопку «Share».
- Если у вас установлены последние обновления и драйвера, то пропускайте этот пункт. В противном случае обновите ваше ПО, чтобы обеспечить корректную работу контроллера.
- При беспроводном подключении сделайте следующие шаги:
- После нажатия клавиши «Share» перейдите в «Центр уведомлений».
- Затем кликните по «Устройства».
- Откройте окно настройки Bluetooth и включите поиск устройств. После нескольких секунд ожидания, ваш джойстик появится в окне выбора.
- Нажмите на «Создать пару».
Теперь джойстик подключен к компьютеру.
Как проверить, работает ли джойстик на компьютере?
Есть пару способов, как проверить работает ли джойстик на ПК :
- Смотрим на индикаторы джойстика.
- Пробуем передвинуть курсор мыши.
- Проверяем работоспособность клавиш в меню калибровки.
Если геймпад может менять расположение курсора на экране и показывает режим подключения, он точно работает. Осталось только настроить управление внутри игры так, чтобы было удобно им пользоваться, и наслаждаться игрой.
Синхронизация с ОС iOS
Если вы являетесь обладателем смартфона на iOS, то осуществить синхронизацию устройств можно по Блютуз. Для этого на контроллере зажимаются клавиши синхронизации и «В». После того, как замигает светодиод, в настройках телефона нужно выбрать нужный аппарат и дать согласие на создание пары. Светодиод будет уже гореть постоянно.
Скачайте на телефон Flydigi Gamepad Assistant с официального сайта и выберите те пункты, которые указаны на скриншотах ниже.

Потом зайдите в «Настройки» мобильного аппарата, потом в «Основные» — «Управление устройством» — «Доверять Fuzhou». В открывшемся окошке нажать на «Доверять». На этом подключение завершено.
Кстати, в январе 2019 года увидел свет новый клиент на английском языке, который можно найти по ссылке http://www.flydigi.com/en/down/. Он обладает более широкими возможностями по сравнению с предшественником, в том числе обеспечивает маппинг кнопок и осей контроллера в любых играх из магазина Apple.
Обратите внимание, что версия прошивки должна быть выше 5.7.7.1.
Теперь вы сможете оценить все возможности настройки и управления разнообразными играми на смартфоне, компьютере или планшете.











