О чем статья: как правильно форматировать жесткий диск, отличие между видами форматирования – низкоуровневым, быстрым и полным. Поможем выбрать хорошую бесплатную программу для разбивки жесткого диска. Если что-то непонятно, вы можете задать вопрос в комментариях. Приятного чтения!
Лучшие инструменты для форматирования HDD:
Способы форматирования HDD – от простого к сложному
Форматирование – простая операция, которую могут выполнить неопытные пользователи. Далее я расскажу, как отформатировать HDD самостоятельно – от простого к сложному, в зависимости от ваших умений и уровня владения ПК.
Использование штатных инструментов Windows при форматировании
жесткий диск, SSD, флешка USB, sd-карта
Windows (все версии)
Бесплатная: программы поставляются вместе с ОС
Операционная система Windows XP-10 располагает встроенными инструментами для выполнения форматирования жесткого диска. Как это сделать:
- Открываем “Проводник” (или другой файловый менеджер), щелкнув правой кнопкой мыши по меню Пуск.
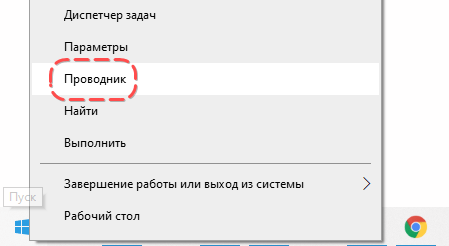
- Заходим в раздел “Этот компьютер” в боковой колонке.
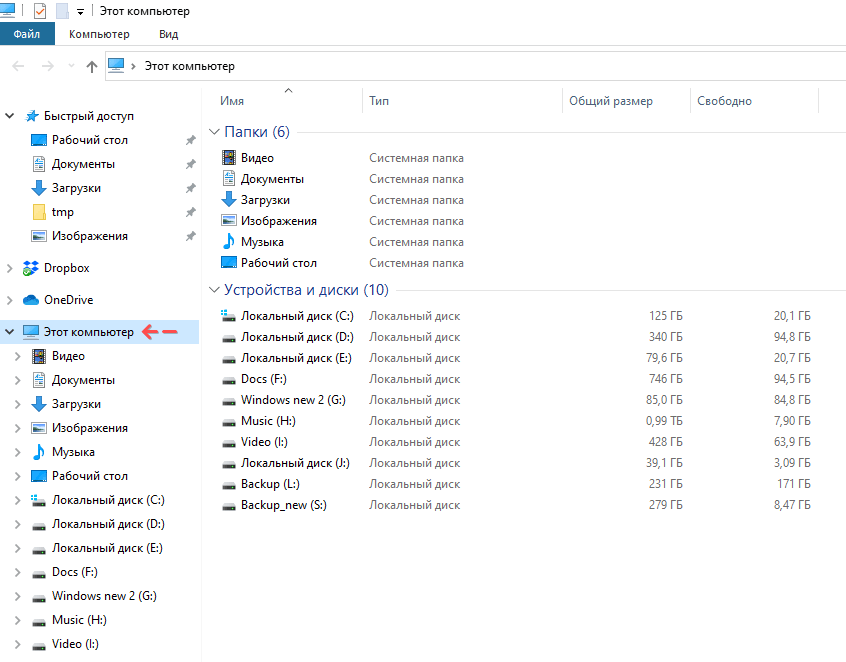
- Выделяем нужный диск, нажав по нему левой кнопкой мыши.
- Выбираем пункт “Форматировать. ” в контекстном меню.
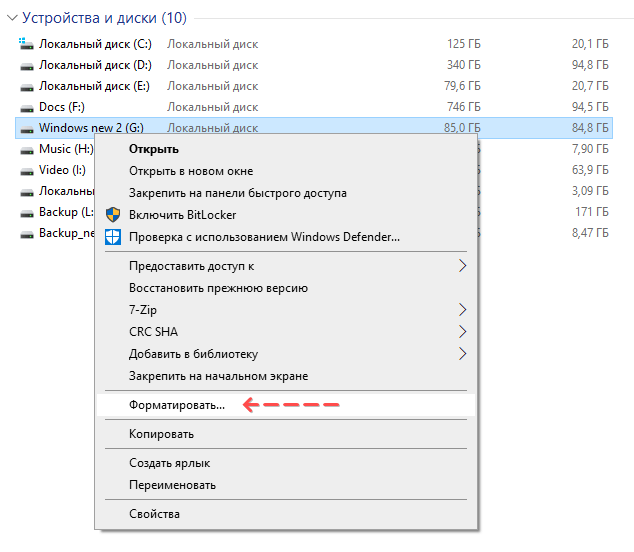
- Кликаем по кнопке “Начать” для подтверждения операции.
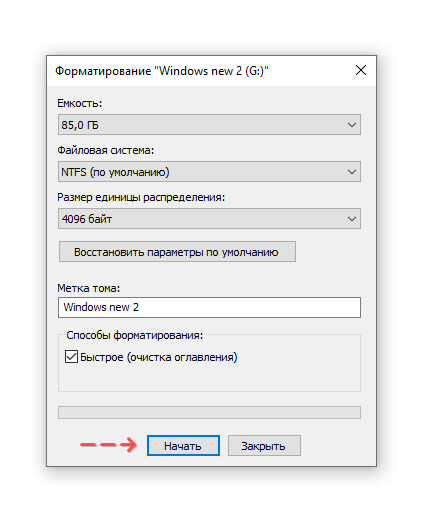
Это самый простой способ отформатировать компьютер без дополнительного инструментария. Все этапы нужно выполнять осознанно, четко понимая, зачем вы это делаете. Перед тем, как дать свое согласие на форматирование, внимательно проверяйте: тот ли диск выбран.
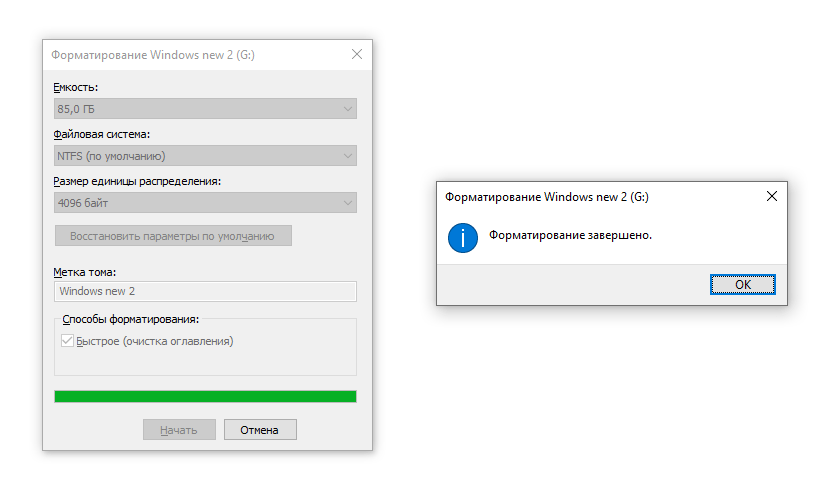
Возможно, видеоинструкция более доходчиво показывает, как выполнить форматирование диска.
Альтернативный способ форматирования в ОС Windows 7 / 8 / 10
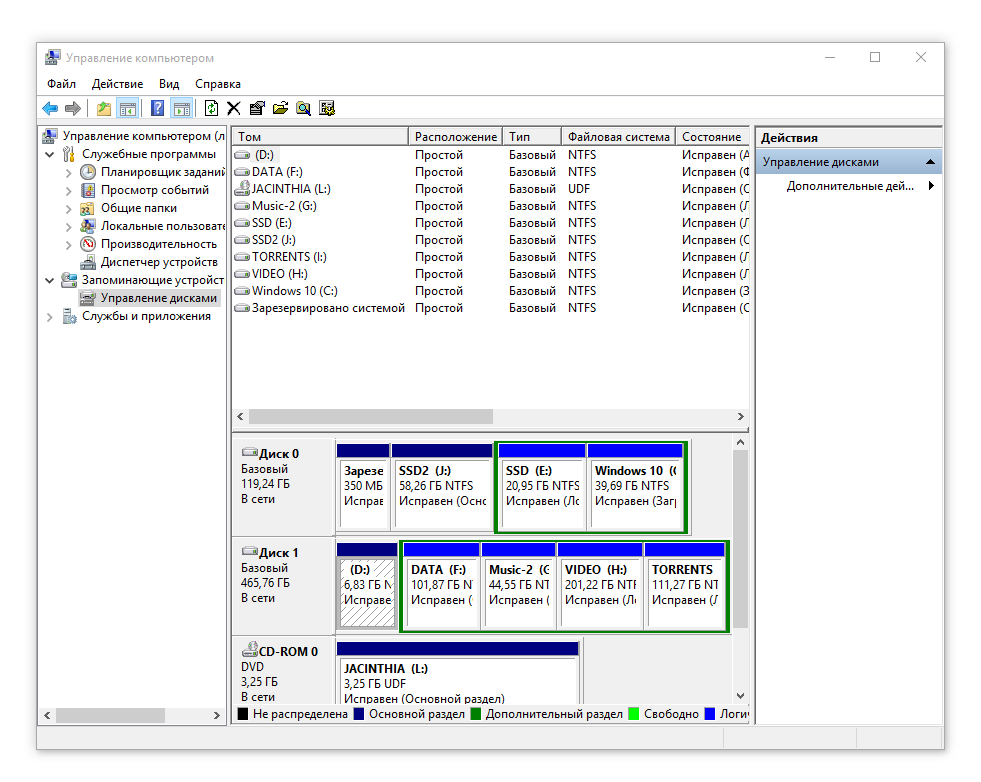
- В различных системах путь к Управлению дисками свой – проще всего открыть поиск по программам и ввести «управление». Когда система выдаст результат поиска, найдите «Управление компьютером» и откройте его
- В меню слева перейдите в «Управление дисками»
- Щелкните правой кнопкой мыши на нужный раздел и выберите «Форматировать». Поскольку процесс происходит внутри работающей ОС, пункт меню «Форматировать» будет неактивен на системном разделе
- Далее выберите метку для нового раздела, тип будущей файловой системы и необходимый размер кластера (если не знаете, какой нужен размер – оставьте «по умолчанию»)
- Для форматирования высокого уровня можно оставить галочку «Быстрое форматирование» активной. Если требуется глубокая очистка содержимого раздела, то снимите эту галочку
- После нажатия кнопки «OK», система запросит подтверждение – снова нажмите «ОК»
Раздел администрирования «Управление компьютером»
Форматирование жесткого диска через командную строку Windows
- откройте на компьютере командную строку (консоль).
- Для этого используем сочетание клавиш WIN + R,
- в появившемся окне «Выполнить» вводим команду CMD,
- нажимаем ENTER.
- Для форматирования через консоль используем следующие команды: format [буква диска]
- Нажимаем Enter.
- Внимательно читаем, что пишется в консоли, дальнейшие действия с жестким диском выполняем по ситуации.
Полное форматирование жесткого диска через HDD Low Level Format Tool
HDD, SSD, USB, Firewire, SD, MMC
Windows: XP, Vista, 7, 8, 8.1, 10
Бесплатная: форматирование проходит на максимальной скорости в 50 мб/с
Платная: 3.3$, без ограничений
Низкоуровневое форматирование позволит оптимизировать структуру HDD. Это полезно при подготовке к переустановке операционной системы. Заодно можно решить проблемы со сбойными секторами жесткого диска.
Для низкоуровневого форматирования подходит HDD Low Level Format Tool. Утилита поможет отформатировать жесткий диск компьютера, внешний HDD, sd-карту планшета и прочие устройства хранения.
В дополнение к основным функциям, HDD Low Level Format Tool можно использовать для чтения SMART-показателей, проверки ошибок чтения, времени работы диска и др.
Как полностью отформатировать жесткий диск в ОС Windows, без возможности восстановления данных:
- Скачайте программу HDD Low Level Format.
- После установки запустите программу.
- В окне Drive selection выбираем жесткий диск (в случае, если к ПК подключено несколько HDD). Легче всего отличить один жесткий диск от другого по объему.
- Нажмите на кнопку Continue.
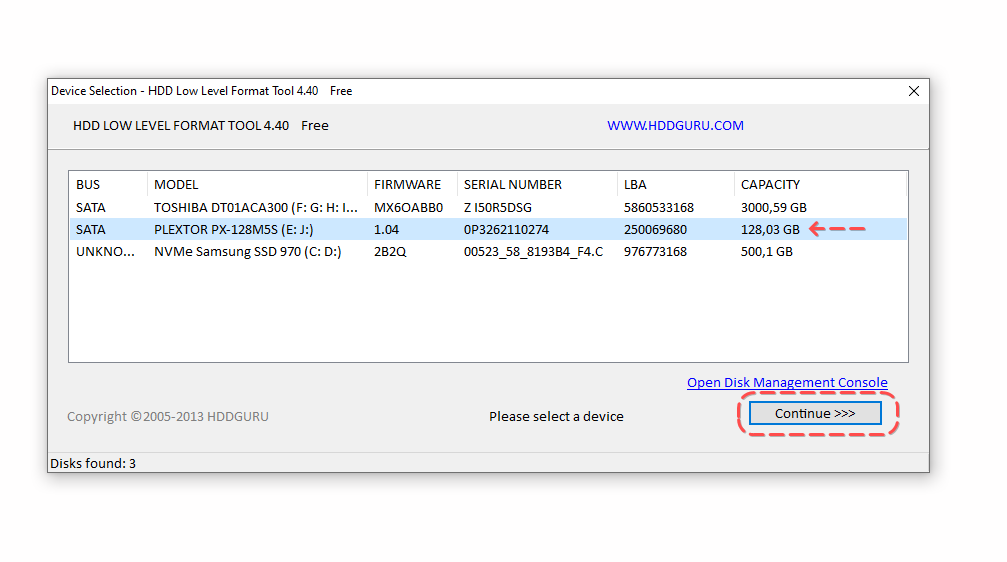
- Переходим во вкладку LOW-LEVEL FORMAT.
- Для быстрого форматирования (удаления разделов и MBR-записи) активируем опцию Perform quick wipe внизу окна.
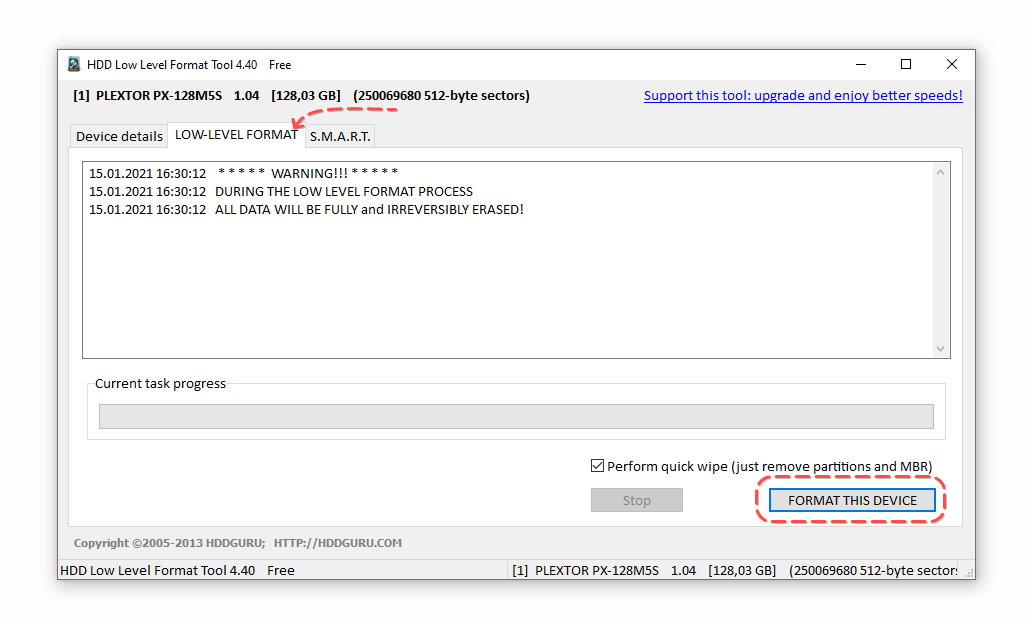
- Для полного форматирования жесткого диска вышеназванная опция должна быть проигнорирована.
- Перед тем как полностью отформатировать жесткий диск, обязательно проверьте, тот ли диск выбран.
- Нажимите на кнопку Format this device.
AOMEI Partition Assistant
HDD, SSD, SSHD, RAID, USB, Firewire, SCSI, SD, MMC
Windows: XP, Vista, 7, 8, 8.1, 10, Server (2003, 2008, 2012, 2016 и 2019)
Бесплатная: стандартный набор утилит без ограничений
Платная: 49.95$, расширенный функционал
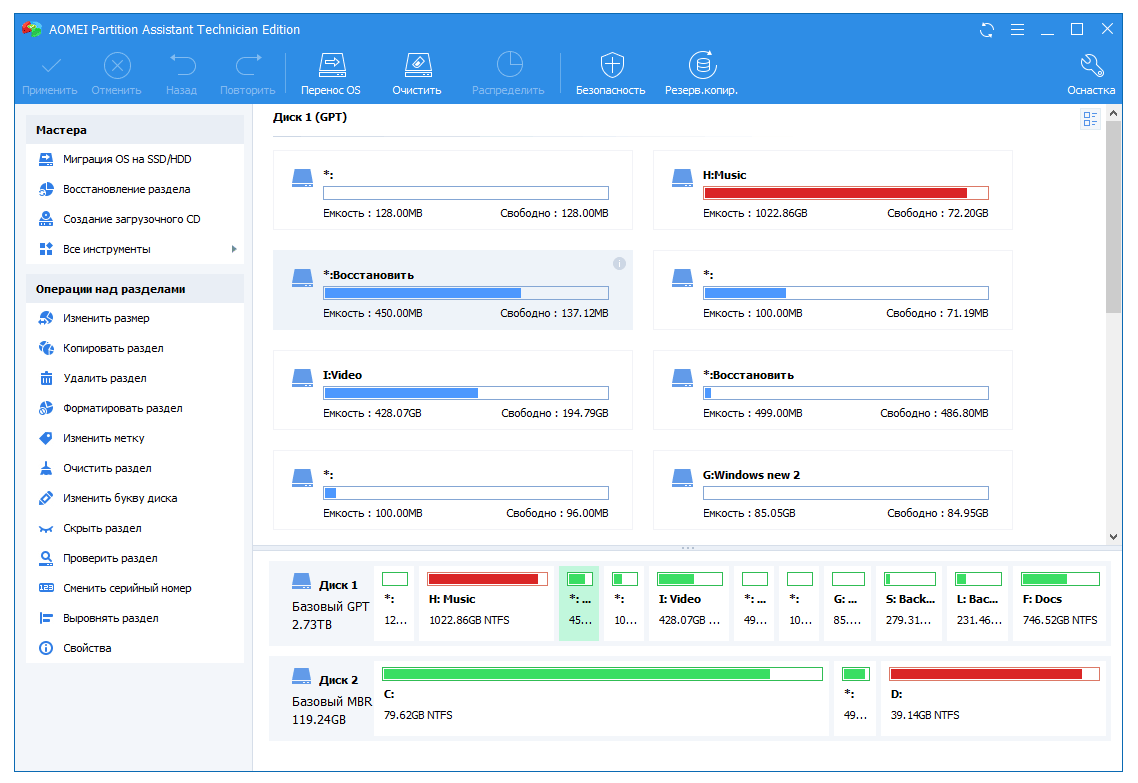 AOMEI Partition Assistant
AOMEI Partition Assistant
Программа предлагает ряд полезных функций, в том числе и низкоуровневое форматирование жестких дисков и большинства типов съемных носителей. Интерфейс напоминает стандартные средства Windows, так что разобраться в нем будет несложно:
- В основном окне автоматически отображается диск с установленной ОС. Если требуется отформатировать другое устройство – выберите его, нажав пункт «Диск» в верхнем меню
- В нижнем блоке левого меню выберите «Стирание жесткого диска»
- При нажатии этой кнопки вам будет предложено количество проходов операции. Если в будущем предполагается восстановление уничтоженных данных, то выбирайте значение от 1 до 7. При указании параметра 8 и более, восстановить информацию с устройства будет практически невозможно
- Подтвердите свой выбор, нажав «Да»
- Для запуска форматирования потребуется перезагрузка системы – после нажатия кнопки «Перезагрузить сейчас» пути назад уже не будет, так что убедитесь, что вы выбрали верный диск и нужные настройки операции
После перезагрузки компьютера программа выполнит все указанные действия и в вашем распоряжении будет чистый жесткий диск.
DiskWipe
Windows: XP, Vista, 7
DiskWipe – отличное решение для ситуаций, когда данные на носителе нужно уничтожить без возможности восстановления. Программа использует в работе несколько проверенных алгоритмов (Dod 5220-22.M, US Army, Peter Guttman), а расширенные настройки позволяют выбрать глубину форматирования. По заявлению разработчиков, программа не содержит в себе скрытых вирусов и т.п., а также не передает пользовательские данные.
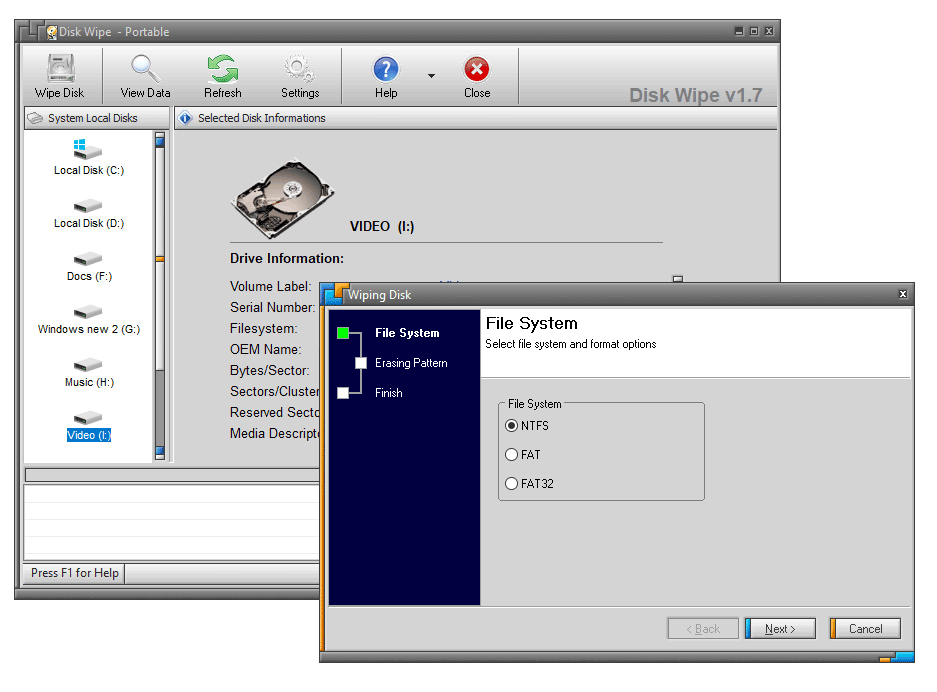 DiskWipe
DiskWipe
Отформатировать нужное устройство с помощью DiskWipe предельно просто:
- Запустите программу. В блоке слева вы увидите все доступные для форматирования устройства
- Выберите нужное устройство и нажмите «Wipe Disk» в верхнем меню
- Откроются расширенные настройки с предустановленными стандартными значениями. Для полного и безвозвратного форматирования можете отметить все доступные поля галочками, а в правом блоке указать «Highest»
- После выбора настроек и нажатия «OK» запустится форматирование выбранного устройства
Paragon Partition Manager
HDD, SSD, CD, DVD, USB, Firewire
Windows: 7, 8, 8.1, 10 (32 и 64 bit)
Платная: 49.95$, пробный период – 30 дней (есть ограничения)
Тестовый период длительностью в 30 дней позволяет оценить возможности программы и отформатировать нужные устройства в различных режимах. Поскольку в Paragon Partition Manager есть несколько вариантов работы с разделами (разбивка, восстановление и другие), распространяется она условно-бесплатно.
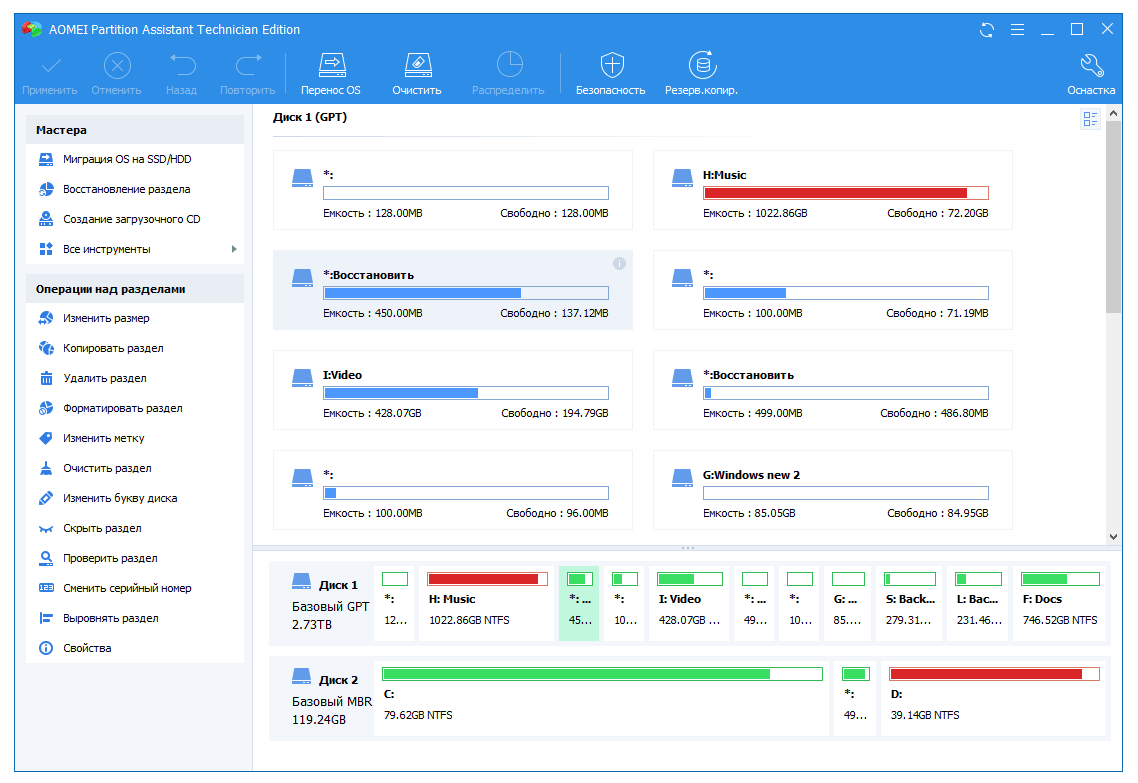 Paragon Partition Manager
Paragon Partition Manager
Процесс форматирования интуитивно понятный:
- В главном окне нажмите «Partition Manager» в меню слева, после чего выберите «Запуск Partition Manager»
- Из предложенного списка устройств выберите нужное, откройте контекстное меню правой кнопкой мыши, и нажмите «Форматировать раздел»
- Укажите тип будущей файловой системы и имя тома, после чего нажмите «Форматировать»
- Процедура будет поставлена в очередь – чтобы применить изменения, необходимо нажать на зеленую галочку в верхнем меню
- После подтверждения операции (кнопка «Да») остановить ее выполнение будет уже невозможно
Отдельно стоит отметить тот факт, что Paragon Partition Manager не только форматирует устройство, но и создает новый раздел с указанной файловой системой, поэтому после загрузки системы диском можно будет пользоваться без дополнительных действий.
Справочная информация
Что такое форматирование?
Форматирование диска – это процедура нанесения меток на устройство хранения данных — на жесткий диск (HDD), карту памяти, CD/DVD или другой носитель информации. Операция форматирования одинаково полезна для новых и “поношенных”, отслуживающих свой век HDD.
Диск, на котором нет разметки, абсолютно бесполезен. Кроме того, что вы наносите на диск разметку, при форматировании все данные удаляются почти что безвозвратно (хотя есть множество программ для восстановления после форматирования). Поэтому нужно быть осмотрительными и заранее подготовиться к форматированию жесткого диска.
Рано или поздно форматирование диска неизбежно. Однако перед этим очень важно обновить или переустановить операционную систему на компьютере. Вместе с удалением ненужных файлов вы получаете совершенно чистую среду без дефектов, вредных вирусов, неиспользуемых программ, данных, которые приводят к конфликтам. Таким образом, перед переформатированием жесткого диска мы переустанавливаем ОС.
Перед форматированием сделайте резервную копию всех важных данных на другом диске. Как уже было сказано, во время выполнения этой процедуры на диск записывается различная служебная информация, метки, которые позволяют в дальнейшем записывать на HDD информацию беспрепятственно.
Этапы форматирования жесткого диска
- Низкоуровневое – на данной стадии на диск наносится базовая разметка на низком уровне. Как правило, этим занимается разработчик оборудования. При этом на диск наносятся специальные дорожки, служебные данные. Эта информация остается на жестком диске практически навсегда – перезаписать ее можно только с помощью фирменных утилит. Эти программки способны заменить только служебные данные. Кстати, если произвести низкоуровневое форматирование жесткого диска, то восстановление данных впоследствии вы уже не сможете, к сожалению или счастью. Поэтому, если вы ставите целью уничтожение информации, тогда можете воспользоваться данным форматом. Читать о низкоуровневом форматировании
- Разбивка разделов. Понятное дело, что хранить данные на диске без разделов достаточно неудобно. Для некоторой логической организации HDD разбивается на особые зоны, диски – диск C:, диск D: и так далее. Для данных целей могут использоваться как встроенные в ОС служебные утилиты, так и внешние программы для форматирования жесткого диска, о которых я уже не раз писал.
- Высокоуровневое. В процессе этого типа переформатирования производится создание загрузочных секторов, файловых таблиц.
Виды форматирования диска
Возможно, вы знаете, что штатные средства системы предусматривают 2 метода, которыми вы можете отформатировать жесткий диск — внешний или внутренний:
быстрое форматирование: занимает меньше времени, позволяет провести процедуру как есть. Суть в том, что при этом виде форматирования компьютера файлы в таблице файлов затираются нулями, при этом данные хранятся как ни в чем ни бывало, вы их впоследствии сможете восстановить. Также при данном методе вы не оптимизируете файловую структуру, и если на жестком диске были дефекты, вы их не исправите при быстром методе
обычное форматирование: более длительное по времени и более глубокое форматирование жесткого диска. Данные на внутреннем или внешнем диске полностью уничтожаются, файловая система проверяется на возможные ошибки, повреждения. сбойные секторы, bad-блоки. Таким образом, при обычном способе переформатирования, вы убиваете двух зайцев, хотя и теряете немного больше времени.
Часто задаваемые вопросы
Нужны ли права администратора Windows для операции форматирования?
Для форматирования диска через командную строку вам потребуются права администратора (как их получить). Пуск — CMD — открываем контекстное меню, нажав на значок приложения «Командная строка» — Запустить от имени администратора. Если вы попытаетесь отформатировать диск без прав администратора, ничего у вас не получится: будет отказано в доступе. В общем, смотрите видеоролик, где я показываю, как выполнить форматирование от имени администратора.
Зачем форматировать HDD?
За годы эксплуатации операционной системы (Windows, Mac OS, Linux) жесткий диск превращается в «помойку», поскольку многие программы оставляют на диске свои файлы, и после деинсталляции их «корни» все еще остаются на HDD. В результате, система работает медленно и нестабильно. Возникают различные зависания, подтормаживания, диск щелкает, шумит – ведет себя неадекватно.
Как часто нужно форматировать диск?
После переформатирования жесткий диск оптимизируется и начинает работать лучше. Многие устройства долго служат и без этой процедуры. Я советую страховаться и выполнять для жесткого диска форматирование хотя бы раз в год.
Во время установки Windows случайно форматировал диск ‘С’ и не смог продолжить установку. Сейчас включается компьютер и открывается только BIOS. Что мне делать?
- записать загрузочную флешку с Windows,
- через BIOS указать ее в качестве загрузочного устройства,
- установить ОС на диск C заново.
Влад – главный редактор сайта softdroid.net. Является автором нескольких сотен руководств и статей по настройке Android. Около 15 лет занимается ремонтом техники и решением технических проблем iOS и Android. Имел дело практически со всеми более-менее популярными марками мобильных смартфонов и планшетов Samsung, HTC, Xiaomi и др. Сейчас для тестирования Влад использует iPhone 12 и Samsung Galaxy S21 с последней версией прошивки. Информация об авторе
Помогла вам эта статья?
Не нашли ответ на свой вопрос? Возможно, вы найдете решение проблемы на нашем канале в Youtube! Здесь мы собрали небольшие, но эффективные инструкции. Смотрите и подписывайтесь на наш youtube-канал!
Программы для форматирования жестких дисков
 Доброго времени суток.
Доброго времени суток.
Вопросов относительно работы жесткого диска (или, как говорят HDD) — всегда много (наверное, одно из самых многочисленных направлений). Достаточно часто, чтобы решить тот или иной вопрос — жесткий диск необходимо отформатировать. И тут, одни вопросы, накладываются на другие: «А как? А чем? Эта программа не видит диск, на какую заменить?» и т.д.
В этой статье я приведу лучшие (на мой взгляд) программы, которые помогают справиться с этой задачей.
Важно! Прежде чем производить форматирование HDD одной из представленных программ — сохраните всю важную информацию с жесткого диска на другие носители. В процессе форматирования все данные с носителя будут удалены и восстановить что-то, порой, крайне трудно (а иногда, вообще невозможно!).
«Инструменты» для работы с жесткими дисками
Acronis Disk Director
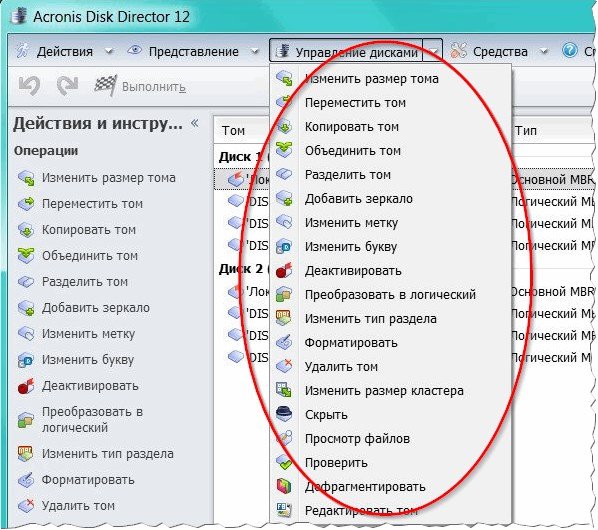
По моему мнению — это одна из лучших программ для работы с жестким диском. Во-первых, есть поддержка русского языка (для многих пользователей это принципиально), во-вторых, поддержка всех ОС Windows: XP, 7, 8, 10, в-третьих, программа обладает отличной совместимостью и «видит» все диски (в отличие от других утилит подобного рода).
Посудите сами, с разделами жесткого диска можно делать «все что угодно»:
- форматировать (собственно, по этой причине и была включена программа в статью);
- изменять файловую систему без потери данных (например, из Fat 32 в Ntfs);
- изменить размер раздела : очень удобно, если при установке Windows, вы, скажем, выделили слишком мало места под системный диск, а теперь его нужно с 50 ГБ увеличить до 100 ГБ. Можно отформатировать диск заново — но вы потеряете всю информацию, а с помощью этой функции — можно и размер изменить и данные все сохранить;
- объединение разделов жесткого диска : к примеру, разбили жесткий диск на 3 раздела, а затем подумали, а зачем? Лучше иметь два: один системный под Windows, а другой под файлы — взяли и объединили и ничего не потеряли;
- дефрагментация диска : полезно, если у вас файловая система Fat 32 (с Ntfs — большого смысла нет, по крайней мере, в производительности вы не выиграете);
- изменение буквы диска ;
- удаление разделов ;
- просмотр файлов на диске : полезно, когда у вас на диске есть файл, который не удаляется;
- возможность создания загрузочного носителя : флешки (инструмент просто спасет, если Windows откажется загружаться).
В общем, описать все функции в одной статье, наверное, нереально. Единственный минус программы — она платная, хотя и есть время для теста…
Paragon partition manager
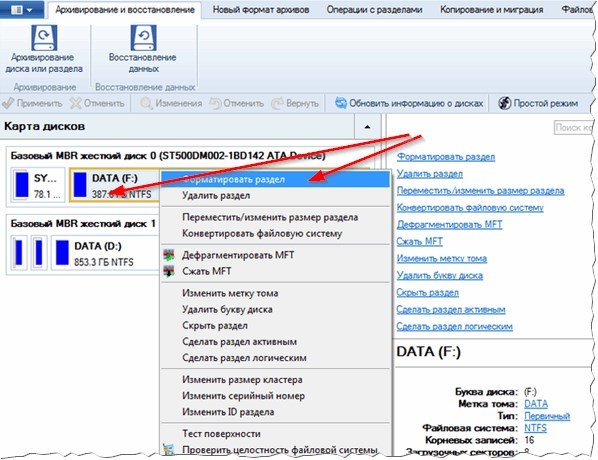
Эта программа достаточна известна, я думаю, что пользователи с опытом давно с ней знакомы. Включает в себя все самые необходимые инструменты для работы с носителями. Кстати, программа поддерживает не только реальные физические диски, но и виртуальные.
- Использование дисков более 2 ТБ в Windows XP (с помощью этого ПО вы сможете в старой ОС использовать диски большей емкости);
- Возможность управления загрузкой нескольких ОС Windows (очень актуально, когда вы хотите установить к своей первой ОС Windows — еще одну. Например, чтобы протестировать новую ОС, перед тем как окончательно на нее перейти);
- Легкая и интуитивно понятная работа с разделами : можно легко разбить или объединить необходимы раздел без потери данных. Программа в этом смысле отрабатывает вообще без всяких нареканий ( кстати, есть возможность выполнить конвертирование базового MBR в GPT диск. Относительно этой задачи, особенно много много вопросов в последнее время );
- Поддержка большого числа файловых систем — это значит, что вы сможете просматривать и работать с разделами практически любых жестких дисков;
- Работа с виртуальными дисками : легко подключает к себе диск и позволяет работать с ним как с реальным диском;
- Огромное число функций по резервному копированию и восстановлению (так же очень актуально) и т.д.
EASEUS Partition Master Home Edition
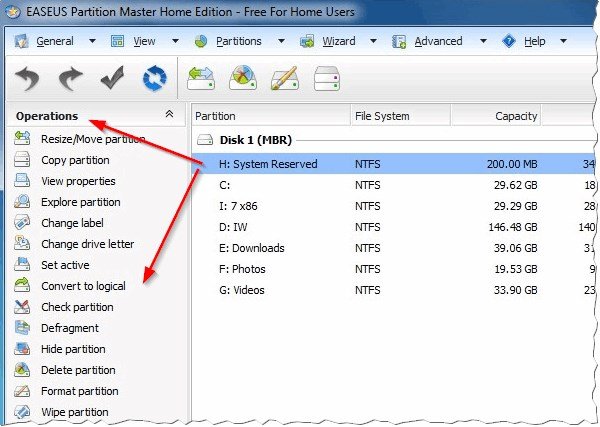
Отличный бесплатный (кстати, есть и платная версия — в ней реализованы несколько доп. функций) инструмент для работы с жесткими дисками. Поддерживаются ОС Windows: 7, 8, 10 (32/64 bits), есть поддержка русского языка.
Количество функций просто потрясает, перечислю некоторые из них:
- поддержка разных типов носителей: HDD, SSD, USB-флешки, карт памяти и т.д.;
- изменение разделов жесткого диска: форматирование, изменение размеров, объединение, удаление и т.д.;
- поддержка дисков MBR и GPT, поддержка RAID-массивов;
- поддержка дисков до 8 ТБ;
- возможность миграции с HDD на SSD (правда, поддерживают не все версии программы);
- возможность создания загрузочных носителей и т.д.
В общем-то, хорошая альтернатива платным продуктам, представленным выше. Даже функций бесплатной версии хватит большинству пользователей.
Aomei Partition Assistant
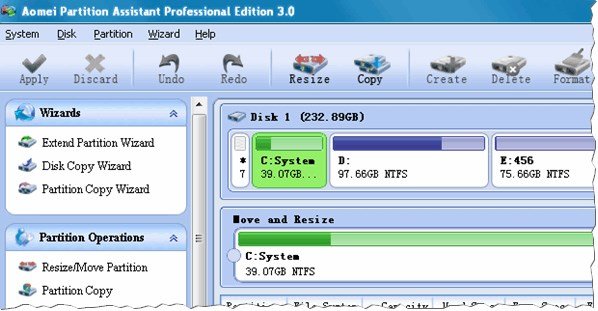
Еще одна достойная альтернатива платным продуктам. Стандартная версия (а она бесплатна) обладает кучей функций по работе с жесткими дисками, поддерживает ОС Windows 7, 8, 10, есть наличие русского языка (хотя он и не ставить по умолчанию). Кстати, по заверениям разработчиков, они используют особые алгоритмы для работы с «проблемными» дисками — так, что есть вероятность, что ваш «невидимый» ни в каком ПО диск, вдруг увидит Aomei Partition Assistant…
- Одни из самых низких системных требований (среди ПО такого типа): процессор с тактовой частотой 500 Мгц, 400 Мб места на жестком диске;
- Поддержка традиционных жестких дисков HDD, а так же новомодных твердотельных SSD и SSHD;
- Полная поддержка RAID-массивов;
- Полноценная поддержка работы с разделами HDD: объединение, разбивка, форматирование, изменение файловой системы и пр.;
- Поддержка MBR и GPT дисков, размером до 16 ТБ;
- Поддержка до 128 дисков в системе;
- Поддержка флешек, карт памяти и т.д.;
- Поддержка виртуальных дисков (например, от таких программ, как VMware, Virtual Box и пр.);
- Полная поддержка всех самых популярных файловых систем: NTFS, FAT32/FAT16/FAT12, exFAT/ReFS, Ext2/Ext3/Ext4.
MiniTool Partition Wizard
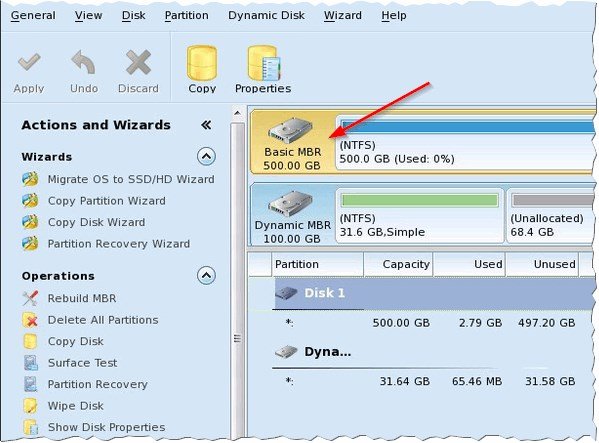
MiniTool Partition Wizard — бесплатное ПО для работы с жесткими дисками. Кстати, и весьма не плохое, что только свидетельствует о том, что в Мире используют эту утилиту свыше 16 миллионов пользователей!
- Полная поддержка следующих ОС: Windows 10, Windows 8.1/7/Vista/XP 32-bit и 64-bit;
- Возможность изменения размеров раздела, создание новых разделов, их форматирование, клонирование и т.д.;
- Конвертирование между MBR и GPT дисками (без потери данных);
- Поддержка конвертирования из одной файловой системы в другую: речь идет о FAT/FAT32 и NTFS (без потери данных);
- Бэкап и восстановление информации на диске;
- Оптимизация Windows для оптимальной работы и миграции на SSD диск (актуально для тех кто меняет свой старый диск HDD на новомодный и быстрый SSD) и пр.;
HDD Low Level Format Tool
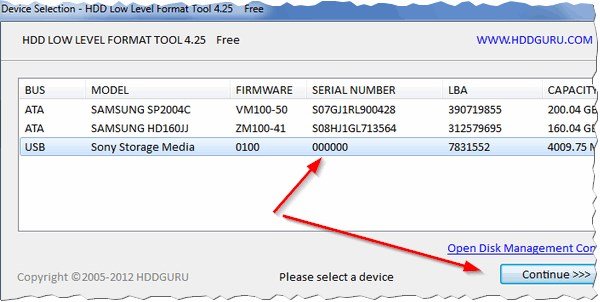
Эта утилита не умеет многого из того, что умеют перечисленные выше программы. Да вообще, она умеет делать только одно — форматировать носитель (диск или флешку). Но не включить ее в этот обзор — было нельзя…
Дело в том, что утилита проводит низкоуровневое форматирование диска. В некоторых случаях, восстановить работоспособность жесткого диска без этой операции — практически невозможно! Поэтому, если ваш диск не видит ни одна программа — попробуйте HDD Low Level Format Tool. Так же она помогает удалить ВСЮ информацию с диска без возможности восстановления (например, Вы не хотите, чтобы на проданном компьютере кто-то мог восстановить ваши файлы).
Вообще, об этой утилите у меня на блоге есть отдельная статья (в которой рассказаны все эти «тонкости»): https://pcpro100.info/nizkourovnevoe-formatirovanie-hdd/
Лет 10 назад, кстати, была очень популярна одна программа — Partition Magic (позволяла форматировать HDD, разбивать диск на разделы и т.д.). В принципе, использовать ее можно и сегодня — только вот разработчики перестали поддерживать ее и она не годна для ОС Windows XP, Vista и выше. С одной стороны жалко, когда перестают поддерживать такой удобный софт…
8 лучших программ для форматирования жестких дисков и USB
На рынке появляется все больше и больше жестких дисков и USB-накопителей, с помощью которых вы можете работать с ними и делить свое хранилище, чтобы максимально использовать свою производительность. Для этого используются инструменты, с помощью которых мы можем форматировать, создавать разделы и изменять их, не теряя наши данные, даже позволяя устанавливать различные операционные системы. Сегодня мы посмотрим, какие из лучших программ можно загрузить на форматировать и создавать разделы .
Эти программы форматирования также помогут нам безопасно стереть весь контент с нашего жесткого диска или USB-накопителя, чтобы в случае их продажи они не попали в руки людей, которые могут восстановить наши данные.
Лучшие программы для форматирования жестких дисков и USB
Диспетчер дисков Windows 10
Windows 10 Диспетчер дисков один из самых классических инструментов в Microsoftоперационная система. С помощью этой программы мы сможем управлять всеми устройствами хранения, которые мы установили на нашем компьютере, так что мы сможем создать, удалить or изменение все разделы, которые обрабатывают систему, без необходимости приобретать дополнительное программное обеспечение. С помощью этого полезного инструмента мы сможем защитить наши данные в случае сбоя системы, а также разрешить установку нескольких различных операционных систем.
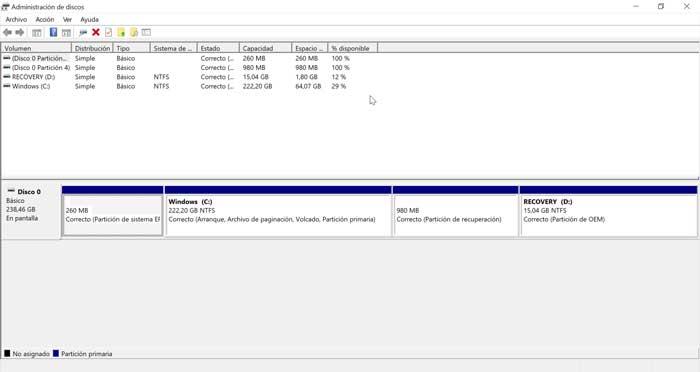
Диспетчер дисков Windows 10 встроен в операционную систему. Самый простой способ получить к нему доступ — ввести в поисковой системе «Создание и форматирование разделов жесткого диска».
EASEUS Partition Master
EASEUS Partition Master это одна из лучших программ для форматирования и разбиения жестких дисков, которая отличается очень дружественным и простым в использовании интерфейс предназначен как для начинающих, так и для экспертов, поскольку он также включает в себя полезные расширенные функции. С помощью этого инструмента мы сможем обрабатывать до 32 дисков, и у нас будет поддержка для запуска на RAID система. Его функции включают в себя возможность изменения размера или перемещения раздела жесткого диска, объединения разделов, восстановления разделов, перераспределения свободного пространства или преобразования динамических дисков.
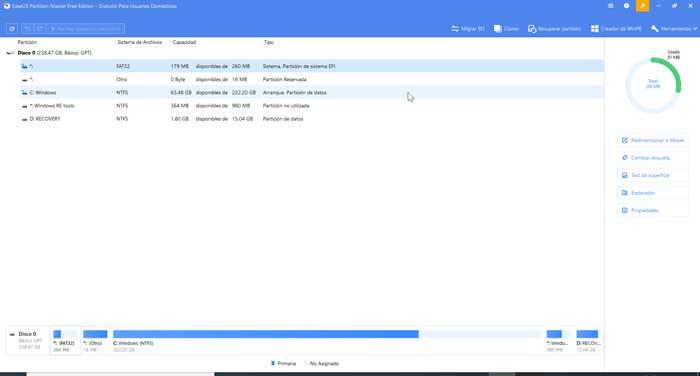
Мы можем скачать EaseUS Partition Master совершенно бесплатно по этой ссылке. Кроме того, у нас есть варианты оплаты, такие как Professional, Server или неограниченная версия, по цене 43.96 евро, 119.2 евро и 372 евро соответственно. Все варианты оплаты имеют бесплатную пробную версию и бесплатные обновления жизни.
Мастер разделов MiniTool
Мастер разделов MiniTool это менеджер разделов, с помощью которого мы можем создавать, удалять и копировать разделы с нашего жесткого диска, а также изменять их размер или редактировать букву диска. Все в очень простой форме и без необходимости иметь предварительные знания. Эта программа поддерживает FAT, FAT32 и NTFS файл системы , Также может быть полезно восстановить основную загрузочную запись (MBR), восстановить раздел и сделать любой раздел невидимым.
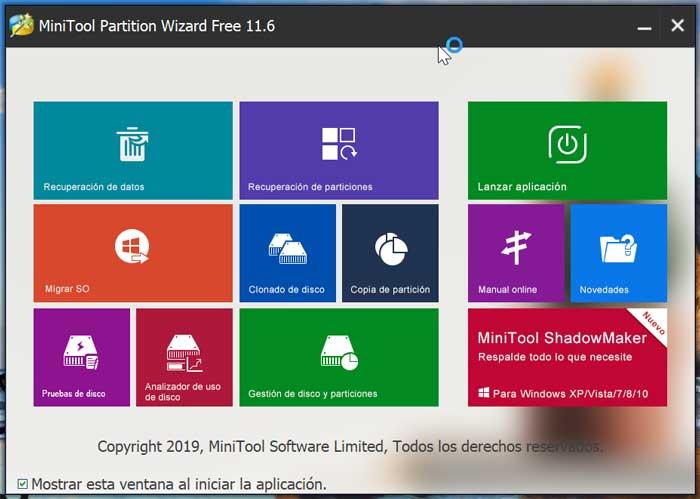
MiniTool Partition Wizard имеет бесплатную версию, которую мы можем скачать отсюда и доступна на испанском языке. Для тех, кто нуждается в дополнительных функциях, доступны некоторые платные версии, например, версия Pro, которая стоит 99 долларов США на трех компьютерах.
Paragon Partition Manager
Paragon Partition Manager это еще одна из лучших программ для удобного и простого форматирования и управления разделами благодаря простому и хорошо организованному интерфейсу. Все доступные варианты организованы тема возможность выбора между разбиением, копированием, редактированием параметров загрузки или созданием резервных копий. У всех этих функций есть помощники, которые будут направлять нас во время их выполнения. Кроме того, этот инструмент позволит нам создать точная копия любого раздела, чтобы мы могли вернуть его в исходное состояние в любое время. Если мы хотим лучше организовать наше пространство или нам нужно установить несколько операционных систем, эта программа — отличный вариант.
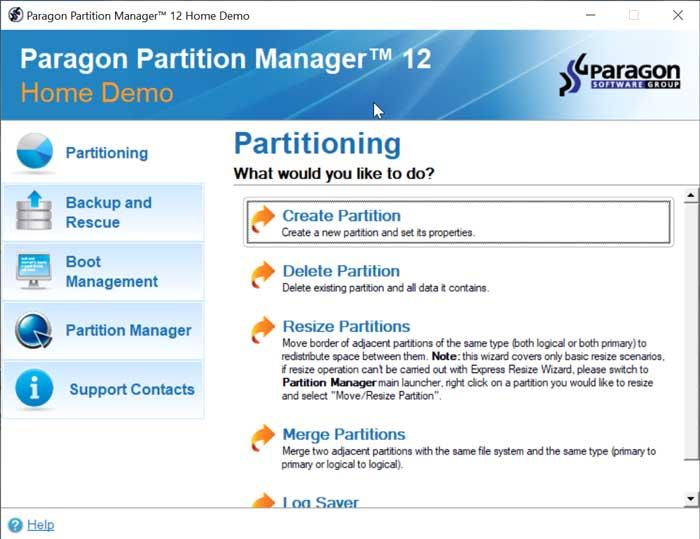
Paragon Partition Manager имеет бесплатную версию, которую мы можем скачать с это лиnk , Он также имеет платные версии, такие как рабочая станция, которая стоит 99 долларов.
Помощник по разделению AOMEI
Помощник по разделению AOMEI это инструмент, который позволит нам выполнять все виды операций с разделами без ущерба для целостности наших данных. Мы можем создавать, изменять размеры или перемещать разделы, а также делить существующие разделы, делать копии, проверять состояния среди множества других опций. Это совместимо с FAT и NTFS файл систем, возможность конвертировать разделы из одного типа в другой. Включает в себя все виды диагностика и восстановление инструменты и включает в себя возможность создания загрузочных дисков.
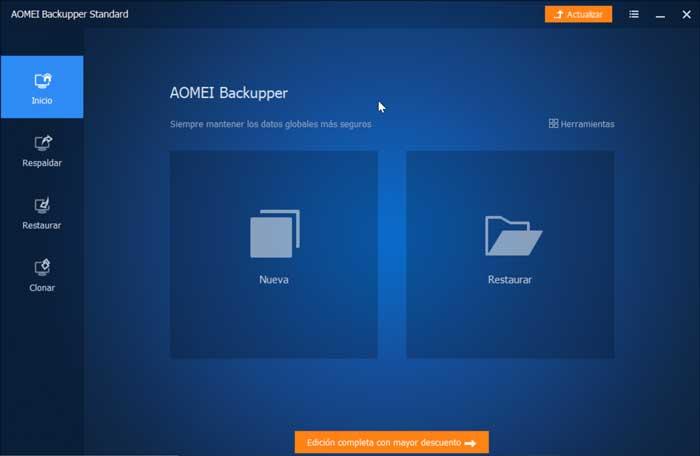
AOMEI Partition Assistant — совершенно бесплатная программа, которую мы можем скачать по этой ссылке. Он также имеет платные версии, такие как Professional и Server версии, которые стоят 47.95 и 179 долларов соответственно.
DiskGenius
DiskGenius это очень мощный инструмент для восстановления данных. Его основные функции: Восстановление данных, Менеджер разделов, Backup и восстановление, и дисковые утилиты. С помощью этой программы мы сможем создавать, изменять размер, форматировать и удалять разделы. Кроме того, у нас будет шестнадцатеричный редактор просматривать и редактировать двоичный контент. Восстановление файлов также возможно для EXT4, FAT32 и NTFS разделы, оптимизированные так, чтобы они могли работать в своих лучших проявлениях.
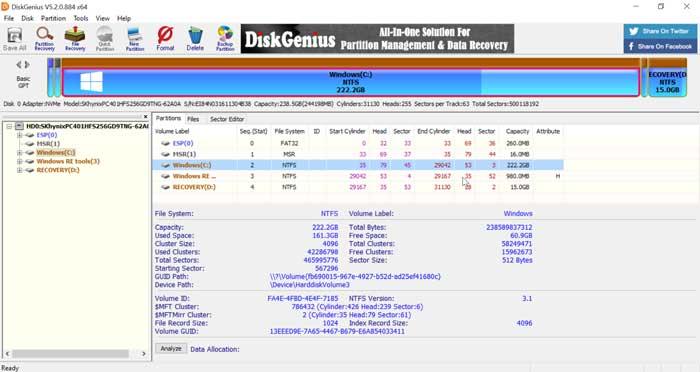
Мы можем скачать бесплатную версию DiskGenius здесь. Точно так же у него есть два варианта оплаты с дополнительными функциями. Стандартная версия стоит 69 долларов, а Профессиональная — 99 долларов.
GParted
GParted это мультисистемный инструмент, с помощью которого мы можем создавать, реорганизовывать и удалять разделы на нашем жестком диске без потери наших файлов. Поддерживает оборудование RAID а также все размеры сектора. Мы также можем управлять содержащимися файловыми системами и для этого он использует GNU Parted библиотека, которая управляет всеми подключенными устройствами, а также графический интерфейс gtkmm. Кроме того, это позволит нам устанавливать разные операционные системы на каждый раздел нашего жесткого диска.
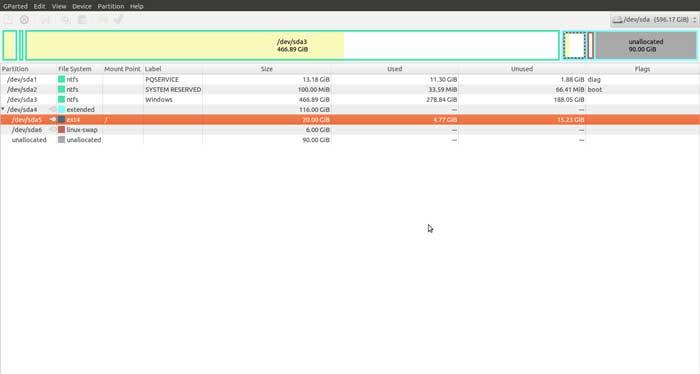
Вы можете скачать GParted бесплатно по этой ссылке, и вам останется только записать его на CD или USB, чтобы использовать его в качестве загрузочного диска. Кроме того, он предлагает нам возможность добавления разделов или изменения размера имеющихся у нас.
Active @ Partition Manager
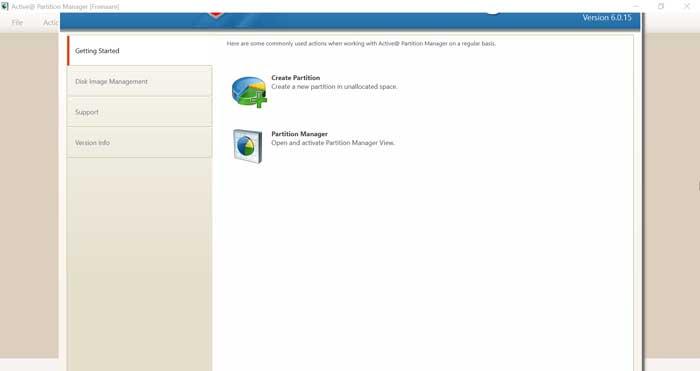
Диспетчер активных разделов еще одна программа форматирования, которая будет использоваться для управления различными дисками и разделами на нашем жестком диске. Он имеет простой и интуитивно понятный интерфейс, который имеет опции создания, удаления, форматирования, переименования разделов и изменения атрибутов. Это совместимо с Системы FAT16, FAT32 и NTFS В дополнение к разрешению создания разделов на флешках. Это также позволяет нам вручную редактировать таблицы разделов.
Active Partition Manager — это совершенно бесплатный инструмент, который вы можете скачать здесь.
Инструкция по форматированию HDD – Acronis Disk Director
Когда нужно перенести разделы без потери данных или отформатировать жесткий диск, лучше прибегнуть к вспомогательным инструментам. Сейчас существует много пакетов для работы по восстановлению данных и форматированию. Естественно, можно воспользоваться возможностями Windows, но иногда без вспомогательных программ не обойтись. Одну из таких мы рассмотрим ниже.
Какие возможности дает?
Функция форматирования позволяет начать “жизнь” компьютера на выбранном устройстве с чистого листа. Она стирает абсолютно всю информацию, находящуюся на носителе: профили пользователей, установленные ранее программы, ОС. Но самое главное — вместе с ними и вирусы.
Благодаря такому несколько радикальному способу очистки информационного USB-носителя, на отформатированное устройство можно выполнить установку новой ОС или же переустановить старую.

По своей природе данный процесс разделяется на два подвида:
В первом случае заново формируется файловая система и таблицы.
Во втором же — на поверхность жесткого диска на аппаратном уровне наносится информация о положении секторов (кластеров), находящихся в нем.
Это позволяет головке вашего HDD (Hard Disk Drive) с большей точностью ориентироваться на его поверхности.
Видео: отформатируем жесткий диск
Работа с HDD средствами Windows
Высокоуровневое форматирование запросто проводится стандартными средствами ОС Windows. Для того чтобы провести подобную процедуру на каком-либо внешнем устройстве, достаточно вставить его в USB-разъем и сделать клик правой клавишей мыши.
В появившемся контекстном меню выбрать функцию форматирования, затем провести выбор файловой системы, и запустить процесс очистки. Такой способ — это самое быстрое из возможных решений.

Однако для того, чтобы удалить с жесткого диска операционную систему, если она присутствует на компьютере в единичном экземпляре, потребуется несколько больше знаний: её удаление возможно только через режим отладки и при использовании специальных операторов командной строки (cmd), что может провести далеко не каждый.
Выполняется оно в несколько шагов:
компьютер перезагружается и на экране, предшествующем началу загрузки Windows, нажимаются кнопки для входа в BIOS. Обычно такими кнопками являются Del, F2, F4, F10 или F12;

в настройках BIOS, конкретнее — в меню Boot (запуск), активируется возможность выполнять загрузку с информационного накопителя или CD/DVD ROM’а;

кнопкой F10 сохраняем настройки, подтверждаем и выходим. Не забываем вставить устройство с устанавливаемой системой в USB-разъем или дисковод;
увидев экран загрузки установочной программы, и следуя инструкциям установщика, переходим к выбору диска, на который будет установлена новая ОС.
С этого момента у нас два варианта дальнейших действий:
имеющимся набором инструментов, при помощи программы нажимаем настройки, а затем — форматирование;
либо нажимаем сочетание двух клавиш — Shift и F10. Откроется стандартная командная строка.
И снова ряд действий:
вводим diskpart и запускаем программу, специально предназначенную для работ с ЖД;

вводим команду disk list и видим список всех подключенных к компьютеру винчестеров;

выбираем нужный нам винчестер. Обычно определяется по объему пространства, и вводим команду sel dis #, где # — номер необходимого нам диска;
смотрим, точно ли мы не ошиблись с выбором. Перепроверив, вводим команду clean — она отформатирует выбранное устройство;
дважды вводим exit. Первый выйдет из программы diskpart, второй закроет cmd.
После успешно проведенного форматирования нам будет необходимо обновить информацию об имеющихся дисках и заново задать им размеры разделов. Но высокоуровневая очистка винчестера — не самый лучший вариант, особенно если он имеет поврежденные сектора: быстродействие значительно снижается, а периодические зависания и прочие “прелести” и вовсе становятся неотъемлемой частью работы. И с проведением низкоуровневого форматирования помогут лишь специальные приложения.
Программа для форматирования жесткого диска Acronis Disk Director
Acronis Disk Director — пожалуй, лучшая программа для форматирования жесткого диска на сегодняшний день. Удобный интерфейс, высокая надежность работы и качественный результат делают это приложение средством №1 в профилактике “недугов” вашего HDD.

Используемая профессиональными компьютерными гуру, она позволяет проводить множество операций при работе с носителем данных. Углубляясь в саму структуру программы, несложно понять, почему она так любима и даже почитаема многими людьми, чья деятельность, так или иначе, связанна с компьютерным ремеслом.
Акронис — это полноценное и, что немаловажно, удобное средство для работы с винчестером, известное общественности уже не первый год. Давайте же узнаем почему.
Возможности программы
Арсенал Acronis Disk Director направлен на максимальное облегчение общения пользователя с аппаратной частью компьютера. Это проявляется во всем: подробные подсказки помогут новичкам, только осваивающим её, не оступится во время этого процесса, а возможность абсолютного контроля совершаемых действий позволит профессионалам добиться именно того, что они хотят получить в итоге.

Acronis Disk Director — это универсальная программа для глубокого форматирования жесткого диска. Благодаря ей, разбивка дисков на разделы не будет казаться чем-либо сложным, как это было бы, с теми же стандартными средствами Windows.
Вы всегда можете с математической точностью выделить для будущего диска ровно столько пространства, сколько, на ваш взгляд, будет предостаточно.
Помимо этого, возможно превращение готовых разделов в:
первичные — те, с которых и будет загружаться операционная система, прежде всего;
активные — на них устанавливаются дополнительные ОС;
логические — исполняющие роль хранилища для программ, данных и иной информации личного характера.
Функции
Предыдущего раздела недостаточно, чтобы полностью раскрыть потенциал этой программы, ведь помимо возможностей, она обладает еще и рядом полезных функций.

Предлагаем рассмотреть их поближе:
свободное преобразование разделов HDD между статическими и динамическими томами;
сохранение резервной копии текущей операционной системы: имея архив с резервной копией на внешнем носителе, вы можете избежать необходимости устанавливать программы заново после проведения очистки — достаточно лишь разархивировать файл и ваша система будет снова в строю;
восстановление случайно удаленных ранее разделов;
преобразование загрузочной записи из MBR в GPT и обратно без использования командной строки.
Выглядит неплохо, не так ли? Однако поражает тот факт, что всё это действительно работает, притом безотказно и оснащается довольно подробной инструкцией и справкой, которые помогут найти решение практически любого поставленного перед программой вопроса.
Процесс работы
Как упоминалось ранее, очистка диска от имеющихся на нем данных может происходить как на аппаратном, так и на программном уровне. Но как именно оно происходит — таинство невеликое, однако достаточно интересное.
Начнем от меньшего к большему. Высокоуровневый вариант бывает двух видов: быстрый и полный. При быстром, происходит полная перезапись файловой системы носителя информации.

Самым современным стандартом является файловая система NTFS, отличающаяся высокой производительностью и удобством организации хранения данных.
Полное высокоуровневое форматирование предварительно сканирует весь винчестер на наличие поврежденных секторов, а затем старается их исправить. И только лишь потом происходит запись файловых таблиц на само устройство.
Низкоуровневый вариант перераспределяет имеющееся на поверхности диска пространство, заново создавая дорожки (треки), на которые впоследствии переустанавливается управляющая программа. Этот способ занимает больше всего времени, однако считается востребованным для максимально эффективного восстановления работы твердотельного носителя.
После проведения одной из вышеописанных процедур, на диске находится одна лишь файловая система — все разделы придется создавать собственноручно, манипулируя свободным пространством вашего винчестера.

Acronis Disk Director как нельзя лучше справиться и с этой задачей. Запустить данную программу возможно как из-под оболочки ОС, так и загрузившись с флеш-устройства. Если с первым вариантом всё понятно, то для второго нам потребуется включить поддержку загрузки компьютера с накопителей в BIOS. Как это сделать было описано выше в разделе “форматирование HDD средствами Windows”.
Давайте рассмотрим пошагово всю процедуру:
во-первых, нам необходимо создать загрузочный накопитель. Для этого нам потребуется провести форматирование флешки и запустить предварительно установленную программу;
с помощью Мастера создания загрузочных носителей Acronis, располагающегося в разделе меню “средства” и следуя дальнейшим инструкциям, создаем, наконец, готовый инструмент для проведения форматирования;

перезагружаем, компьютер и загружаем его с новой загрузочной флешки;
появившееся окошко программы позволяет воспользоваться несколькими предусмотренными создателями операциями. Выбираем “форматирование”, подтверждаем, ждем завершения процесса;

теперь отформатированный диск можно заново разбить на разделы. К счастью, программа облегчает этот процесс до возможности его проведения обычным пользователем. Достаточно лишь выбрать соответствующую операцию в меню слева.
Плюсы и минусы Acronis
Программа платная, но разработчик предусмотрел возможность использования триальной (демонстрационной) версии собственного продукта. Примечательно, что, несмотря на ограниченный период пользования, как таковых ограничений нет: пользователь может наслаждаться полным функционалом данной программы в течение всего срока. Из минусов можно выделить только довольно “приличную” стоимость программы для обычного пользователя.
К плюсам же относятся:
удобство в пользовании, дружелюбный и понятный интерфейс;
возможность проведения действий с безукоризненной точностью;
широкий функционал, позволяющий выжать максимум из процесса очистки HDD и его разбиения. При этом не отнимая у вас уйму времени;
поддержка русского языка;

возможность создавать резервные копии дисков;
подробная справка, готовая дать ответ на большинство из возникающих при работе с приложением, вопросов;
малое потребление системных ресурсов и, как следствие, высокая скорость работы.
Беря во внимание все возможности Acronis Disk Director, нельзя не выделить, что именно это приложение поможет вам максимально эффективно провести очистку внешних или внутренних устройств хранения данных любого уровня, разбить их на разделы и многое, многое другое. Её качество и надежность растут с выходом каждой новой версии, функционал постоянно расширяется, а возможности — увеличиваются.
Программы для форматирования жесткого диска. ТОП-6 лучших программ
Сейчас многим современным пользователям ПК и невдомек, как часто ранее выручала любая программа для форматирования жесткого диска.
Ведь проводить форматирование винчестеров приходилось регулярно.
Всему виной несовершенство программных продуктов – как тех, что использовались для базовых целей пользователя, так и тех, что применялись для выполнения операций по обслуживанию установленных систем.

Предыстория
Другой аспект необходимости некогда частого использования программ для форматирования жестких дисков – проблемы с аппаратной частью. Небольшой объем носителей, частые аппаратные ошибки и тому подобное.
Но как ни странно, с течением времени необходимость форматирования дисков все же осталась даже с появлением современных твердотельных накопителей. Операция форматирования при этом перестала быть будничной нормой и если требуется провести форматирование жесткого диска, многие пользователи теряются в догадках, чем и каким способом его можно провести.
К счастью, с течением времени и качество программных продуктов, предназначенных для форматирования винчестеров, и их количество заметно увеличилось. И теперь пользователь не ограничен встроенными системными утилитами, а имеет доступ не просто к программным продуктам сторонних производителей, а к целым комплексам программных средств, которые позволяют выполнять не только форматирование, но и несколько других полезных операций, в частности, улучшающих состояние жесткого диска и срок его эксплуатации.
Часть этих средств относится к категории условно-бесплатных, часть поставляется с бесплатной лицензией, а остальная часть, все же, доступна только при покупке. У каждой из них свои преимущества и мы предлагаем рассмотреть несколько наиболее часто используемых и популярных средств, наделенных достаточным функционалом.
Paragon Partition Manager Free Edition
Программа для форматирования жесткого диска под названием Paragon Partition Manager Free Edition на фоне прочих подобных программных продуктов выделяется возможностью выполнения операций над виртуальными носителями информации. Помимо этого, тем, кто еще не может отказаться от использования Windows XP, она предоставит возможность поддержки дисков высокой емкости порядка 2 ТБ и более. Но и на современных ОС Windows 7 и 8 она тоже работает.
Дополнительное преимущество этого комплекса в поддержке функции управления мультизагрузкой. Эта опция будет полезна тем, кто в тестовом режиме использует несколько операционных систем либо просто требует параллельного их использования.
Интерфейс программы достаточно прост и понятен, а в ряде случаев просто незаменим. Примером этого может служить функция объединения разделов без потери данных, что особенно важно при форматировании разделов. При этом пользователю дается возможность даже проводить конвертацию разделов.
Что касается файловых систем, то их поддерживаемое количество достаточно велико. Они могут при помощи этой программы конвертироваться одна в другую, в частности, NTFS в HFS.
Среди прочего функционала имеется копирование и восстановление дисков, их слияние, перемещение и изменение их размеров. И все это при наличии русифицированной оболочки.
Некоторым покажется лишней в комплекте функция дефрагментации, а вот защита от системных сбоев и обнаружение поврежденных секторов понравится абсолютно всем.

Рис. 1 – Фрагмент окна Paragon Partition Manager
EASEUS Partition Master
Эта программа для форматирования жесткого диска обладает преимуществом в наличии нескольких версий с различным функционалом. Часть из них бесплатные, но особого внимания рядовых пользователей заслуживают версии Home Edition и Master Free.
Программа имеет отличный функционал, доступный через русскоязычную программную оболочку. Она может работать под управлением семейства операционных Windows, в частности, 7, 8 и 10 версий как 32-разрядных, так и 64-разрядных, а некоторые версии позволяют работать и через Linux.
Программный продукт обеспечивает работу с широким ассортиментом разнородных накопителей, наиболее важными из которых являются:
- диски HDD;
- твердотельные накопители SSD;
- USB-флешки;
- карты памяти в различном исполнении.
Над ними можно проводить не только форматирование, но и создание или изменение разделов, к примеру, объединение, удаление, копирование и изменение размеров.
Программа имеет доступ к работе с массивами RAID и обеспечивает взаимодействие пользователя с MBR и GPT. Часть операций может выполняться при помощи встроенных мастеров, что существенно облегчает работу пользователю.
Стоит обратить внимание на то, что у каждой версии продукта есть свои ограничения, в частности, на максимальный размер накопителя. К примеру, в версии Home Edition он составляет 8 ТБ, а в Master Free – лишь 4 Тб. А также пользователю рекомендуется обратить внимание на процесс установки, поскольку попутно можно установить ненужные утилиты.

Рис. 2 – Фрагмент окна EASEUS Partition Master
Aomei Partition Assistant
Программа для форматирования жесткого диска с названием Aomei Partition Assistant относится к продуктам, распространяемым бесплатно, но обладающим достойным функционалом. Она обеспечивает ряд таких функций, которые недоступны прочим бесплатным продуктам и поэтому относится к совершенно иному классу.
Этот программный комплекс, как и предыдущий продукт, имеет русскоязычную оболочку и поддерживает современные ОС семейства Windows и Linux и, соответственно, работающие под их управлением файловые системы: FAT 12/16/32, NTFS, Ext2/3/4, exFAT/ReFS.
Параллельно с работой на физических носителях программа выполняет операции и на виртуальных дисках.
Что касается особого функционала, то он реализован в виде доступа к дискам, невидимым другими программными средствами. Программа позволяет проводить их проверку, тестирование и ряд других полезных операций. Все это на фоне минимальных системных требований, начиная от версии процессора до объема доступной памяти на диске.
Этот программный продукт способен работать даже при таких условиях, когда на устройстве установлено 128 дисков, а размер томов составляет 16 Тб. А также это один из немногих продуктов, которые могут работать с SSHD, флеш-дисками и флеш-картами. Стоит ли упоминать при этом о том, что она поддерживает UEFI Boot, а все выполняемые операции производятся без повреждения пользовательской информации по заверению создателей?

Рис. 3 – Окно Aomei Partition Assistant
MiniTool Partition Wizard
Эта программа для форматирования жесткого диска – более скромная, но гораздо более популярная, причем не только на отечественном пространстве, но и во всем мире. Она бесплатная и обеспечивает взаимодействие под управлением операционных систем семейства Windows, включая самые свежие версии различной разрядности, при этом обрабатывает и дисковые разделы EXT, а также Linux Swap.
Программный интерфейс имеет русифицированную оболочку и обеспечивает работу с разделами объемом более 2 Тб. Он достаточно прост и будет понятен даже начинающему пользователю. Функционал интерфейса довольно широкий и включает даже новомодную миграцию с HDD на SSD.
А также программный продукт выполняет ряд базовых операций с дисками и их разделами, в том числе их клонирование, создание и изменение. Дополнительной можно считать операцию конвертации файловых систем FAT/FAT32 в NTFS с сохранением целостности пользовательских данных, которая дополняется функционалом резервного копирования хранимой информации и утилитой восстановления данных после сбоев. При желании пользователь может протестировать свои диски, проведя тестирование их работоспособности.
Как и некоторые описанные выше программы, эта может конвертировать диски с MBR в GPT, а это важно при износе часто используемого системного раздела. Параллельно с этим дается возможность назначать активные разделы и взаимодействовать с ними.

Рис. 4 – Окно MiniTool Partition Wizard
HDD Low Level Format Tool
Эта программа для форматирования жесткого диска относится к другой категории, чем рассмотренные выше программные средства. Поэтому она и заслуживает особого внимания. Это не большой программный комплекс с широким функционалом, а небольшая программка, которая имеет в своем наборе функций лишь возможность низкоуровневого форматирования.
Подобная опция обеспечивает при заданных настройках возможность восстановления работоспособности носителей информации. При этом подобный функционал касается как жестких дисков, так и флеш-накопителей. Единственной проблемой для пользователя в этом случае остается лишь полное уничтожение данных на носителе без возможности их дальнейшего восстановления.
К сожалению, других операций, выполняемых данным продуктом с носителями, не предусмотрено.

Рис. 5 – Окно HDD Low Level Format Tool
Acronis Disk Director
Эта программа для форматирования жесткого диска тоже достаточно интересна. Ее особенность в том, что она может запускаться с любого носителя. Так, ее можно установить на загрузочный диск или флешку и даже без полноценной операционной системы иметь возможность работать с разделами дисков.
Подобный функционал особенно важен в аварийных ситуациях, когда пользователю в большей степени важно восстановить работоспособность системы, а не просто создать дополнительный раздел для более удобного хранения данных или установки какой-либо игры. Функционал программы подходит для работы с дисками и под управлением Windows, и под управлением Linux. Однако у этого продукта есть один существенный недостаток, который заметен при сравнении с приведенными выше программами – это его стоимость.
В действительности это приложение относится к категории условно-бесплатных продуктов. По истечении заданного испытательного срока пользователю предлагается два варианта – приобрести лицензию либо удалить программный продукт. Поэтому ее можно смело использовать и сравнивать с другими программами на бесплатной основе, но в течение ограниченного срока.
В остальном это полноценный инструмент для работы с дисками и их разделами с широким функционалом. Он включает все базовые операции по работе с разделами, включая форматирование, а также позволяет владельцу ПК просматривать в общем виде информацию, хранящуюся на этих разделах.

Рис. 6 – Окно Acronis Disk Director
Стандартные средства ОС Windows
Описывая программы для форматирования дисков, нельзя не упомянуть стандартные средства операционных систем, доступные пользователям без загрузки программных продуктов сторонних производителей. Сделать это можно на примере операционных систем семейства Windows. Особенностью этих систем является то, что они имеют сразу несколько инструментов для работы с жесткими дисками и их разделами.
Первый инструмент достаточно прост и эта утилита доступна пользователю из программы Проводник. Для того чтобы ею воспользоваться, для логического раздела жесткого диска можно вызвать контекстное меню, а в нем выбрать пункт «Форматировать». После этого станет доступной форма, в которой можно указать желаемые параметры операции форматирования.
Этот функционал будет доступен для всех логических разделов диска, за исключением активного системного диска. В этом случае требуется использовать несколько иной инструмент, доступный исключительно из командной строки. Для работы с ним необходимы особые навыки, которые доступны исключительно опытным пользователям.
Важно! Чтобы иметь к ним доступ, требуется наличие загрузочного диска, а также выставленные в BIOS настройки, вынуждающие ПК загружаться именно со съемного носителя, а не с жесткого диска, чтобы обеспечить необходимый системе функционал. Его дает небольшая утилита под названием diskpart. Но основная проблема ее в том, что пользователь не получает качественной визуализации выполняемых действий, а любая ошибка при их выполнении может стоить работоспособности системы.
Такое положение дел и вынуждает пользователей прибегать к использованию программных продуктов сторонних производителей.

Рис. 7 – Окно утилиты Форматирование
Форматирование жесткого диска перед установкой Windows
На видео я покажу Вам, как отформатировать жесткий диск. Это может пригодиться Вам, когда вы переустанавливаете операционную систему Windows.
Программы для форматирования жесткого диска. ТОП-6 лучших программ
Сейчас многим современным пользователям ПК и невдомек, как часто ранее выручала любая программа для форматирования жесткого диска.
Ведь проводить форматирование винчестеров приходилось регулярно.
Всему виной несовершенство программных продуктов – как тех, что использовались для базовых целей пользователя, так и тех, что применялись для выполнения операций по обслуживанию установленных систем.

Предыстория
Другой аспект необходимости некогда частого использования программ для форматирования жестких дисков – проблемы с аппаратной частью. Небольшой объем носителей, частые аппаратные ошибки и тому подобное.
Но как ни странно, с течением времени необходимость форматирования дисков все же осталась даже с появлением современных твердотельных накопителей. Операция форматирования при этом перестала быть будничной нормой и если требуется провести форматирование жесткого диска, многие пользователи теряются в догадках, чем и каким способом его можно провести.
К счастью, с течением времени и качество программных продуктов, предназначенных для форматирования винчестеров, и их количество заметно увеличилось. И теперь пользователь не ограничен встроенными системными утилитами, а имеет доступ не просто к программным продуктам сторонних производителей, а к целым комплексам программных средств, которые позволяют выполнять не только форматирование, но и несколько других полезных операций, в частности, улучшающих состояние жесткого диска и срок его эксплуатации.
Часть этих средств относится к категории условно-бесплатных, часть поставляется с бесплатной лицензией, а остальная часть, все же, доступна только при покупке. У каждой из них свои преимущества и мы предлагаем рассмотреть несколько наиболее часто используемых и популярных средств, наделенных достаточным функционалом.
Paragon Partition Manager Free Edition
Программа для форматирования жесткого диска под названием Paragon Partition Manager Free Edition на фоне прочих подобных программных продуктов выделяется возможностью выполнения операций над виртуальными носителями информации. Помимо этого, тем, кто еще не может отказаться от использования Windows XP, она предоставит возможность поддержки дисков высокой емкости порядка 2 ТБ и более. Но и на современных ОС Windows 7 и 8 она тоже работает.
Дополнительное преимущество этого комплекса в поддержке функции управления мультизагрузкой. Эта опция будет полезна тем, кто в тестовом режиме использует несколько операционных систем либо просто требует параллельного их использования.
Интерфейс программы достаточно прост и понятен, а в ряде случаев просто незаменим. Примером этого может служить функция объединения разделов без потери данных, что особенно важно при форматировании разделов. При этом пользователю дается возможность даже проводить конвертацию разделов.
Что касается файловых систем, то их поддерживаемое количество достаточно велико. Они могут при помощи этой программы конвертироваться одна в другую, в частности, NTFS в HFS.
Среди прочего функционала имеется копирование и восстановление дисков, их слияние, перемещение и изменение их размеров. И все это при наличии русифицированной оболочки.
Некоторым покажется лишней в комплекте функция дефрагментации, а вот защита от системных сбоев и обнаружение поврежденных секторов понравится абсолютно всем.

Рис. 1 – Фрагмент окна Paragon Partition Manager
EASEUS Partition Master
Эта программа для форматирования жесткого диска обладает преимуществом в наличии нескольких версий с различным функционалом. Часть из них бесплатные, но особого внимания рядовых пользователей заслуживают версии Home Edition и Master Free.
Программа имеет отличный функционал, доступный через русскоязычную программную оболочку. Она может работать под управлением семейства операционных Windows, в частности, 7, 8 и 10 версий как 32-разрядных, так и 64-разрядных, а некоторые версии позволяют работать и через Linux.
Программный продукт обеспечивает работу с широким ассортиментом разнородных накопителей, наиболее важными из которых являются:
- диски HDD;
- твердотельные накопители SSD;
- USB-флешки;
- карты памяти в различном исполнении.
Над ними можно проводить не только форматирование, но и создание или изменение разделов, к примеру, объединение, удаление, копирование и изменение размеров.
Программа имеет доступ к работе с массивами RAID и обеспечивает взаимодействие пользователя с MBR и GPT. Часть операций может выполняться при помощи встроенных мастеров, что существенно облегчает работу пользователю.
Стоит обратить внимание на то, что у каждой версии продукта есть свои ограничения, в частности, на максимальный размер накопителя. К примеру, в версии Home Edition он составляет 8 ТБ, а в Master Free – лишь 4 Тб. А также пользователю рекомендуется обратить внимание на процесс установки, поскольку попутно можно установить ненужные утилиты.

Рис. 2 – Фрагмент окна EASEUS Partition Master
Aomei Partition Assistant
Программа для форматирования жесткого диска с названием Aomei Partition Assistant относится к продуктам, распространяемым бесплатно, но обладающим достойным функционалом. Она обеспечивает ряд таких функций, которые недоступны прочим бесплатным продуктам и поэтому относится к совершенно иному классу.
Этот программный комплекс, как и предыдущий продукт, имеет русскоязычную оболочку и поддерживает современные ОС семейства Windows и Linux и, соответственно, работающие под их управлением файловые системы: FAT 12/16/32, NTFS, Ext2/3/4, exFAT/ReFS.
Параллельно с работой на физических носителях программа выполняет операции и на виртуальных дисках.
Что касается особого функционала, то он реализован в виде доступа к дискам, невидимым другими программными средствами. Программа позволяет проводить их проверку, тестирование и ряд других полезных операций. Все это на фоне минимальных системных требований, начиная от версии процессора до объема доступной памяти на диске.
Этот программный продукт способен работать даже при таких условиях, когда на устройстве установлено 128 дисков, а размер томов составляет 16 Тб. А также это один из немногих продуктов, которые могут работать с SSHD, флеш-дисками и флеш-картами. Стоит ли упоминать при этом о том, что она поддерживает UEFI Boot, а все выполняемые операции производятся без повреждения пользовательской информации по заверению создателей?

Рис. 3 – Окно Aomei Partition Assistant
MiniTool Partition Wizard
Эта программа для форматирования жесткого диска – более скромная, но гораздо более популярная, причем не только на отечественном пространстве, но и во всем мире. Она бесплатная и обеспечивает взаимодействие под управлением операционных систем семейства Windows, включая самые свежие версии различной разрядности, при этом обрабатывает и дисковые разделы EXT, а также Linux Swap.
Программный интерфейс имеет русифицированную оболочку и обеспечивает работу с разделами объемом более 2 Тб. Он достаточно прост и будет понятен даже начинающему пользователю. Функционал интерфейса довольно широкий и включает даже новомодную миграцию с HDD на SSD.
А также программный продукт выполняет ряд базовых операций с дисками и их разделами, в том числе их клонирование, создание и изменение. Дополнительной можно считать операцию конвертации файловых систем FAT/FAT32 в NTFS с сохранением целостности пользовательских данных, которая дополняется функционалом резервного копирования хранимой информации и утилитой восстановления данных после сбоев. При желании пользователь может протестировать свои диски, проведя тестирование их работоспособности.
Как и некоторые описанные выше программы, эта может конвертировать диски с MBR в GPT, а это важно при износе часто используемого системного раздела. Параллельно с этим дается возможность назначать активные разделы и взаимодействовать с ними.

Рис. 4 – Окно MiniTool Partition Wizard
HDD Low Level Format Tool
Эта программа для форматирования жесткого диска относится к другой категории, чем рассмотренные выше программные средства. Поэтому она и заслуживает особого внимания. Это не большой программный комплекс с широким функционалом, а небольшая программка, которая имеет в своем наборе функций лишь возможность низкоуровневого форматирования.
Подобная опция обеспечивает при заданных настройках возможность восстановления работоспособности носителей информации. При этом подобный функционал касается как жестких дисков, так и флеш-накопителей. Единственной проблемой для пользователя в этом случае остается лишь полное уничтожение данных на носителе без возможности их дальнейшего восстановления.
К сожалению, других операций, выполняемых данным продуктом с носителями, не предусмотрено.

Рис. 5 – Окно HDD Low Level Format Tool
Acronis Disk Director
Эта программа для форматирования жесткого диска тоже достаточно интересна. Ее особенность в том, что она может запускаться с любого носителя. Так, ее можно установить на загрузочный диск или флешку и даже без полноценной операционной системы иметь возможность работать с разделами дисков.
Подобный функционал особенно важен в аварийных ситуациях, когда пользователю в большей степени важно восстановить работоспособность системы, а не просто создать дополнительный раздел для более удобного хранения данных или установки какой-либо игры. Функционал программы подходит для работы с дисками и под управлением Windows, и под управлением Linux. Однако у этого продукта есть один существенный недостаток, который заметен при сравнении с приведенными выше программами – это его стоимость.
В действительности это приложение относится к категории условно-бесплатных продуктов. По истечении заданного испытательного срока пользователю предлагается два варианта – приобрести лицензию либо удалить программный продукт. Поэтому ее можно смело использовать и сравнивать с другими программами на бесплатной основе, но в течение ограниченного срока.
В остальном это полноценный инструмент для работы с дисками и их разделами с широким функционалом. Он включает все базовые операции по работе с разделами, включая форматирование, а также позволяет владельцу ПК просматривать в общем виде информацию, хранящуюся на этих разделах.

Рис. 6 – Окно Acronis Disk Director
Стандартные средства ОС Windows
Описывая программы для форматирования дисков, нельзя не упомянуть стандартные средства операционных систем, доступные пользователям без загрузки программных продуктов сторонних производителей. Сделать это можно на примере операционных систем семейства Windows. Особенностью этих систем является то, что они имеют сразу несколько инструментов для работы с жесткими дисками и их разделами.
Первый инструмент достаточно прост и эта утилита доступна пользователю из программы Проводник. Для того чтобы ею воспользоваться, для логического раздела жесткого диска можно вызвать контекстное меню, а в нем выбрать пункт «Форматировать». После этого станет доступной форма, в которой можно указать желаемые параметры операции форматирования.
Этот функционал будет доступен для всех логических разделов диска, за исключением активного системного диска. В этом случае требуется использовать несколько иной инструмент, доступный исключительно из командной строки. Для работы с ним необходимы особые навыки, которые доступны исключительно опытным пользователям.
Важно! Чтобы иметь к ним доступ, требуется наличие загрузочного диска, а также выставленные в BIOS настройки, вынуждающие ПК загружаться именно со съемного носителя, а не с жесткого диска, чтобы обеспечить необходимый системе функционал. Его дает небольшая утилита под названием diskpart. Но основная проблема ее в том, что пользователь не получает качественной визуализации выполняемых действий, а любая ошибка при их выполнении может стоить работоспособности системы.
Такое положение дел и вынуждает пользователей прибегать к использованию программных продуктов сторонних производителей.

Рис. 7 – Окно утилиты Форматирование
Форматирование жесткого диска перед установкой Windows
На видео я покажу Вам, как отформатировать жесткий диск. Это может пригодиться Вам, когда вы переустанавливаете операционную систему Windows.












