Почему компьютер не видит содержимое айфона. Почему компьютер не видит iPhone и что нужно делать
Такое приложение как iTuns, является дополнительной программой для iPhone, iPad и iPod, которая скачивается с официального сайта apple.com, через раздел «Music» и устанавливается на компьютер.
После чего пользователь должен пройти несложную регистрацию для создания своего аккаунта. Для чего это нужно? С помощью Айтюнс можно скачивать музыку, видео и др.
Данной программой предусматривается такая возможность, как покупка новых клипов, книг и др. Также имеется возможность добавления своих файлов в медиатеку программы, что очень удобно.
При этом периодически Айтюнс необходимо обновлять. Однако обновив его, пользователи могут сталкиваться с некоторыми сложностями при синхронизации устройств и iTuns, в частности с тем, что Айтюнс не видит Айфон 5 s, что делать и как поступить в такой ситуации? В данной статье, будут рассмотрены различные проблемы и способы их устранения.
С чего следует начать?
Столкнувшись с ситуацией, когда Айтюнс не видит Айфон 5 s, первое, что следует сделать, это проверить принадлежит ли USB-шнур подключаемому гаждету.
Объясню, почему это так важно. Дело в том, iPhone, iPad и iPod, как правило, нормально могут синхронизироваться с ПК, только с использованием шнуров, выпущенные также фирмой Apple, если же используется другой, то подключение к компьютеру может не получиться.
В связи с этим и программа Айтюнс его не увидит. Если же со шнуром всё в порядке, уже попробовали использовать аналогичный USB-кабель от другого яблочного гаджета, тогда следует проверить работоспособность USB-разъёма. Для этого просто переставьте шнур от гаджета в другой разъём на ПК.
Если всё работает, но проблема не решена, тогда перейдём к следующим вариантам из-за которых, программа iTuns, может не видеть Айфон 5 s.
Подключение с помощью администрирования
Как вариант можно попробовать ещё один способ, если Айтюнс не видит Айфон 5 s. Для этого:
- Отключаете гаджет от ПК, и закрываете программу;
- Через меню «Пуск» входите в «Панель управления»;
- Открываете «Администрирование» (если в списке нет такой строки, то в правом верхнем углу, можно нажать на «Поиск» ввести слово «Администрирование»);
- Находите строку, содержащую Apple Mobile Device и кликаете по ней левой клавишей мышки, чтобы выделить;
- Затем кликаете правой клавишей мышки и нажимаете на «Остановить»;
- После остановки работы данной службы нажимаете на «Запустить»;
- Выжидаете некоторое время и повторяете синхронизацию Айтюнса и гаджета.
Удаление программы
Ещё одним вариантом, который может помочь в случае, если Айтюнс не видит Айфон 5 s, просто обновить программу. Однако это не всегда помогает.
Поэтому для решения данной проблемы можно использовать ещё один вариант, в котором происходит удаление программы. Кроме этого стоит также в самом Айфоне, удалить файл AppleMobileDeviceSupport.pkg.
Его можно найти при помощи Библиотеки/Receipts. После этого перезагружаете ПК, затем повторно скачиваете и устанавливаете Айтюнс.
Переустановка драйверов
Разъёмы для подключения USB могут быть не только неисправными, но и возможна ещё одна причина такой ситуации, заключающаяся в повреждении драйвера Apple Mobile USB Drivers.
Чтобы устранить неполадку требуется сделать его переустановку. И повторить подключение iPhone 5 s к ПК, для синхронизации с программой iTunes.
Как вариант, можно сделать переустановку драйвера самой программы. Для этого:
- Заходите в меню «Пуск»;
- Щелкаете по строке «Компьютер» правой клавишей мыши;
- В раскрывшемся меню выбираете раздел «Свойства»;
- С правой стороны из открывшегося списка нажимаете на строку «Диспетчер устройств» и ищите строку с названием Apple iPhone (аналогично можно поступить с iPad или iPod);
- Щелкаете по выбранной строке правой клавишей мышки и выбираете «Обновить драйвер»;
- Выставляете «Выполнить поиск драйверов на этом компьютере»;
- Щелкаете по строке «Выбрать драйвер из списка уже установленных драйверов»;
- Нажимаете на «Установить с диска» и указываете следующее: «C:Program FilesCommon FilesAppleMobile Device SupportDrivers»;
- Нажимаете «ОК» и будет произведена переустановка драйвера.
После этого можно ещё раз подключиться к компьютеру для синхронизации.
Айтюнс не видит Айфон 5 s, что делать дополнительно
Кроме этого, может ещё случиться так, что разъём на телефоне для шнура загрязнён или не работает вообще. В первом варианте постарайтесь его аккуратно почистить и подключиться ещё к ПК ещё раз.
Если гаджет не реагирует на подключение к ПК или к сети, для подзарядки, стоит его отдать в ремонт.
Для тех, кто является пользователем ПК с программным обеспечением Mac OSX, данная проблема является актуальной. Поэтому обновление или удаление программы, в данном варианте может также помочь в решении вопроса, связанного с ситуацией, когда Айтюнс не видит Айфон 5 s.
Полезные статьи:
P.S. Прикладываю скриншоты моих заработков в партнёрских программах. И напоминаю, что может каждый, даже новичок! Главное — правильно это делать, а значит, научиться у тех, кто уже зарабатывает, то есть, у профессионалов .
Вы хотите узнать какие ошибки совершают новички?
99% новичков совершают эти ошибки и терпят фиаско в бизнесе и заработке в интернет! Посмотрите, чтобы не повторить этих ошибок — «3 + 1 ОШИБКИ НОВИЧКА, УБИВАЮЩИХ РЕЗУЛЬТАТ» .
Вам срочно нужны деньги?
Скачайте бесплатно: « ТОП — 5 способов заработка в Интернете ». 5 лучших способов заработка в интернете, которые гарантированно принесут вам результат от 1 000 рублей в сутки и более.
Здесь готовое решение для вашего бизнеса!
А для тех, кто привык брать готовые решения, есть «Проект готовых решений для старта заработка в Интернет» . Узнайте, как начать свой бизнес в Интернете, даже самому «зеленому» новичку, без технических знаний, и даже без экспертности.
Устройства на iOS, конечно, в большинстве случаев способны обойтись без использования USB, но все же возникают ситуации, когда использование шнура просто необходимо. И даже с использованием USB могут возникнуть проблемы – куда же без них, ничто не идеально. Так почему же компьютер не видит айфон через USB: рассказываем решение.
Одна из самых распространенных проблем, возникающая при работе с iTunes, является невозможность найти подключённое устройство. Причин этой ошибки может быть несколько, но зачастую сбой кроется в механизме доверенного подключения (на обоих устройствах сохраняются ключи для будущего входа). По дефолту при такой ошибке на компьютере должно выскакивать сообщение типа «Доверять этому компьютеру?» при следующем подключении.
Мы рассмотрим сценарий, когда после отрицательного ответа повторный запрос больше не показывается. К счастью, решить эту проблему можно буквально в несколько шагов.
Почему компьютер не отображает айфон
Создание тем в данном разделе недоступно. Если вы не нашли обсуждения своей проблемы в этом разделе, вы можете создать тему в основном разделе.
Всем хороши девайсы от Apple, кроме одной операции, которая некоторых пользователей вводит в ступор: это необходимость, время от времени, синхронизировать iPhone или iPad с компьютером. Делается синхронизация через программу iTunes. Но бывает так, что iTunes не видит iPhone. И тут у многих ступор переходит в глубокое пике – пользователи просто теряются. Хотим вас успокоить – это не проблема. Вот как все решается.
- Попробуйте подключить шнур к другому порту USB на компьютере.
- Убедитесь, что вы пользуетесь фирменным кабелем USB, это особенно актуально для владельцев iPhone или iPad с новым разъемом «Lightning».
- Убедитесь, что сам кабель не вышел из строя.
- Скачайте и установите последнюю версию iTunes с официального сайта Apple.
- Перезагрузите компьютер и iPhone (выключите iPhone, одновременно удерживая «Home» и клавишу питания). После перезагрузки повторите попытку синхронизации.
Не помогло? Чиним девайс
Если ни один из приведенных способов не дал положительного результата и iTunes всё равно не видит iPhone, то возможно причина кроется в самом девайсе. По непонятной причине происходит порча файлов, находящихся в каталоге Media.Исправить ситуацию можно, удалив эту папку с iPhone.
Для этого, предварительно копируем эту папку на жесткий диск компьютера, используя альтернативный файловый менеджер для iPhone. Например, скачайте на ПК программу Disk Aid.
Когда вы запустите эту программу на компьютере, она попросит подключить к ПК ваше устройство.
Далее, после подключения iPhone, выбираете «Хранилище», а в нем «Медиа». Вот этот каталог и копируем на ПК. У меня не получилось скопировать перетаскиванием из одного окна в другое, только щелчком правой кнопки мыши.


Если чувствуете в себе смелость, то смело удаляйте из каталога все папки, отключайте iPhone от ПК и перезагружайте девайс.
Если вы все правильно сделали, то iTunes увидит ваш iPhone и предложит синхронизироваться. Ну, а ценные для вас книги, фотографии и голосовые заметки вы потом сможете извлечь из папки Media.
Сообщение отредактировал KUKUndrik — 29.05.15, 21:07

1. Закройте iTunes, предварительно отключив ваше устройство.
2. Зайдите в Пуск -> Выполнить и введите в появившемся окне services.msc.
3. Найдите пункт Apple Mobile Device и в соседнем окне щелкните на Остановить.
4. После остановки в том же окошке щелкните на Запустить.
5. После перезапуска ПК, iTunes должен увидеть iPhone.
Сообщение отредактировал KUKUndrik — 18.04.15, 12:29

1. Закройте iTunes, предварительно отключив ваше устройство.
2. Зайдите в Пуск -> Выполнить и введите в появившемся окне services.msc.
3. Найдите пункт Apple Mobile Device и в соседнем окне щелкните на Остановить.
4. После остановки в том же окошке щелкните на Запустить.
5. После перезапуска ПК iTunes будет готов к работе с Вашим устройством.
Если способ помог, то выберите Apple Mobile Device и укажите тип запуска “Авто”, чтобы проблемы с iTunes больше не возникали.
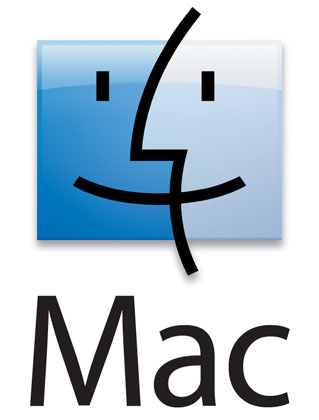
1. Отсоедините устройство от компьютера, предварительно закрыв его в iTunes.
2. Откройте стандартный файловый менеджер Finder и переместите в Корзину следующие элементы:
— папку с программой iTunes (найти ее можно, зайдя в Программы);
— ярлык программы iTunes с панели запуска;
— файл AppleMobileDevice.kext (найти его можно в Finder (вкладка Переход ->Переход к папке) Система -> Библиотеки -> Extension);
— файл AppleMobileDeviceSupport.pkg (найти его можно в Библиотеки -> Receipts);
3. Перезапустите компьютер.
4. Удалите содержимое Корзины и перезагрузите компьютер еще раз.
5. Загрузите последнюю версию iTunes для Mac.
6. Подключите iPhone и пользуйтесь рабочим iTunes.
Исправление пустой папки Internal Storage или DCIM на iPhone
Если причина не в заблокированном iPhone, как это описано в предыдущем пункте, следующая наиболее вероятная причина того, что папка DCIM или Internal Storage пустая — отсутствие «доверия» iPhone к текущему компьютеру.
Обычно, когда вы подключаете iPhone к компьютеру в первый раз, на телефоне выдается сообщение о том, следует ли доверять этому компьютеру (если на компьютере установлен iTunes) либо «Разрешить устройству доступ к фото и видео». Если мы разрешаем доступ, то содержимое памяти (не всей, а только фото и видео в DCIM) отображается. Если нажать «Запретить» — получим «Эта папка пуста» в проводнике.

Как правило, если повторно подключать iPhone, это сообщение появляется снова и у вас есть возможность разрешить доступ и увидеть данные. Однако, если этого не происходит, появление запроса можно вернуть с помощью следующих шагов:

- Отключите ваш iPhone от компьютера или ноутбука.
- На телефоне зайдите в Настройки — Основные — Сброс — Сбросить геонастройки (на самом деле, будут сброшены также и настройки конфиденциальности, а ваши данные не пострадают).
- Необязательный пункт, но с ним надежнее — перезагрузите ваш iPhone (удерживайте кнопку питания, выключите, а после выключения снова включите).
- Снова подключите ваш iPhone к компьютеру, на экране должен появиться запрос о доступе к данным или доверии компьютеру — разрешите доступ.
В результате у вас появится доступ к папкам Internal Storage и DCIM и они будут содержать ваши фотографии и видео.
Если на вашем компьютере установлено приложение iTunes, вы можете также использовать следующий метод:

- Подключите iPhone к компьютеру кабелем.
- Запустите iTunes на компьютере и в меню выберите «Учетная запись» — «Авторизация» — «Авторизовать этот компьютер».
- Введите ваш логин и пароль Apple ID для авторизации.
- На телефоне может потребоваться дать согласие на доверие этого компьютера.
- После авторизации, проверьте, стало ли доступно содержимое папок на iPhone.
Если вы хотите иметь возможность открывать фото и видео с iPhone на компьютере, когда экран заблокирован, зайдите в Настройки — Touch ID и код-пароль и в разделе «Доступ с блокировкой экрана» включите пункт «USB-аксессуары».
Доверяй компьютеру
Когда вы впервые подключаете iPhone к другому устройству, вам обычно предлагается доверять ему или нет. На вашем телефоне должно появиться сообщение «Доверять этому компьютеру?» При подключении к ПК. Вы можете доверять или не доверять. Выбор «Доверие» позволяет компьютеру получать доступ к iPhone, тогда как «Не доверять» не разрешает доступ к файлам и папкам.
Если вы случайно нажали «Не доверяйте», возможно, вам придется изменить его. То, что должно произойти, это то, что вы видите приглашение Trust каждый раз, когда подключаете свой iPhone к компьютеру, но это не всегда происходит. Вы можете заставить это все же.
- Перейдите в Настройки и Общие на вашем iPhone.
- Выберите Сброс, а затем Сбросить местоположение Конфиденциальность.
- Введите свой пароль и выберите «Сбросить настройки».
Это также сбросит другие настройки, но освободит приглашение Trust. Повторно подключите ваш телефон к компьютеру и дождитесь подсказки.
Импорт фотографий с помощью облачных сервисов

Отличная альтернатива второму способу, поскольку путем использования вспомагательных облачных сервисов, можно достаточно быстро скинуть большое количество фотографий с iPhone на компьютер. Для этого нужно хорошее интернет-соединение, а также наличие зарегистрированного аккаунта в одном или нескольких сервисах: Яндекс.Диск, DropBox, Облако Mail.Ru. При малом количестве изображений подойдет даже электронная почта.
Алгоритм действий очень прост:
- перенести фотографии со своего iPhone на файлообменник;
- потом скачать загруженные файлы с файлообменника, но только через компьютер.
Как видите, скопировать фото с айфона на компьютер абсолютно несложно. Набив руку, вы сможете перенести отснятый материал менее чем за 5 минут.
Видео
Если при подключении айфона к компьютеру, телефон определяется, но внутри директории пусто (хотя должны быть фото или видео), нужно удалить устройство из системы и добавить его заново. Для этого:
1) подключаем айфон к компу, доверяем (trust) на айфоне
2) на компьютере заходим:
Пуск – Панель управления – Система и безопасность – Диспетчер устройств – Контролеры USB
3) Жмем ПКМ на айфон в этом списке и удаляем устройство
4) отключаем айфон от компа (вынимаем usb провод)
5) подключаем айфон обратно к компу, он сам заново установит дрова и все заработает.
Если не сработало:
1) Удалите устройство таким образом второй раз. У меня иногда срабатывает только со второго раза.
2) Проверьте, может не хватает питания на USB-порте; переткните в другой
3) Попробуйте удалить iTunes (не забудьте сделать бекап устройства в отдельной папке)
Надеюсь, вам это поможет и очень жду ваших комментариев! 😀
6 Responses to Windows 7 не видит фото и видео на айфоне
Большое спасибо! Мне помогло.
А мне не помогло!может есть ещё решение!заранее спасибо !продублируйте ответ на мою почту!если это возможно
А мне тоже не помогло!может есть ещё решение!заранее спасибо !продублируйте ответ на мою почту!
Почему компьютер не видит айфон
Чтобы скидывать информацию с компьютера на айфон и обратно, необходимо установить соединение между ними посредством кабеля или через wi-fi. Но иногда возникают ошибки при передаче данных, а у пользователей телефона возникает вопрос, почему компьютер не видит айфон.

- Почему компьютер не видит айфон
- Как оживить iphone
- Почему компьютер не видит телефон
Если вы из разряда тех обладателей модного гаджета, которые не могут понять, почему компьютер не видит айфон, то вы можете найти причину самостоятельно без обращения в специализированный сервис. Для этого в первую очередь проверьте соединение.
Если вы подключаетесь через кабель USB, осмотрите его, обратив внимание на наличие окислений, перегибов и других внешних повреждений. Если проблема не визуализируется, все равно попробуйте заменить провод.
При исправности кабеля соединения айфона и компьютера может не происходить из-за проблемы со входом USB на компе. Проверьте его, подключив к нему флешку. Если она не определяется, вероятнее всего, дело в отсутствии драйверов. Проблему можно устранить, если скачать их в интернете и установить на компьютер. После этого его нужно перезагрузить и попробовать снова подключить iPhone.
Для подключения айфона через кабель необходим порт USB 2.0 и выше. В противном случае соединение не будет установлено, а вы увидите надпись на компе, что данное устройство может работать быстрее.
Если почему-то компьютер не видит айфон, сломан может быть и вход на самом телефоне. Проверить это просто — достаточно подключить зарядное устройство. Если iPhone не заряжается, можно продуть соответствующий вход, при сильном загрязнении — аккуратно протереть смоченной в спирте ватной палочкой, а при окислении — тихонько провести обыкновенным ластиком по контактам. Если же телефон пострадал из-за влаги, то подсушить его можно феном.
Если с разъемом и кабелем все в порядке, можно предположить, что сломался шлейф разъема питания. Несмотря на то, что портится он редко, но все же такое повреждение происходит иногда из-за частых падений устройства.
Стоит помнить, что если вы не являетесь опытным мастером, то не следует раскручивать устройство и подвергать его другим механическим воздействиям, в противном случае можно лишиться гарантии на айфон. Если какая-либо деталь у iPhone не работает, то заменять ее желательно на оригинальную и в официальном сервисе Apple. Из-за запасных частей плохого качества компьютер может не видеть айфон.
Иногда компьютер выдает ошибку, в которой говорится о несоответствии сим карты определенным требованиям. В таких случаях не нужно ее менять, проблему можно решить, если вытащить симку или включить авиарежим в настройках айфона.
Если при подключении iPhone к компьютеру появляются ошибки SyncServer или MobileDeviceHelper, а на мониторе вы видите сообщение о том, что приложение будет закрыто, вероятнее всего ваши устройства имеют различные часовые пояса или время. Чтобы устранить проблему, следует проверить соответствующие настройки.
Если вы пытаетесь осуществить подключение через wi-fi, проверьте, включен ли этот режим на обоих устройствах. На компьютере можно посмотреть индикатор сети. Если там отображаются другие источники подключения по беспроводной технологии, вероятно, что со стороны компа проблемы отсутствуют. Доступные подключения также должны отображаться и на айфоне. Иногда проблема отсутствия связи между айфоном и компьютером решается перезагрузкой обоих устройств.
Компьютер может не видеть айфон из-за проблем с прошивкой. Особенно часто такое случается, если телефон был разлочен. В таких случаях может помочь сброс до заводских настроек и установка официальной прошивки.












