ТОП-30 способов проверить производительность своего компьютера
При определенных обстоятельствах пользователю может потребоваться полная проверка ПК. В данной статье мы расскажем, как выполнить тест производительности для компьютера и ноутбука. А заодно объясним, зачем в принципе он может пригодиться.
С течением времени скорость работы ПК может снижаться, появляются различные проблемы, например, вылеты. Это особенно неприятно, когда система используется для работы. Но и в играх подобного рода неполадки тоже сильно мешают.
Сходу самому определить проблему – достаточно сложная задача. Полный тест производительности системы подскажет, в чем именно кроется причина. Сначала мы перечислим несколько программ для проверки общих сведений о ПК, например, характеристик, затем перейдем к бенчмаркам, а в конце упомянем онлайн-сервисы, которые могут пригодиться.
Speccy
Speccy — утилита для диагностики текущего состояния компьютера. С помощью программы определить температуру комплектующих в режиме реального времени. Есть возможность просмотра информации о системе и технических параметрах установленного «железа».
Приложение полностью совместимо с операционной системой Windows (32/64 бит). Язык интерфейса — английский. Русская версия не поддерживается. Для комфортной установки и работы утилиты требуется ОС Windows XP и новее. Модель распространения программы Speccy — бесплатная.
После запуска утилиты начнется процесс сбора информации о системе. В разделе «Summary» отображается состояние основных компонентов системы.

Здесь показана версия операционной системы, модель процессора, объем оперативной памяти, установленные графические адаптеры, жесткий диск. Также отображается текущий показатель температуры комплектующих. Изменения температуры отслеживаются в режиме реального времени.
В разделе «Operating System» можно посмотреть более детальные сведения об операционной системе Windows: дата установки, тип компьютера, фреймворки, когда выполнялось последнее обновление, серийный номер.

«CPU». Здесь производится диагностика процессора. Для пользователей доступна информация о количестве ядер, кодовом названии ЦП, модели, семействе. Показана стоковая скорость ядер. Отслеживается температура: можно посмотреть температуру и скорость каждого ядра.

Раздел «RAM» используется для диагностики оперативной памяти. Здесь пользователи могут посмотреть тип и объем ОЗУ, частоту.

В строке «Physical Memory» показано сколько памяти используется в текущий момент (в процентах), доступный объем физической и виртуальной памяти. Строка «SPD» показывает количество модулей памяти. Пользователи могут посмотреть подробную информацию о каждом использованном слоте: тип ОЗУ, объем, производитель, показатели частоты в виде таблицы.

«Motherboard» — раздел, который используется для диагностики материнской платы. Здесь можно посмотреть производителя устройство, модель, температуру. Также в разделе «Motherboard» есть информация о BIOS: версия, дата обновления, брэнд.

«Graphics». Здесь отображается информация обо всех установленных графических устройствах компьютера. В списке показана информация о мониторе и видеокарте: модели, ID устройства, версия установленного драйвера.

Полученные отчеты с помощью утилиты Speccy можно сохранить в текстовом файле или формате XML. Для этого нужно перейти в раздел верхнего меню «File» и выбрать тип сохранения информации.
Преимущества программы Speccy:
- удобный интерфейс в стиле «минимализм»;
- отслеживание температуры комплектующих в режиме реального времени;
- возможность сохранения полученных отчетов о диагностике ПК в двух форматах.
- нельзя запустить стресс-тест компьютера.
CPU-Z — это полезная утилита для диагностики ПК. С помощью приложения можно получить информацию о процессоре, памяти, видеокарте. Есть возможность проведения стресс-тестов.
Программа имеет полную совместимость с операционной системой Windows (32 и 64 бит). Язык интерфейса — английский, русская версия не поддерживается. Для комфортной работы утилиты требуется ОС Windows XP и новее. Приложение CPU-Z распространяется абсолютно бесплатно. Не нужно покупать ключ активации или подписку.
После запуска утилиты откроется главное окно с информацией о системе. Первый доступный раздел — «CPU». Здесь отображаются подробные сведения о процессоре компьютера: название, спецификация, семейство, частота ядер и т.д.

Следующий раздел — «Caches». Здесь показана информация о кэше: размер и описание.

«Mainboard». В этом разделе отображаются сведения о материнской плате и BIOS: производитель, модель, версия. Также есть данные об установленном графическом интерфейсе.

В разделе приложения CPU-Z «Memory» отображается подробная информация об оперативной памяти. Здесь можно посмотреть тип ОЗУ, объем, канальность. В поле «Timings» отображается частота памяти, задержки и т.д.

«SPD». Дополнительный раздел для диагностики оперативной памяти. Здесь пользователи могут получить подробную информацию о каждом установленном на ПК слоте ОЗУ: размер, тип, производитель, частоты.
«Graphics». Раздел, который используется для диагностики графических адаптеров. Здесь можно посмотреть информацию о видеокартах.

«Bench». Этот раздел используется для проведения стресс-теста процессора.

Преимущества программы CPU-Z:
- бесплатная модель распространения;
- простой и удобный интерфейс;
- просмотр подробной информации о комплектующих ПК;
- инструмент для проведения стресс-теста процессора.
- нет индикаторов температуры устройств.
HWMonitor

HWMonitor создана для демонстрации возможностей вашего компьютера и мониторинга его компонентов. Она визуализирует марку и модель аппаратных компонентов, в реальном времени отображает работу параметров. В этот перечень входит энергопотребление, скорость вращения вентиляторов, напряжение, тактовые частоты и температура. Эти сведения помогут избежать перегрева компьютера и предупредить частые отключения системы.
Софт очень прост в использовании, разобраться в интерфейсе не составит трудности даже новичку. В нем легко просматривать и понимать все значения. Все результаты тестов можно сохранить для дальнейшей работы с неполадками.
VR MARK – производительность виртуальной реальности
Если вы хотите проверить, как ваш компьютер справляется с задачей виртуальной реальности и обслуживает игры, предназначенные для очков Oculus Rift или HTC Vive, Вам пригодится VR Mark. Как и в случае других программ компании Futuremark, бесплатной является только версия Basic.

Инструмент оснащен тремя тестами, из которых один базовый (Orange), для VR игр, использующих DirectX 12 (Cyan) и самых требовательных (Blue).
Естественно, очки VR не являются необходимыми для проведения теста – ведь речь идёт только о том, чтобы проверить производительность вашего компьютера перед покупкой такого оборудования.
Альтернативная программа: SteamVR Performance Test
GeForce Experience
GeForce Experience (официальный сайт) – это бесплатная утилита от NVIDIA, которая поставляется с драйверами для видеокарты. Данная программа выполняет автоматическое обновление драйверов, оптимизацию установленных игр, а также предоставляет ряд дополнительных возможностей во время игры. В одной из последних версий в GeForce Experience появился мониторинг системы в играх.
Для того чтобы включить мониторинг в играх с помощью GeForce Experience нужно просто нажать комбинацию клавиш ALT-R .
Чтобы получить доступ к настройкам нужно открыть основной оверлей GeForce Experience с помощью комбинацию клавиш ALT-Z или кнопки в интерфейсе программы.

Ннастройки мониторинга доступны в основных настройках GeForce Experience. Для этого нужно открыть оверлей ( ALT-Z ) и нажать на кнопку с иконкой шестеренки.
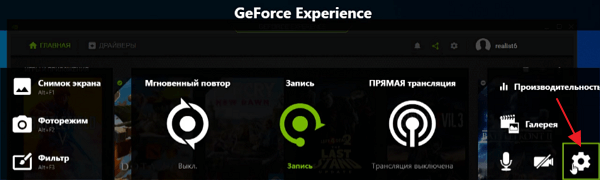
И после этого перейти в раздел « Расположение HUD ».
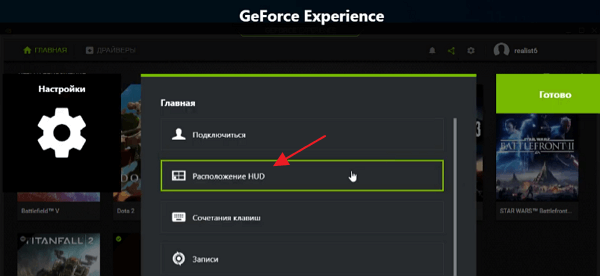
Подробней о GeForce Experience в статьях:
Обратите внимание, воспользоваться программой GeForce Experience могут владельцы видеокарт NVIDIA начиная с GeForce GTX 650 и выше (или начиная с GTX 700M для ноутбуков).
- MSI Afterburner: как включить мониторинг в игре
- Компьютер выключается во время игры
- Компьютер перезагружается во время игры
- Как посмотреть FPS в игре
- Какой процессор лучше для игр
Создатель сайта comp-security.net, автор более 2000 статей о ремонте компьютеров, работе с программами, настройке операционных систем.
Задайте вопрос в комментариях под статьей или на странице «Задать вопрос» и вы обязательно получите ответ.
Большое Спасибо за информацию.
Банально старый добрый Fraps. В нем можно включить отображение фпс (минимальный, максимальный, средний) и фреймтайм. В некоторых играх может не срабатывать, но обычно все ОК.
FPS Monitor — неплохой вариант. В бесплатном варианте выводит сообщение, что программу нужно купить, но это фактически единственное ограничение, остальное работает нормально. Плюс, его не нужно настраивать, программа готова сразу после установки, просто запускаешь FPS Monitor, запускаешь игру и мониторинг начал работать.
Бенчмарк видеокарты
Аналогично с тестом процессора, после разгона видеокарты, нужно и её проверять на работоспособность. Разгон практически любого графического чипа дает 5-10% прироста производительности. Но важно, чтобы комплектующая работала стабильно. Проверять систему охлаждения GPU и её устойчивость к высоким частотам умеет программа FurMark.

В отличие от аналогов, эта софтина имеет огромное количество настроек, которые способны полностью нагрузить вашу видеокарту и её кулеры. Имеется несколько популярных пресетов с разными разрешениями и таблица результатов всех современных GPU. В утилиту также встроен другой популярный инструмент — GPU-Z, который отображает детальную информацию о графическом акселераторе. А для разгона и настройки охлаждения лучше всего подойдет MSI Afterburner.

Читайте также:
Стоит добавить в начало, что любые программы по тестированию
компьютерных комплектующих нужны в двух случаях: 1. проверить исправность старого устройства (работает ли оно под нагрузкой) 2. проверить исправность при наличии проблем.
Миф о том, что можно проверить новый пустой жесткий диск или оперативную память, процессор или видеокарту — всего лишь миф, выросший из бородатых лет, когда везде был msdos и первые версии windows. в те времена было много бреда, вроде постоянного обслуживания диска, проверок и дефрагментаций, постоянного сканирования дисков антивирусами, ускорителей интернета и проч. ерунды.
Process Explorer

Process Explorer разработан как альтернатива диспетчера задач , и этот инструмент будет перечислять все ваши активные процессы. Используя этот инструмент, вы можете легко завершить определенный процесс или изменить его приоритет.
Кроме того, вы также можете отслеживать системные ресурсы с помощью Process Explorer.
В Process Explorer доступно четыре графика, и каждый график представляет один ресурс. Если вам нужна подробная информация, просто нажмите на один из графиков, и появится новое окно.
Оттуда вы можете просмотреть сводку или проверить использование процессора, памяти, ввода-вывода и графического процессора по отдельности.
Этот инструмент также поставляется с небольшим графиком, который появится на панели задач, чтобы вы всегда могли отслеживать системные ресурсы.
Process Explorer — отличная альтернатива диспетчера задач, но его также можно использовать для мониторинга системных ресурсов. Это бесплатное и портативное приложение, поэтому обязательно попробуйте.
FurMark
Программа для тестирования видеокарты:
Известен среди пользователей как “бублик” из-за графического интерфейса — вращающегося объекта. Это бесплатное приложение предназначено для тестирования видеокарт. Официальные версии выходят на английском языке, но поддаются частичной русификации.
Требования:
- ОС Windows (XP поддерживают версии, выпущенные до 2019 года);
- 14 Мб;
- 512 Мб памяти;
- CPU 1500 МГц;
- GPU — от 64 Мб видеопамяти.
Проверка:
- Проводит стресс-тесты и бенчмарки: как по своим алгоритмам, так и по пользовательским настройкам. Поддерживает практически все типы видеокарт, в том числе современные 3D API OpenGL.
- Поддерживает полноэкранный режим. Пользователь может настраивать сглаживание, разрешение, время проведения тестов.
- Замеряет параметры графического процессора в состоянии нагрузки. Температура отображается постоянно для того, чтобы в случае необходимости остановить процесс в ручном режиме.
- Выгружает отчёты в текстовый файл, публикует на сайте производителя, хранит журнал во временной папке пользователя.
- Содержит утилиты:
- GPU-Z — сканер параметров и текущих значений датчиков видеокарты, выгружает самостоятельные отчёты в виде скриншотов или текстовых файлов;
- GPU Shark — инструмент обнаружения всех доступных графических процессоров и представления их параметров в одном окне.
Существуют специальные версии утилиты:
- Kombustor — программа для MSI, помимо OpenGL поддерживает Vulkan;
- ROG Edition — инструмент записи и обработки артефактов графического процессора, создан для ASUS;
- EVGA OC Scanner X — версия для GeForce, “разгоняет” по эксклюзивным тестам с поддержкой SLI.

System Information for Windows

И последняя в нашем списке программа – System Information for Windows (SIW). Данная программа была также разработана один человеком – и его Габриэль Топала. Утилита представляет собой крайне мощный инструмент, с помощью которого можно получить подробную информацию об конфигурации оборудования компьютера.
Помимо прочего, с помощью SIW вы сможете узнать сетевую информацию, информацию об установленном ПО, включая и драйвера, а также компонентах системы. Интерфейс системы немного замысловат, но к нему все же можно привыкнуть, после чего для вас откроется доступ к крайне широкому функционалу программы, за которую, кстати, нет нужды платить.












