Как проверить работоспособность компьютера — обзор 13 проверенных инструментов
Независимо от того, кто вы, новичок или профессионал, ваша Windows в конечном итоге столкнется с проблемами, которые не так легко диагностировать. Можно нанять кого-нибудь для устранения проблемы, но это должно быть крайней мерой. Сначала мы рекомендуем сначала дать шанс рассмотренным в этой статье инструментам для проверки работоспособности компьютера .
Аппаратные проблемы чаще всего возникают, когда вы используете устаревшую версию операционной системы ( Vista , 7 или 8 ) или самую современную версию.
Но иногда просто хочется знать, какое оборудование используется. Вот инструменты, которые, помогут в этом:
Проверка компьютера на ошибки с помощью CPU-Z
Небольшая программа, которая сканирует конфигурацию аппаратной части ПК. Это необходимо, если вы захотите обновить комплектующие вашего компьютера и избежать проблем с совместимостью:

Проверка работоспособности компьютера — «Системный монитор» (Performance Monitor)
Как и в более ранних версиях операционной системы, в Windows 10 есть « Системный монитор », только теперь он доступен в виде приложения. После запуска посмотрите на боковую панель. В разделе « Средства наблюдения » вы должны увидеть « Системный монитор »:

По умолчанию монитор отображает только параметр « % загруженности процессора ». Он показывает, насколько процессор используется сейчас. Но можно добавить больше счетчиков, таких как использование диска, питание, размер файла подкачки, размер индекса поиска и другие показатели, важные для проверки компьютера на работоспособность.
Как провести диагностику компьютера самостоятельно с помощью монитора стабильности (Reliability Monitor)
Монитор стабильности – это скрытый инструмент, который существует еще со времен Windows Vista , но многие даже не слышали о нем. Он находится на панели управления в разделе « Система и безопасность » — « Центр поддержки »- « Обслуживание » — « Показать журнал стабильности работы »:

Здесь вы увидите хронологию событий и ошибок, которые произошли в течение заданного периода времени. Синяя линия – это оценка ( по шкале от 1 до 10 ) того, насколько стабильна операционная система с течением времени.
Если что-то часто выходит из строя, стоит посмотреть монитор стабильности: выбрать ошибку и нажать « Поиск решения » ( Check for a solution ).
Speccy
Speccy — утилита для диагностики текущего состояния компьютера. С помощью программы определить температуру комплектующих в режиме реального времени. Есть возможность просмотра информации о системе и технических параметрах установленного «железа».
Приложение полностью совместимо с операционной системой Windows (32/64 бит). Язык интерфейса — английский. Русская версия не поддерживается. Для комфортной установки и работы утилиты требуется ОС Windows XP и новее. Модель распространения программы Speccy — бесплатная.
После запуска утилиты начнется процесс сбора информации о системе. В разделе «Summary» отображается состояние основных компонентов системы.

Здесь показана версия операционной системы, модель процессора, объем оперативной памяти, установленные графические адаптеры, жесткий диск. Также отображается текущий показатель температуры комплектующих. Изменения температуры отслеживаются в режиме реального времени.
В разделе «Operating System» можно посмотреть более детальные сведения об операционной системе Windows: дата установки, тип компьютера, фреймворки, когда выполнялось последнее обновление, серийный номер.

«CPU». Здесь производится диагностика процессора. Для пользователей доступна информация о количестве ядер, кодовом названии ЦП, модели, семействе. Показана стоковая скорость ядер. Отслеживается температура: можно посмотреть температуру и скорость каждого ядра.

Раздел «RAM» используется для диагностики оперативной памяти. Здесь пользователи могут посмотреть тип и объем ОЗУ, частоту.

В строке «Physical Memory» показано сколько памяти используется в текущий момент (в процентах), доступный объем физической и виртуальной памяти. Строка «SPD» показывает количество модулей памяти. Пользователи могут посмотреть подробную информацию о каждом использованном слоте: тип ОЗУ, объем, производитель, показатели частоты в виде таблицы.

«Motherboard» — раздел, который используется для диагностики материнской платы. Здесь можно посмотреть производителя устройство, модель, температуру. Также в разделе «Motherboard» есть информация о BIOS: версия, дата обновления, брэнд.

«Graphics». Здесь отображается информация обо всех установленных графических устройствах компьютера. В списке показана информация о мониторе и видеокарте: модели, ID устройства, версия установленного драйвера.

Полученные отчеты с помощью утилиты Speccy можно сохранить в текстовом файле или формате XML. Для этого нужно перейти в раздел верхнего меню «File» и выбрать тип сохранения информации.
Преимущества программы Speccy:
- удобный интерфейс в стиле «минимализм»;
- отслеживание температуры комплектующих в режиме реального времени;
- возможность сохранения полученных отчетов о диагностике ПК в двух форматах.
- нельзя запустить стресс-тест компьютера.
CPU-Z — это полезная утилита для диагностики ПК. С помощью приложения можно получить информацию о процессоре, памяти, видеокарте. Есть возможность проведения стресс-тестов.
Программа имеет полную совместимость с операционной системой Windows (32 и 64 бит). Язык интерфейса — английский, русская версия не поддерживается. Для комфортной работы утилиты требуется ОС Windows XP и новее. Приложение CPU-Z распространяется абсолютно бесплатно. Не нужно покупать ключ активации или подписку.
После запуска утилиты откроется главное окно с информацией о системе. Первый доступный раздел — «CPU». Здесь отображаются подробные сведения о процессоре компьютера: название, спецификация, семейство, частота ядер и т.д.

Следующий раздел — «Caches». Здесь показана информация о кэше: размер и описание.

«Mainboard». В этом разделе отображаются сведения о материнской плате и BIOS: производитель, модель, версия. Также есть данные об установленном графическом интерфейсе.

В разделе приложения CPU-Z «Memory» отображается подробная информация об оперативной памяти. Здесь можно посмотреть тип ОЗУ, объем, канальность. В поле «Timings» отображается частота памяти, задержки и т.д.

«SPD». Дополнительный раздел для диагностики оперативной памяти. Здесь пользователи могут получить подробную информацию о каждом установленном на ПК слоте ОЗУ: размер, тип, производитель, частоты.
«Graphics». Раздел, который используется для диагностики графических адаптеров. Здесь можно посмотреть информацию о видеокартах.

«Bench». Этот раздел используется для проведения стресс-теста процессора.

Преимущества программы CPU-Z:
- бесплатная модель распространения;
- простой и удобный интерфейс;
- просмотр подробной информации о комплектующих ПК;
- инструмент для проведения стресс-теста процессора.
- нет индикаторов температуры устройств.
Можно ли программами полностью протестировать компьютер?
Полное тестирование только лишь программным способом выполнить невозможно. Очень важен визуальный осмотр, а также диагностика с помощью тестера. Только в случае комплексного подхода можно сложить максимально полную картину. Однако, осмотр и диагностика мультиметром требуют опыта и навыков. Если их нет или недостаточно времени для их использлвания, придется обходиться программным методом. Это не так уж и страшно, ведь очень много информации можно получить таким способом. При тщательном исследовании удастся отличить видеокарту от подделки, определить физические проблемы, недостаток охлаждения, наличие ошибок, исправить баги и многое другое.
Диагностика компьютера программами – это максимально простой и весьма информативный способ получения сведений о всех комплектующих ПК. При их использовании риск покупки некачественного элемента сводится к минимуму. Также информация помогает сделать вывод о необходимости своевременного ухода или ремонта комплектующих.
HWMonitor
Программа для контроля температуры процессора и других устройств ПК:
Рейтинг HW Monitor 79,7
Утилита следит за состоянием компонентов ПК. Есть бесплатная и платная версии (Pro.
Последняя версия не поддерживает русский интерфейс.
- Процессор 800 МГц.
- 64 МБ памяти;
- 4 МБ свободного места;
- Операционная система Windows (начиная с XP);
- Запишите данные о компонентах ПК и всех возможных параметрах датчиков оборудования в виде таблицы. Кроме того, помимо текущих значений указываются максимально и минимально возможные.
- Загружайте отчеты в текстовом формате.
- Работает с USB-накопителя без установки на ПК. Дополнительные возможности версии Pro делают утилиту более интересной:
- Удаленно контролировать производительность одного или нескольких ПК. Это можно сделать через TCP / IP-соединение с мобильного устройства или стационарного телефона.
- Сворачивает значки датчиков, на которых отображаются текущие индикаторы в трее. Позволяет редактировать метки параметров в приложении.
- Создает графику в формате растрового файла и сохраняет ее в реестре каталогов.

Программа для просмотра характеристик процессора, материнской платы, оперативной памяти и видеокарты компьютера:
Эта утилита собирает данные о работе процессора, материнской платы, оперативной памяти, видеокарты. Утилита создана производителями HWMonitor для более глубокого анализа основных компонентов системы. Это бесплатно, но интерфейс на английском языке.
- Процессор 800 МГц.
- 128 МБ памяти;
- 5 МБ;
- Операционная система Windows (начиная с XP);
- В нем отражаются данные о компонентах и их характеристиках: модель, производитель и т.д.
- Показывает подробный список значений датчиков.
- Делает скриншоты в формате bmp, формирует отчеты в html и txt. Отправьте отчет в формате cvf на сайт производителя для проверки данных.
- Проверьте производительность с помощью стресс-тестов.

Dacris Benchmarks
Достаточно простой софт для определения качества работы каждой составляющей ПК. С ее помощью можно проверять процессор, ОП, жесткий диск, видеокарту. Итог не заставляют себя долго ждать и появляются сразу же. Они могут быть сохранены, и пользователь может к ним вернуться в любое время.
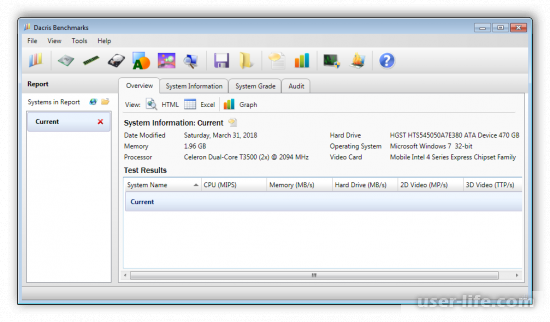
Основные данные о машине отображаются на главном экране. Программа оснащена комплексным тестом. При его работе каждая комплектующая проверяется не один раз. Софт платный, но имеется бесплатная тестирующая версия.
ПО для анализа и мониторинга компьютера
Сначала мы предлагаем провести тест стабильности системы без повышенной нагрузки, проверив базовые показатели: мощность процессора и видео карты, температуры, состояние жесткого диска и SSD и т. д. Для этих целей будет использоваться диагностическое ПО.
К каждой программе мы сделаем краткое описание и инструкцию по использованию, а в конце оставим ссылку на загрузку.

С помощью данной программы можно просмотреть общую информацию о компьютере и выполнить тестирование процессора. Среди ее достоинств хочется отметить небольшой размер, отображение напряжений и полную бесплатность.
Пройдемся по его вкладкам:
- CPU – общая информация о процессоре, текущее напряжение и частота.
- Mainboard – сведения о материнской плате и версия BIOS.
- Memory – объем оперативной памяти, частота и тайминги.
- SPD – детальная информация о каждом из модулей оперативной памяти.
- Graphics – информация о видеокарте.
- Bench – проверка процессора.
Вкладку «Bench» мы рассмотрим более подробно. С ее помощью вы можете протестировать производительность процессора и сравнить его с другими процессорами из базы. Для этого:

- В графе «Benchmark» выберите нужную версию теста. В большинстве случаев ничего менять не нужно.
- В «Reference» выберите тот процессор, с которым хотите провести сравнение.
- Нажмите на кнопку «Bench CPU».
- Дождитесь окончания теста и посмотрите на результаты.
С помощью «Stress CPU» можно запустить стресс-тест процессора. Но лучше для этих целей использовать другую программу.
Данная программа по интерфейсу сильна похожа на CPU-Z, но предназначается для проверки не всего железа компьютера, а только видеокарты. Устроена она очень просто:

- GraphicsCard – общие сведения о видеокарте. Если на компьютере их несколько, например, встроенная и дискретная, то нужную можно выбрать в левом нижнем углу.
- Sensors – информация о датчиках температуры, энергопотребления и частот по ядру и памяти.
- Advanced – подробные сведения про драйвер и различные технологии.
HWiNFO
Данная программа анализирует характеристики компьютера и выводит их в удобном для пользователя виде. При этом HWiNFO работает на русском языке. При ее запуске отображается общая сводка:
- ЦП – данные о процессоре и его частотах.
- Системная плата – данные о материнской плате, чипсет и версия BIOS.
- Память – объем, частота и тайминги оперативной памяти.
- Модули памяти – сведения о каждом из модулей оперативной памяти.
- GPU – модель видеокарты, объем памяти и частоты.
- Операционная – версия операционной системы.
- Drives – жесткие диски, SSD и их интерфейс подключения.

А в основном интерфейсе программы можно получить детальные сведения о каждом компоненте ПК.
Speccy

Speccy отлично подходит для оценки общего состояния ПК. Программа отображает только базовые сведения, без подробностей: модель процессора, видеокарты, температуры, объем ОЗУ, версия Windows и т. д.
Данная утилита разработана компанией, создавшей CCleaner для продвинутой чистки ПК.
AIDA64

AIDA64 – комплексное ПО для мониторинга и тестирования компьютера. Базовая версия несколько ограничена, но предоставляет доступ ко всем важным данным. Информация разделена на несколько категорий: «Компьютер», «Системная плата», «Операционная система» и т. д. Для удобного ориентирования используйте левое меню.

Также в AIDA64 есть ряд бенчмарков для проверки производительности различных компонентов ПК. Они находятся в разделе «Тесты», например, популярный «CPU Queen» для тестирования мощности процессора.
HWMONITOR

Это еще одна программа для диагностики системы от разработчиков CPU-Z. Она пригодится для отслеживания температур, частот и напряжений для различных компонентов ПК, а также для проверки скорости вращения вентиляторов. Есть и другая полезная информация, например, скорость чтения и записи дисков.
Open HMW

Open Hardware Monitor очень похож на только что упомянутый HWMONITOR по своей функциональности. Он пригодится для детальной диагностики комплектующих компьютера, температур, частот, напряжений и т. д. Основное отличие – открытый исходный код.

Данная утилита является практически полным аналогом ранее упомянутого CPU-Z, но предназначается для различных дистрибутивов Linux.
Рассмотрим доступные вкладки:
- CPU – сведения о процессоре.
- GPU – сведения о видеокарте.
- Mobo – информация о материнской плате.
- Audio – сведения об звуковой карте.
- Drivers – версии установленных драйверов.
- System – операционная система.
- Kernel – ядро, на котором построен дистрибутив Linux.
Программа I-Nex давно не обновлялась, поэтому с ее использованием могут возникнуть проблемы. В качестве замены для Linux можем предложить CPU-X.
IntelBurnTest
Важно: несмотря на название — утилита поддерживает и процессоры от AMD.
Разработчик : AgentGOD
Ссылка на SoftPedia: https://www.softpedia.com/
По заверениям разработчика этой утилиты — она производит тест ЦП по тем же алгоритмам и методикам, как это делают специалисты из Intel (не знаю правда это или нет — но программа точно не плоха!) .
Использовать ее крайне просто: после запуска — выберите длительность тестирования (например, 10 минут как у меня на скрине ниже) и уровень нагрузки (рекомендую «Very High») — далее нажмите «Start» .

IntelBurnTest — окно программы
После, IntelBurnTest серьезно нагрузит ЦП и начнет «следить» за его работой — если будут выявлены ошибки, тест будет прекращен, а вы увидите отчет.
Всё просто, быстро и понятно. А что еще нужно?!
- очень простая утилита (это буквально — в ней нет ничего лишнего);
- хорошие алгоритмы тестирования (высокая надежность и точность результатов);
- авто-прекращение теста, если будут выявлены ошибки или ЦП поведет себя как-то «странно».
- нет наглядных графиков и индикаторов (поэтому, рекомендуется использовать ее параллельно с HWMONITOR или RealTemp).
System Information for Windows

И последняя в нашем списке программа – System Information for Windows (SIW). Данная программа была также разработана один человеком – и его Габриэль Топала. Утилита представляет собой крайне мощный инструмент, с помощью которого можно получить подробную информацию об конфигурации оборудования компьютера.
Помимо прочего, с помощью SIW вы сможете узнать сетевую информацию, информацию об установленном ПО, включая и драйвера, а также компонентах системы. Интерфейс системы немного замысловат, но к нему все же можно привыкнуть, после чего для вас откроется доступ к крайне широкому функционалу программы, за которую, кстати, нет нужды платить.
Выводы
Количество программ для проверки оборудования и операционной системы достаточно большое.
Практически постоянно создаются новые приложения, помогающие контролировать параметры компьютера и неисправности железа.
Но представленные в списке программы позволяют сделать это максимально эффективно, установив всего лишь 2–3 приложения, а не целый десяток.
Так экономится время и не скачиваются лишние файлы из сети, рискуя случайно занести на компьютер вирус.
Кроме того, если доступа к сети нет, в ОС Windows есть ряд утилит, которые тоже позволят узнать некоторые параметры.












