Как проверить работоспособность компьютера — обзор 13 проверенных инструментов
Независимо от того, кто вы, новичок или профессионал, ваша Windows в конечном итоге столкнется с проблемами, которые не так легко диагностировать. Можно нанять кого-нибудь для устранения проблемы, но это должно быть крайней мерой. Сначала мы рекомендуем сначала дать шанс рассмотренным в этой статье инструментам для проверки работоспособности компьютера .
Аппаратные проблемы чаще всего возникают, когда вы используете устаревшую версию операционной системы ( Vista , 7 или 8 ) или самую современную версию.
Но иногда просто хочется знать, какое оборудование используется. Вот инструменты, которые, помогут в этом:
Проверка компьютера на ошибки с помощью CPU-Z
Небольшая программа, которая сканирует конфигурацию аппаратной части ПК. Это необходимо, если вы захотите обновить комплектующие вашего компьютера и избежать проблем с совместимостью:

Проверка работоспособности компьютера — «Системный монитор» (Performance Monitor)
Как и в более ранних версиях операционной системы, в Windows 10 есть « Системный монитор », только теперь он доступен в виде приложения. После запуска посмотрите на боковую панель. В разделе « Средства наблюдения » вы должны увидеть « Системный монитор »:

По умолчанию монитор отображает только параметр « % загруженности процессора ». Он показывает, насколько процессор используется сейчас. Но можно добавить больше счетчиков, таких как использование диска, питание, размер файла подкачки, размер индекса поиска и другие показатели, важные для проверки компьютера на работоспособность.
Как провести диагностику компьютера самостоятельно с помощью монитора стабильности (Reliability Monitor)
Монитор стабильности – это скрытый инструмент, который существует еще со времен Windows Vista , но многие даже не слышали о нем. Он находится на панели управления в разделе « Система и безопасность » — « Центр поддержки »- « Обслуживание » — « Показать журнал стабильности работы »:

Здесь вы увидите хронологию событий и ошибок, которые произошли в течение заданного периода времени. Синяя линия – это оценка ( по шкале от 1 до 10 ) того, насколько стабильна операционная система с течением времени.
Если что-то часто выходит из строя, стоит посмотреть монитор стабильности: выбрать ошибку и нажать « Поиск решения » ( Check for a solution ).
Speccy
Speccy — утилита для диагностики текущего состояния компьютера. С помощью программы определить температуру комплектующих в режиме реального времени. Есть возможность просмотра информации о системе и технических параметрах установленного «железа».
Приложение полностью совместимо с операционной системой Windows (32/64 бит). Язык интерфейса — английский. Русская версия не поддерживается. Для комфортной установки и работы утилиты требуется ОС Windows XP и новее. Модель распространения программы Speccy — бесплатная.
После запуска утилиты начнется процесс сбора информации о системе. В разделе «Summary» отображается состояние основных компонентов системы.

Здесь показана версия операционной системы, модель процессора, объем оперативной памяти, установленные графические адаптеры, жесткий диск. Также отображается текущий показатель температуры комплектующих. Изменения температуры отслеживаются в режиме реального времени.
В разделе «Operating System» можно посмотреть более детальные сведения об операционной системе Windows: дата установки, тип компьютера, фреймворки, когда выполнялось последнее обновление, серийный номер.

«CPU». Здесь производится диагностика процессора. Для пользователей доступна информация о количестве ядер, кодовом названии ЦП, модели, семействе. Показана стоковая скорость ядер. Отслеживается температура: можно посмотреть температуру и скорость каждого ядра.

Раздел «RAM» используется для диагностики оперативной памяти. Здесь пользователи могут посмотреть тип и объем ОЗУ, частоту.

В строке «Physical Memory» показано сколько памяти используется в текущий момент (в процентах), доступный объем физической и виртуальной памяти. Строка «SPD» показывает количество модулей памяти. Пользователи могут посмотреть подробную информацию о каждом использованном слоте: тип ОЗУ, объем, производитель, показатели частоты в виде таблицы.

«Motherboard» — раздел, который используется для диагностики материнской платы. Здесь можно посмотреть производителя устройство, модель, температуру. Также в разделе «Motherboard» есть информация о BIOS: версия, дата обновления, брэнд.

«Graphics». Здесь отображается информация обо всех установленных графических устройствах компьютера. В списке показана информация о мониторе и видеокарте: модели, ID устройства, версия установленного драйвера.

Полученные отчеты с помощью утилиты Speccy можно сохранить в текстовом файле или формате XML. Для этого нужно перейти в раздел верхнего меню «File» и выбрать тип сохранения информации.
Преимущества программы Speccy:
- удобный интерфейс в стиле «минимализм»;
- отслеживание температуры комплектующих в режиме реального времени;
- возможность сохранения полученных отчетов о диагностике ПК в двух форматах.
- нельзя запустить стресс-тест компьютера.
CPU-Z — это полезная утилита для диагностики ПК. С помощью приложения можно получить информацию о процессоре, памяти, видеокарте. Есть возможность проведения стресс-тестов.
Программа имеет полную совместимость с операционной системой Windows (32 и 64 бит). Язык интерфейса — английский, русская версия не поддерживается. Для комфортной работы утилиты требуется ОС Windows XP и новее. Приложение CPU-Z распространяется абсолютно бесплатно. Не нужно покупать ключ активации или подписку.
После запуска утилиты откроется главное окно с информацией о системе. Первый доступный раздел — «CPU». Здесь отображаются подробные сведения о процессоре компьютера: название, спецификация, семейство, частота ядер и т.д.

Следующий раздел — «Caches». Здесь показана информация о кэше: размер и описание.

«Mainboard». В этом разделе отображаются сведения о материнской плате и BIOS: производитель, модель, версия. Также есть данные об установленном графическом интерфейсе.

В разделе приложения CPU-Z «Memory» отображается подробная информация об оперативной памяти. Здесь можно посмотреть тип ОЗУ, объем, канальность. В поле «Timings» отображается частота памяти, задержки и т.д.

«SPD». Дополнительный раздел для диагностики оперативной памяти. Здесь пользователи могут получить подробную информацию о каждом установленном на ПК слоте ОЗУ: размер, тип, производитель, частоты.
«Graphics». Раздел, который используется для диагностики графических адаптеров. Здесь можно посмотреть информацию о видеокартах.

«Bench». Этот раздел используется для проведения стресс-теста процессора.

Преимущества программы CPU-Z:
- бесплатная модель распространения;
- простой и удобный интерфейс;
- просмотр подробной информации о комплектующих ПК;
- инструмент для проведения стресс-теста процессора.
- нет индикаторов температуры устройств.
HWiNFO
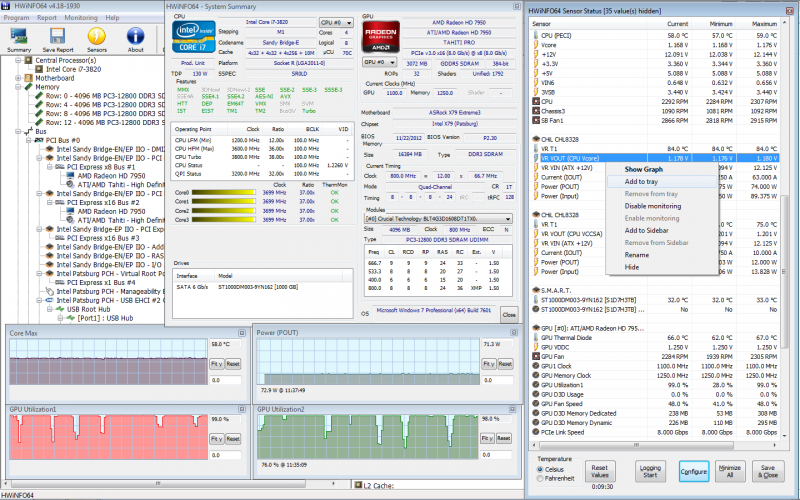
Следующая программа в нашем списке уже несколько посложнее в использовании, чем две предыдущие, но она может предоставить пользователям еще более подробную информацию о компьютере. Как только вы запустите сканирование системы с помощью HWiNFO, перед вами сразу же возникнет несколько окон: общие сведения о всей системе, главное окно HWiNFO, где вы сможете найти специфическую информацию по тем или иным компонентам своего компьютера, а также небольшое окошко для отслеживания работы процессора (множитель, частота, количество ядер и т.д.).
Помимо прочего, программа HWiNFO также может считывать информацию с различных датчиков, расположенных в компьютере. Виртуальная и физическая память, использование файла подкачки, напряжение на каждом из ядер ЦП, частота каждого ядра ЦП, северного моста, системной шины, оперативной памяти, данные с температурных датчиков в системе – все, что только пожелаете. Впрочем, стоит заметить, что пользовательский интерфейс в HWiNFO может показаться изрядно запутанным для неискушенных пользователей ПК, так что, возможно, вам придется посидеть немного перед программкой, чтобы понять, что она может предложить.
Платные решения
32. SSC Serv
SSC Serv платный инструмент мониторинга.
33. KS-HostMonitor
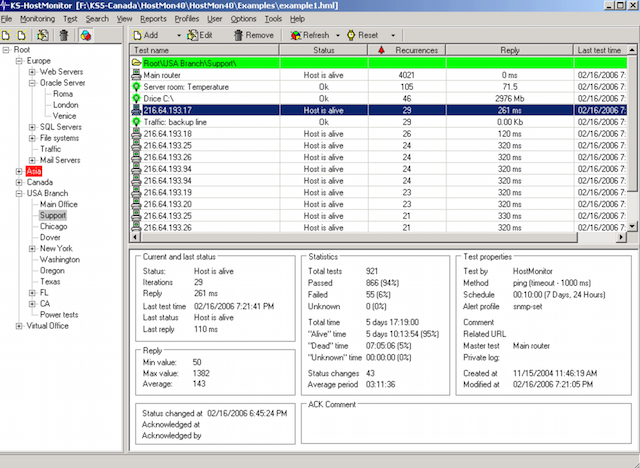
Инструменты для мониторинга сетевых ресурсов, позволяет проверять любые параметры серверов, гибкие профили действия позволяют действовать в зависимости от результатов тестов.
34. Total Network Monitor
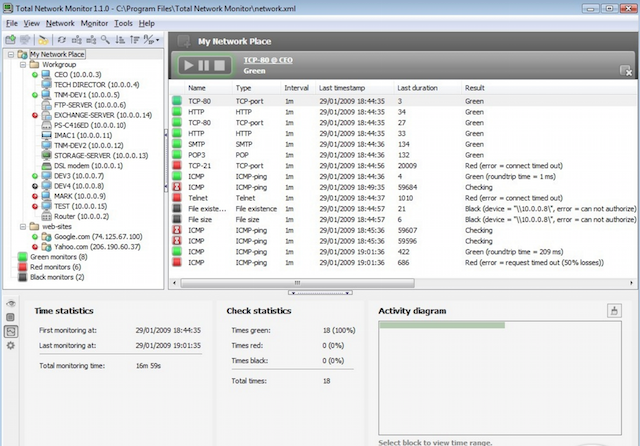
Это программа для постоянного наблюдения за работой локальной сети отдельных компьютеров, сетевых и системных служб. Total Network Monitor формирует отчет и оповещает Вас о произошедших ошибках. Вы можете проверить любой аспект работы службы, сервера или файловой системы: FTP, POP/SMTP, HTTP, IMAP, Registry, Event Log, Service State и других.
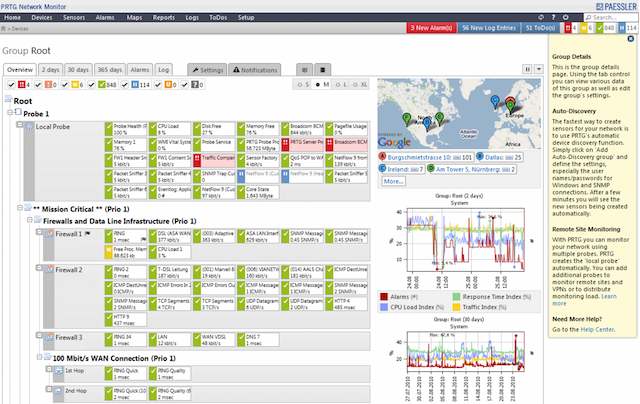
PRTG — простая в использовании, условно-бесплатная программа для мониторинга сети, собирает различные статистические данные с компьютеров, программ и устройств, которые Вы указываете, поддерживает множество протоколов для сбора указанных сведений, таких как SNMP и WMI.
36. GroundWork
GroundWork, по сравнению с Nagios или Cacti, не требует значительных затрат времени для настройки. Для управления и вывода информации используется понятный веб-интерфейс, который построен на базе Monarch (MONitor ARCHitecture)и Fruity. Если возникает проблема, на указанный почтовый адрес приходит сообщение или SMS-сообщение. Предоставляемая система отчетов позволяет проанализировать все процессы во времени.
37. WhatsUpGold
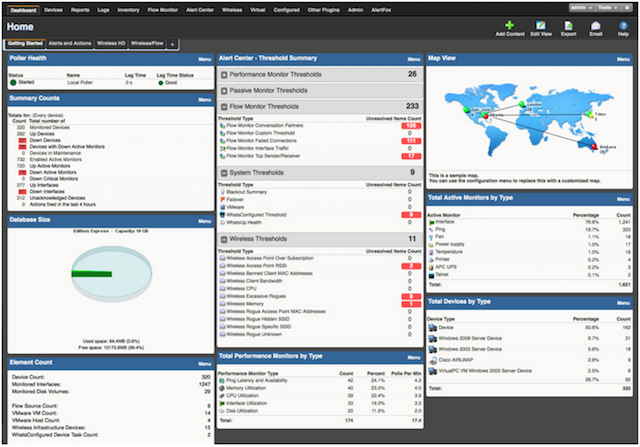
Это мощное, простое в использовании программное средство для комплексного мониторинга приложений, сети и систем. Позволяет производить поиск и устранение проблем до того, как они повлияют на работу пользователей.
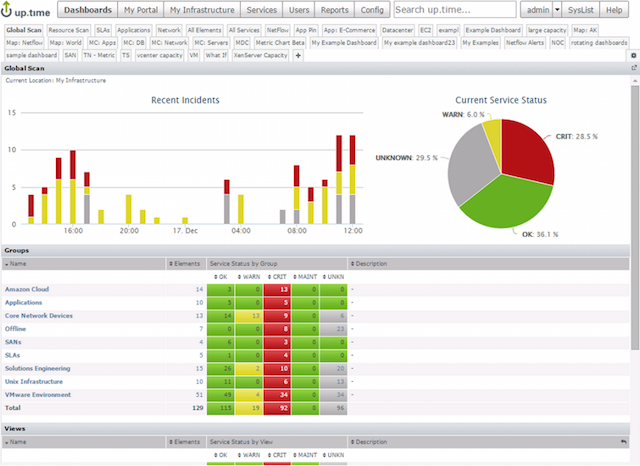
Поддерживает несколько операционных систем и технологий виртуализации. Есть много бесплатных тулзов, с помощью которых можно мониторить систему.
39. PowerAdmin
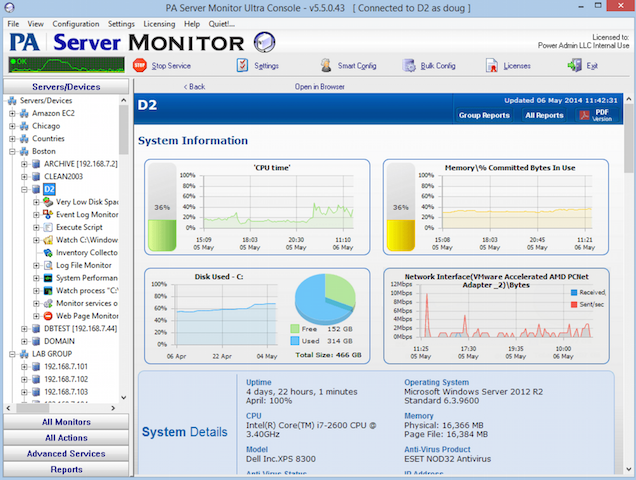
PowerAdmin является коммерческим решением для мониторинга.
40. ELM Enterprise Manager
ELM Enterprise Manager — полный мониторинг от «что случилось» до «что происходит» в режиме реального времени. Инструменты мониторинга в ELM включают — Event Collector, Performance Monitor, Service Monitor, Process Monitor, File Monitor, PING Monitor.
41. EventsEntry

42. Veeam ONE
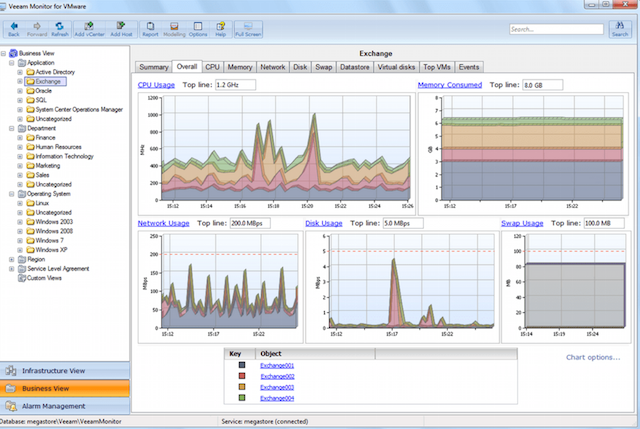
Эффективное решение для мониторинга, создания отчетов и планирования ресурсов в среде VMware, Hyper-V и инфраструктуре Veeam Backup & Replication, контролирует состояние IT-инфраструктуры и диагностирует проблемы до того, как они помешают работе пользователей.
43. CA Unified Infrastructure Management (ранее CA Nimsoft Monitor, Unicenter)
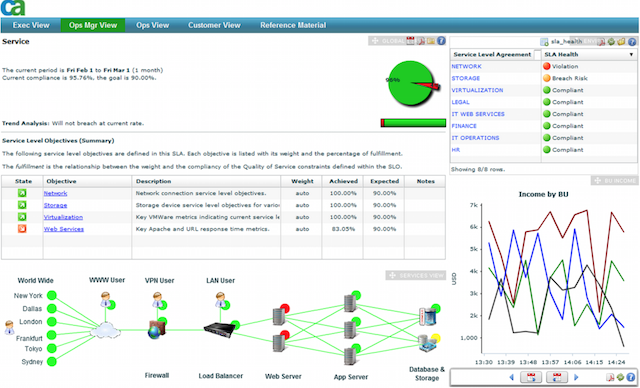
Мониторит производительность и доступность ресурсов Windows сервера.
44. HP Operations Manager
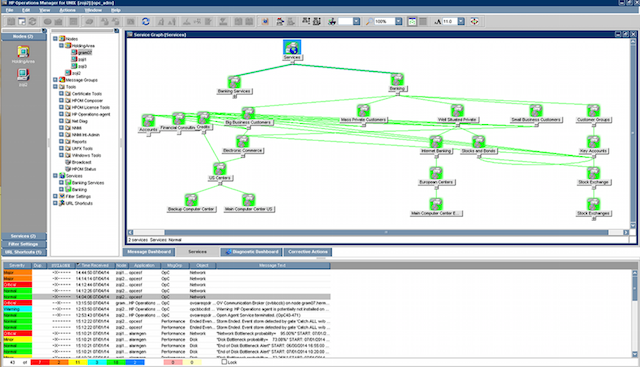
Это программное обеспечение для мониторинга инфраструктуры, выполняет превентивный анализ первопричин, позволяет сократить время на восстановление и расходы на управление операциями. Решение идеально для автоматизированного мониторинга.
45. Dell OpenManage
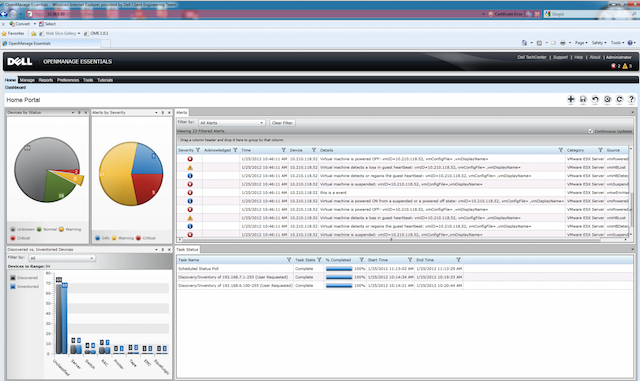
OpenManage (теперь Dell Enterprise Systems Management) «все-в-одном продукт» для мониторинга.
46. Halcyon Windows Server Manager
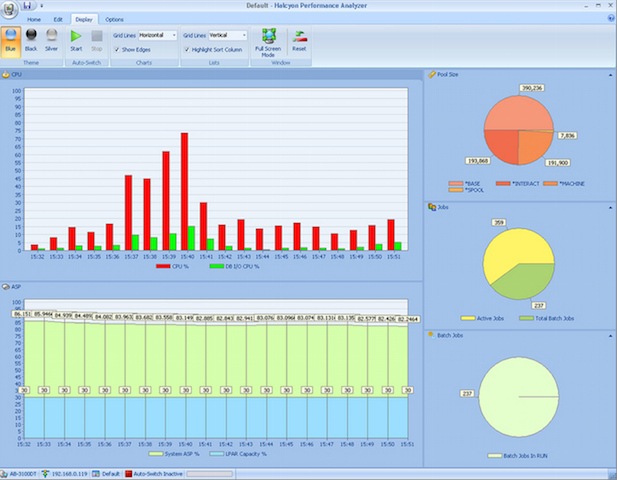
47. Topper Perfmon
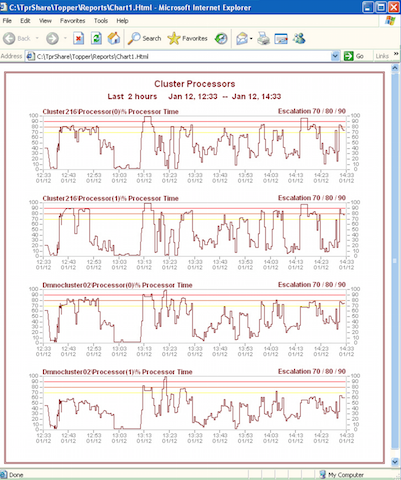
Используется для мониторинга серверов, контролирует процессы, их производительность.
48. BMC Patrol
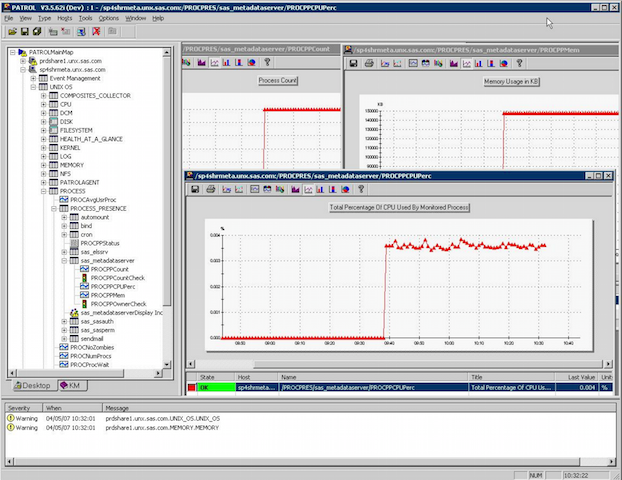
Система мониторинга и управления управления IT — инфраструктурой.
49. Max Management
50. ScienceLogic
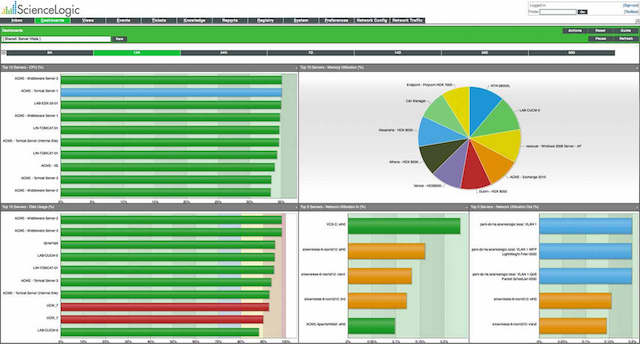
ScienceLogic еще одна система мониторинга.
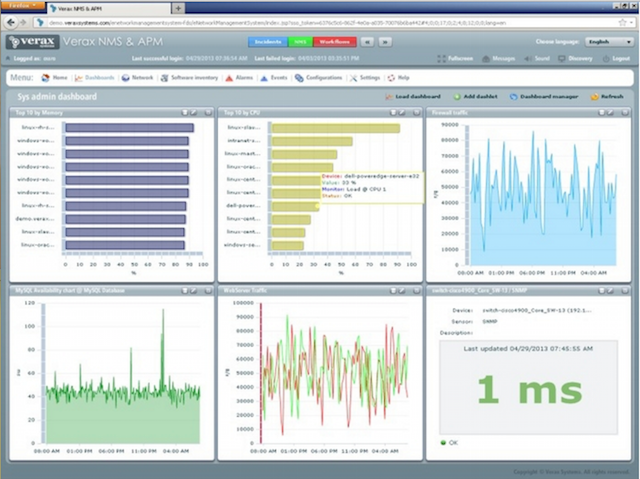
Менеджмент и мониторинг сетей, приложений и инфраструктуры.
Можно ли программами полностью протестировать компьютер?
Полное тестирование только лишь программным способом выполнить невозможно. Очень важен визуальный осмотр, а также диагностика с помощью тестера. Только в случае комплексного подхода можно сложить максимально полную картину. Однако, осмотр и диагностика мультиметром требуют опыта и навыков. Если их нет или недостаточно времени для их использлвания, придется обходиться программным методом. Это не так уж и страшно, ведь очень много информации можно получить таким способом. При тщательном исследовании удастся отличить видеокарту от подделки, определить физические проблемы, недостаток охлаждения, наличие ошибок, исправить баги и многое другое.
Диагностика компьютера программами – это максимально простой и весьма информативный способ получения сведений о всех комплектующих ПК. При их использовании риск покупки некачественного элемента сводится к минимуму. Также информация помогает сделать вывод о необходимости своевременного ухода или ремонта комплектующих.
Бенчмарк видеокарты
Аналогично с тестом процессора, после разгона видеокарты, нужно и её проверять на работоспособность. Разгон практически любого графического чипа дает 5-10% прироста производительности. Но важно, чтобы комплектующая работала стабильно. Проверять систему охлаждения GPU и её устойчивость к высоким частотам умеет программа FurMark.

В отличие от аналогов, эта софтина имеет огромное количество настроек, которые способны полностью нагрузить вашу видеокарту и её кулеры. Имеется несколько популярных пресетов с разными разрешениями и таблица результатов всех современных GPU. В утилиту также встроен другой популярный инструмент — GPU-Z, который отображает детальную информацию о графическом акселераторе. А для разгона и настройки охлаждения лучше всего подойдет MSI Afterburner.

Читайте также:
Стоит добавить в начало, что любые программы по тестированию
компьютерных комплектующих нужны в двух случаях: 1. проверить исправность старого устройства (работает ли оно под нагрузкой) 2. проверить исправность при наличии проблем.
Миф о том, что можно проверить новый пустой жесткий диск или оперативную память, процессор или видеокарту — всего лишь миф, выросший из бородатых лет, когда везде был msdos и первые версии windows. в те времена было много бреда, вроде постоянного обслуживания диска, проверок и дефрагментаций, постоянного сканирования дисков антивирусами, ускорителей интернета и проч. ерунды.
Multiboot
Разработка коллег с OSZone, к которой приложил руку и я, помогла десяткам тысяч людей восстановить загрузку Windows и создать конфигурацию с двойной загрузкой. Она также служит незаменимым средством диагностики проблем с загрузчиком в форуме Windows 7.
Козыри Multiboot в легкости самостоятельного устранения проблемы и подробной диагностической информации, поскольку утилита создавалась по мотивам множества реальных проблем из форума. Подробнее о ее возможностях я уже писал.
Альтернативы
EasyBCD обладает похожими возможностями, которые упакованы в привлекательный, но уж слишком развесистый интерфейс.
В чем польза мониторинга состояния ПК
Мониторинговые программы позволяют пользователям в режиме реального времени следить за состоянием систем персонального компьютера. Эта информация практически со 100% вероятностью позволит вам предупредить возникновение той или иной поломки.
Основные комплектующие, подлежащие мониторингу
- Центральный процессор.
Базово в этом параметре отображается информация о температуре чипа, количестве ядер и нагрузке на них. - Графическая карта (видеокарта).
Отображает состояние подключенных видеокарт, их температуру, частоту обновления монитора и его разрешение. - Оперативная память.
Здесь вы можете увидеть тип подключения памяти, например DDR3 или DDR4, объем памяти и состояние ее загруженности. - Материнская плата.
Отображает имя изготовителя платы, модель, тип подключения, версию и дату создания устройства. - Хранилище данных.
В этот раздел попадают все подключенные к устройству диски вне зависимости от их типа (HDD или SSD). Большинство программ также позволяют провести S.M.A.R.T. тест устройства, чтобы определить есть ли на нем битые сектора. - Аудио.
Отображает состояние подключенных аудио-девайсов. - Периферия.
Отображает состояние подключенной периферии (компьютерная мышь, клавиатура и драйвера к ним).
Параметров большое количество, но есть ли среди них те на которые стоит обратить особое внимание? Мы считаем, что наиболее важными комплектующими в этом списке являются центральный процессор, графическая карта и хранилище данных. Прочие девайсы не так подвержены возможным повреждениям, как вышеописанные.
Рекомендации — важные параметры вашего ПК
- Центральный процессор.
Следите за температурой устройства, не допуская его перегрева. Повреждение процессора ведет за собой не только крах работы компьютера, но и финансовые затраты, ощутимо бьющие по кошельку. - Графическая карта.
Аналогично процессору. Следите за тем, чтобы устройство не перегревалось и вовремя заменяйте термопасту. - Хранилище данных.
Следите за показателями S.M.A.R.T. теста. В большинстве случаев вам не придется гуглить что значит то или иное значение — приложение само скажет что “Хорошо”, а что “Плохо”.
OCCT 2.0a
Разработчик OCCT Team
Размер 1,77 MB
Главная проблема, возникающая при разгоне комплектующих, – добиться максимальной производительности при гарантированной стабильности ПК. И здесь возникает ряд трудностей. Стандартные бенчмарки 3DMark и PCMark не обеспечивают стопроцентной нагрузки на процессор/память/видеокарту на протяжении всего периода тестирования, и поэтому при их использовании далеко не всегда удается провести четкую границу – «все, после этой черты ваша система станет нестабильной». ОССТ (расшифровывается как Overclock Checking Tool) – вне сомнения, один из лучших «стресс-тестов» для заядлых оверклокеров. Программа может похвастаться тремя типами тестов. В первом из них нагружается только CPU, и если он переразогнан, система быстро даст сбой. В другом подтесте все внимание, наоборот, уделено оперативной памяти – здесь анализируется связка CPU–чипсет–память, и большинство ошибок, появившихся в процессе данного испытания, будут обусловлены именно проблемами с функционированием RAM. И наконец, в тесте Mix осуществляется поочередная нагрузка CPU и RAM с целью нахождения случайных ошибок в обоих компонентах компьютера. Стандартная процедура диагностики ПК занимает час – более чем достаточно для обнаружения критических проблем с охлаждением, но при желании или особо редкой ошибке пользователь может лично задать время и набор инструкций для подобного теста. Естественно, такие процедуры не очень безопасны для ПК, особенно разогнанного без надлежащего охлаждения. Чтобы свести к минимуму риск выхода дорогих комплектующих из строя, ОССТ оснащена встроенной системой мониторинга компьютера (позаимствованной из HWMonitor), а также умеет подключать внешние модули от Everest или SpeedFan.












