Настройка прокси-сервера на Windows 10: пошаговая инструкция

Прокси сервер — это промежуточный сервер при обмене информации между пользователями, сайтами и ресурсами. Прокси использует при подключении к сети свой IP-адрес, тем самым шифрует информацию об IP-адресе клиента. Прокси бывают бесплатные (общедоступные) и платные (приватные). Бесплатные прокси-серверы предоставляются нескольким пользователям, поэтому не гарантируют 100% конфиденциальности и могут быть обнаружены и заблокированы в очень короткие сроки, что приведет вас к новому поиску подходящего прокси — сервера.
Платные прокси-серверы, за небольшую цену, дают полную анонимность в сети и будут работать пока вы их будете оплачивать. Поэтому рекомендуем выбирать приватные прокси-серверы, чтобы обеспечить стабильную и надежную работу в сети.
Прокси могут находиться в других странах и тем самым скрывать Ваше истинное местоположение. Международные прокси позволяют заходить на иностранные сайты без ограничений.
Купить прокси США вы можете на сервисе proxys.io Опытные специалисты помогут выбрать подходящий прокси для специфики вашей деятельности в интернете.
Как настроить прокси сервер на Windows 10 | Быстрая настройка прокси
Если вас интересует настройка прокси на Windows 10, а именно пошаговое руководство по настройке, то мы будем рады поделиться информацией. Также вы можете перейти на страницу с инструкцией о настройке proxy на windows 7 и убедиться в том, что процесс одинаково простой и не занимает много времени.
Сегодня мы расскажем вам о конфигурации proxy сервера на персональном компьютере или рабочей станции с предустановленной операционной системой Windows 10. Прокси сервер настраивается следующим образом:
Первый шаг – нажатие комбинации клавиш «Windows» + «R». Назначение этого сочетания клавиш – предоставление пользователю интерфейса для ввода одиночных команд ОС Windows 10. Далее введите команду inetcpl.cpl.

В результате выполненной команды откроется новое окно с такими наименованиями вкладок:
- «Общие»
- «Безопасность»
- «Конфиденциальность»
- «Содержание»
- «Подключения»
- «Программы»
- «Дополнительно»
Второй шаг — Для настройки proxy Windows 10 выбрать нужно параметр «Подключения» и затем нажить «Настройка сети» в правом нижнем углу окна:

Обратите внимание на то, что настройка прокси сервера Windows 10 осуществляется в автоматическом и ручном режиме. При автоматической настройке дополнительных действий не потребуется. Ну а в случае ручной настройки понадобится ввести в адрес и порт в окне настройки параметров локальной сети. По дефолту прокси сервер не активирован. После того, как вы его включили, нажмите «Дополнительно»:

Третий шаг – нужно выбрать, т.е. отметить галочкой, в появившемся диалоговом окне «Один прокси сервер для всех протоколов».
Четвертый шаг – в окне с параметрами прокси-сервера в первой строке нужно указать адрес proxy:

Если есть адреса, для которых не нужен proxy, то вводите их в поле «Исключения»:
После заполнения списка исключений сохраните все изменения, чтобы настройки вступили в силу. После этого можно выходить из конфигурирования сетевого интерфейса. В случае необходимости изменить настройки следуйте данной инструкции.
Обратите внимание! Для Windows 10 настройка прокси может усложниться при активации расширений с возможностью использования proxy. При настройке непосредственно в операционной системе расширения нужно выключить. Для этого открываете меню плагинов своего «веб-серфера» и снимаете галочку с расширения, отвечающего за proxy.

Если на вашем ПК уже настроен proxy сервер, но вы хотите проверить параметры, то достаточно воспользоваться любым веб-браузером. Откройте настройки интернет-обозревателя и перейдите в раздел с сетевыми параметрами. Там вы найдете пункт с настройками proxy.
Сетевые настройки у каждого веб-обозревателя разные, соответственно раздел с пунктом, связанным с прокси, так же отличается.
Теперь вы знаете, как настроить прокси сервер на Windows 10 и легко справитесь с этой задачей.
Отключение прокси в параметрах Windows 10
Отключить прокси-сервер также просто, как и включить. Это может потребоваться, если:
- Человек не получает нужной скорости подключения.
- Ресурс предоставляет доступ и без сервера прокси.
- По тем или иным причинам настройки не позволяют правильно работать некоторым программам или операционной системе.
Во всех подобных ситуациях следует деактивировать proxy, так как они мешают работать, или доступ может быть обеспечен и без них. Следующая пошаговая инструкция расскажет, как отключить прокси-сервер на Виндовс 10:
- Нажать на функциональную горячую комбинацию клавиш Win + I.
- Дождаться открытия окна приложения «Параметры». Также попасть в него можно из меню «Пуск», нажав на значок в виде шестеренки или выполнив поиск по названию программы «Параметры».
- Выбрать вкладку «Сеть и интернет» и листать вниз до пункта «Прокси».
- В разделе «Настройка прокси вручную» установить переключатель активации функции в положение «не активно».
- Сохранить изменения и выйти из окна настроек.
Важно! Отключение производится по аналогии с включением. Выполнить его также можно и через старый интерфейс конфигураций «Панели управления». Для этого нужно повторить инструкцию из предыдущего пункта и в последнем действии просто убрать соответствующую галочку.
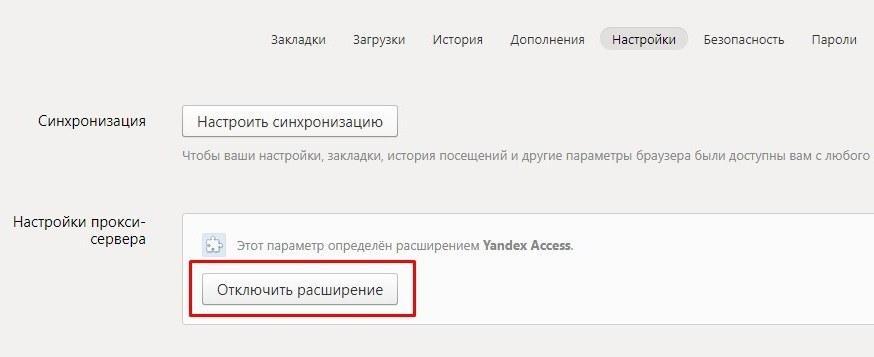
Отключение расширений перед использованием Windows-proxy
Настройка proxy в браузерах
В интернет-магазине любого обозревателя имеются расширения для скрытия IP-адресов. Если такое расширение установлено в вашем браузере, то выход в сеть будет производиться через прокси-сервер, прописанный в его настройках, а не в настройках Windows 10. Учитывайте это, когда захотите изменить сетевую конфигурацию своего компьютера.

Заключение
Выше мы рассказали о том, как настроить прокси-сервер на Windows 10 без применения стороннего программного обеспечения. Это базовые инструкции, которые не требуют от пользователя особых знаний в области информационных технологий. Большое внимание при работе с прокси следует уделить выбору самого сервера. Если вы хотите установить стабильный и безопасный канал связи с интернет-ресурсами, следует обратить внимание на платные сервисы. Кроме аренды серверов они предоставляют техническую поддержку и некоторые сопутствующие услуги, которые могут быть весьма полезны.
- 2поделились
- 0Facebook
- 2Twitter
- 0VKontakte
- 0Odnoklassniki
Настройка прокси в браузерах
Стоит обратить внимание на используемые браузеры. Если на компьютер установлены интернет-обозреватели Chrome и Internet Explorer, или их аналоги, то настройки прокси-сервера на компьютере будут приняты ими по умолчанию.

Особняком стоит браузер Firefox. Его особенность в том, что внутри него заложена возможность самостоятельной настройки прокси-сервера. Настроив только Firefox, можно будет пользоваться прокси и, соответственно, анонимным интернетом только с него. Доступ в интернет с других браузеров не будет осуществляться через прокси.
Как настроить прокси-сервера на Windows 10

В наше время доступность и анонимность является одним из главных факторов серфинга в Сети. Из-за постоянных блокировок как ресурсов, так и самих приложений, становится невозможно пользоваться привычными для нас вещами.
Для настройки необходимо где-то достать IP-адреса, и это можно сделать на proxys.io. На сайте можно по очень низким ценам купить прокси России. Да, в интернете довольно много публичных прокси-серверов, но если вы хотите качественного и быстрого соединения без блокировок различными сервисами, там как публичными прокси пользуются многие пользователи и большинство из них уже находится в черных списках поисковых систем и социальных сетей, поэтому рекомендуется использовать только покупные сервера.
Поиск хороших прокси-серверов
Для некоторых вышеуказанных задач требуется поменять значение proxy-элемента. Подойдет использование программы онлайн-базы соответствующих компонентов. Этапы действий:
- запустить браузер, перейти к вкладке «Прокси-лист»;
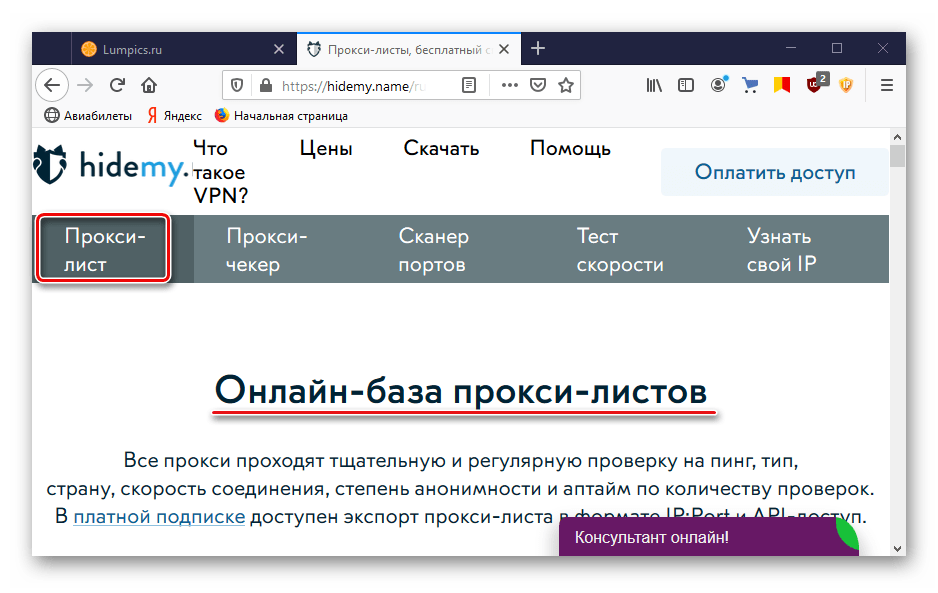
- прокрутить представленный перечень до конца и выбрать пункт «Показать»;
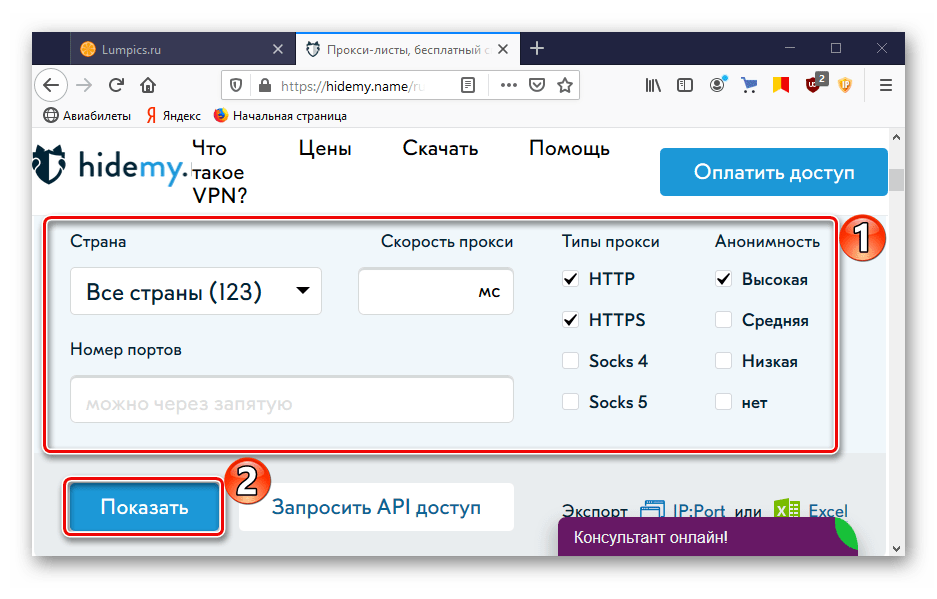
- проверить наличие нужных объектов, выбрать подходящий вариант;

- скопировать наименования порта и IP-адреса.
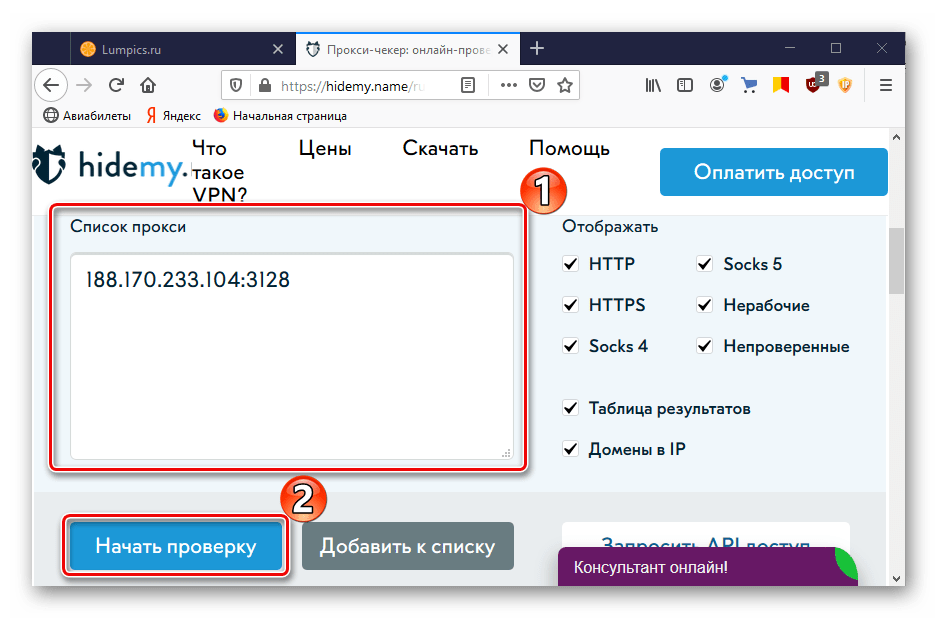
После этого стоит проверить работоспособность установленных настроек – кликнуть по пункту «Прокси-чекер», затем следовать представленным инструкциям.
Пошаговое отключение прокси в Windows 10
- Вывести на экран окно для введения «inetcpl.cpl» (сочетание клавиш «Win» «R»). Нажать «Ок»:

- В следующем окне «Свойства: Интернет» перейти во вкладку «Подключение», нажать «Настройка сети»:
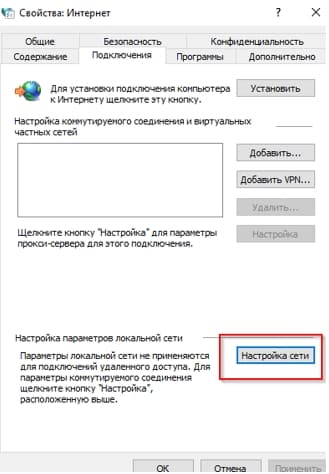
- В окне «Настройка параметров локальной сети» в графе «Прокси-сервер» убрать пометку «Использовать прокси-сервер для локальных подключений». Затем сохраняем все правки, нажав «Ок»:

Важно! В параметрах Windows 10 прокси можно отключить только для локальных интернет-адресов и оставить при этом включенным для остальных.
Данный способ отключения настроек прокси в Windows 10 отключает настройки в браузере. После устранения причин, которые подтолкнули к решению об отключении, прокси-сервер можно подключить снова, следуя предоставленным в статье рекомендациям.












