Будильник для компьютера с Windows 10
Привет, друзья. Тема этой публикации – будильник для компьютера с Windows 10. Компьютер – не всегда удобное устройство запуска пробуждающего нас по утрам будильника, для этой задачи в части случаев лучше использовать мобильный телефон, либо заиметь какие-нибудь стильные функциональные электронные часы. Чтобы разбудить нас по утру, компьютер должен быть включён всю ночь. Это не вариант для ноутбуков, но вариант для стационарных ПК, если мы не сильно печёмся о его энергопотреблении. ПК с хорошей акустикой – неплохой способ приучить себя вставать по будильнику вовремя, а не отключать его и продолжать спать дальше. Но будильник на компьютере можно устанавливать не только для пробуждения, его можно использовать для иных задач типа напоминаний о чём-то как альтернативу профильным программам-планировщикам. Ниже рассмотрим 5 будильников для Windows 10 – разных по реализации и функционалу. И также мы рассмотрим вариант, как всё же не держать компьютер всю ночь активным, а усыплять его, но пробуждать вместе с будильником.

Программы-будильники

Многофункциональный будильник для ОС Windows, который обладает гибкими настройками, позволяющими настраивать частоту уведомлений. Будильник поддерживает большое количество форматов аудио, в связи с чем вы не столкнетесь с несовместимостью, позволяет использовать для сигнала интернет-радио, а также наделен функцией таймера, позволяя автоматически выключить компьютер через заданный промежуток времени.
Программа успешно выводит компьютер из спящего режима, что позволяет не оставлять его на ночь включенным.
Альтернативы
Таймер выключения компьютера. Бесплатная утилита, которая позволяет настраивать автоматическое выключение либо отправку в ждущий (спящий) режим устройства в конкретно заданное время. Перед выключением выдает оповещение, закрывает активное ПО, отключает компьютер от сети, сохраняет данные, предотвращая их потерю. Позволяет отменять запланированную операцию и защищать компьютер паролем.
PowerOff. Бесплатная программа, которая настраивает автоматическое выполнение рутинных операций на компьютере. Может выполнять перевод в спящий режим, выключение, перезагрузку, блокирование устройства, принудительно закрывать приложения, отключать сетевое соединение. При срабатывании таймера выдает звуковое оповещение. Умеет создавать точку восстановления. Ведет запись важных событий в ежедневник.
Вариант 3 (со спящим режимом // универсальный способ!)
Этот вариант подойдет даже в том случае, если ваш компьютер не «умеет» включаться автоматически сам «через» настройки BIOS (например, такой штуки нет во многих ноутбуках).
Для решения вопроса потребуется спящий режим (это вариант перевода ПК в режим пониженного энергопотребления). Думаю, у многих данный вариант выключения есть в меню ПУСК.
1) Итак. Для начала нужно открыть настройки электропитания текущей схемы и разрешить таймеры пробуждения (см. скриншот ниже).

Схема электропитания — настройки
2) Затем нужно открыть планировщик заданий ( Win+R , и команда control schedtasks ), создать задачу, дать ей имя, разрешить ее выполнение для всех пользователей с наивысшими правами (см. скриншот ниже, я показал все галочки).

Создание задачи — пробуждение ПК
3) Далее во вкладке «Триггеры» установите режим выполнения ежедневный (либо те дни, которые нужны вам) , и укажите время включения ПК (в моем случае 9:20 утра).

4) Во вкладке «Действия» следует создать задачу по запуску программы (которая вас разбудит) — в своем примере я взял проигрыватель VLC и указал ему короткое видео (он его автоматически воспроизведет).

5) Во вкладке «Условия» нужно разрешить пробуждать ПК для выполнения поставленной задачи. См. образец на скрине ниже.

6) Ну и последний штрих во вкладке «параметры» — необходимо разрешить выполнение задачи, если был пропущен плановый запуск (на всякий Просто из-за некоторых обновлений времени — могут быть казусы).

параметры — запускать задачу, если была пропущена
Собственно, на этом всё — можно проверять!
В идеале : компьютер выходит из сна и запускает проигрывание выбранного ролика/аудио-файла (причем, задача была создана для всех пользователей, а значит без разницы под кем вы работали в последний раз).
Сложно? Я думаю нет!
Иные способы и рекомендации — приветствуются в комментариях ниже!
Что делать, если будильник не срабатывает
Как правило, с настройкой будильника проблем не возникает, но потом оказывается, что ноутбук не включается автоматически. Есть хорошая и плохая новость :
- Есть некоторые настройки, которые решают проблему автоматического включения
- На некоторых компьютерах и ноутбуках ничего не получится сделать ☹
Итак, первым делом идём в «Пуск -> Панель управления -> Система и безопасность -> Электропитание» . Там будет выбрана ваша текущая схема управления электропитанием, у меня это «Сбалансированная», у вас может называться как угодно. Нажимаем «Настройка схемы электропитания»:

Далее жмём «Изменить дополнительные параметры питания»

Пролистываем параметры схемы до подраздела «Сон -> Разрешить таймеры пробуждения» , должно быть выставлено «От сети: Включить»

Компьютер может проснуться от будильника только в том случае, когда он «спит», т.е. в ждущем режиме. Когда ноутбук выключен или в режиме «Гибернация» ничего не получиться, потому что никакие программы не работают. В режиме «Сон» подаётся питание на оперативную память и на таймеры, отвечающие за пробуждение. Поэтому, важно переводить компьютер именно в режим «Сон» . Для этого настроим действие кнопки питания и крышки ноутбука на «сонный» режим:

Можно и вручную отправить ноут спать, нажав «Пуск -> Завершение работы -> Спящий режим»

Проблемы с планировщиком
Если всё равно компьютер не выходит сам из спящего режима, тогда поднастроим нашу задачу в планировщике:

- Заходим в «Свойства» будильника
- На вкладке «Общие» ставим галку «Выполнить с наивысшими правами»
- На вкладке «Условия» СНИМАЕМ галочку «Запускать только при питании от электросети»

ВАЖНО: если таймер стал срабатывать, то всё равно проверьте несколько раз и на первое время поставьте дублирующий будильник на смартфоне чтобы точно не проспать!
Что ещё можно сделать
К сожалению, на некотором оборудовании никак не получится заставить компьютер включаться автоматически в заданное время. Как вариант, можно попробовать обновить драйвера системных устройств в автоматическом режиме. Бывает, что в Windows 7 работает, а в Windows 10 или XP не работает и наоборот.
100% способ автоматического включения компьютера
Почти на всех компьютерах, но не на всех ноутбуках, есть функция автоматического включения в БИОСе. Вам нужно войти в BIOS и найти раздел, похожий на «Power Management Setup» и установить будильник «Power-On by Alarm -> Enabled» и время включения. Либо, если у вас UEFI BIOS, то зайти в раздел «Дополнительно -> APM -> Включение посредством RTC» . Подробно на этом останавливаться не будем, т.к. способ через биос не удобный, и скорее всего, если эта возможность есть в биосе, то и в Windows будет работать автоматический будильник.
Бесплатные варианты
Существует несколько будильников на компьютер, которые предоставляются бесплатно. Неплохие часы предлагает компания MaxLim. Выглядят они оригинально, позволяют легко настроить процесс работы. Особенностями программы являются:
- постепенное увеличение звука;
- выведение ноутбука из сонного режима до срабатывания;
- наличие списка дел и сигналов;
- возможность выбора двух мелодий на будильник;
- нет рекламы.

Программа Free Almar Clock имеет только функцию будильника. Пользователь может настроить время, день недели и параметры работы. Также существует возможность выставить повтор мелодии через несколько минут и обеспечить включение компьютера на время срабатывания.
GS Alarm — будильник на ПК, который не имеет лишних элементов. Запускается приложение одновременно с системой Виндовс. Пользователь может настроить время звонка, а также установить мелодию из папки, установленной на ноутбуке. Существуют настройки по дням недели и режим повтора.
Из этого списка лучшей является первая программа. Ее рейтинг составляет 9,3 балла.
Программа MaxLim Alarm Clock
Больше возможностей гаджетов Windows 7, больше опций приложений Modern UI интерфейса вы получите только в компьютерном софте от сторонних разработчиков. В числе таковых значится компания MaxLim, в арсенале которой, кроме функционального будильника MaxLim Alarm Clock, вы найдете много бесплатных программок – как дельных, так и бесполезных плюшек типа сердечек на рабочем столе.
Скачать бесплатно MaxLim Alarm Clock можно на официальном сайте разработчиков по ссылке:
Основные функциональные модули MaxLim Alarm Clock – календарь, таймер и будильник.

Понятие будильника в умах создателей программы оказалось растяжимым. MaxLim Alarm Clock – это, по сути, планировщик задач. Форма добавления будильника содержит не только возможность проигрывания мелодии по указанным дням и в указанное время, в программе реализованы функции текстовых напоминаний, запуска файлов, завершения программ, а также таймер выключения и блокировки компьютера.

В качестве сигнала можно настроить любой звуковой файл на компьютере, его воспроизведение осуществляется средствами самой MaxLim Alarm Clock. В форме добавления будильника присутствуют стандартные схемы назначения сигнала одноразово, ежедневно и по дням недели. А с помощью календаря программы будильник, напоминание, запуск файлов, завершение программ и таймер выключения компьютера можно установить на любые дни месяца вперед.

Можно ли поставить хронофор на ПК?
Да, такая функция доступна на большинстве компьютерах и операционных системах. Речь не только о встроенных возможностях, ведь среди дополнительных программ полно по-настоящему ценных экземпляров с аналогичным функционалом (и даже лучше).
Первым делом речь пойдёт про скачиваемые утилиты для установки будильники. Ниже представлен список приложений, которые помогут не опаздывать:

-
. Простая, но полезная программа, которая позволить настроить как одноразовый, так и периодический будильник. Не стоит пугаться интерфейса на английском языке, ведь тут достаточно начального уровня. Среди особенностей стоит выделить:
- настройку условий срабатывания (отключение на выходной день, например);
- возможность использовать встроенные сигналы и собственные звуки формата MP3;
- дополнительные описания для каждого события (будь то конкретная встреча с кем-то или необходимость принять лекарства);
- повышение громкости до нужного уровня;
- автоматическое выведение компьютера из спящего режима или гибернации.
- Alarm Master Plus. Платное приложение с 30-дневным пробным периодом, которое предлагает функции будильника и органайзера. Необычный интерфейс программы и широкий ряд особенностей порадуют любого пользователя:
- инструменты, которые будут полезны каждому человеку, включая таймер, календарь и планировщик;
- периодическое напоминание о событиях любой важности;
- возможность установить в качестве сигнала любимый музыкальный трек или видео формата AVI и MPG;
- функция «тихого режима» с появлением описания события на экране;
- неограниченное число повторных срабатываний и многократных оповещений;
- дополнительные часы на рабочем столе с большим количеством настроек.
. Аналогичная утилита с пробным периодом в 15 дней. Неплохой будильник с дополнительными функциями напоминания и планирования:
- постепенное увеличение громкости для плавного пробуждения;
- отсутствие ограничений штатного планировщика Windows;
- доступ к 9 режимам частоты оповещения, среди которых любой пользователь найдёт удобный для себя;
- использование собственной музыки в качестве сигнала;
- выключение компьютера, спящий режим и возможность закрывать приложения с помощью функции таймера;
- кастомизация интерфейса и поддержка русского языка.
- Atomic Alarm Clock. Оригинальная замена часов в Windows с большим количество дополнительных функций. Среди возможностей ПО выделяется:
- отображение времени, даты, дня недели и разных часовых поясов;
- наличие будильника, таймера и планировщика задач;
- более сотни тем оформления и обширные настройки интерфейса.
Настройка и запуск всех этих утилит не сильно отличается друг от друга, а в большинстве своём достаточно просто ориентироваться на интуитивно понятный интерфейс.
После запуска пользователю нужно будет добавить будильник в список, настроить дату, время, сигнал, громкость, описание и остальные особенности напоминания. Подтверждаем изменения и оставляем программу работать.
Что делать, если нет возможности установить будильник стандартными средствами
Всегда может произойти ситуация, когда вышеупомянутые средства создать будильник могут не подходить, а сама функция всё ещё нужна. В таком случае на подмогу могут подойти разработчики стороннего программного обеспечения.
Для постоянного использования можно инсталлировать на ПК дополнительную утилиту и настроить её необходимым образом. А для разовых операций (к примеру, выпечка или приход гостей) можно воспользоваться онлайн-сервисом, которых также немало и всё предоставляют бесплатные услуги через браузер.
Сторонние программы
Каждый разработчик пытается выделить программу среди конкурентов и навешать на свой продукт побольше функций. К счастью, с будильниками это не так уже и плохо, так как чем больше гибкость программы в настройках, тем лучше.
Atomic Alarm Clock
Atomic Alarm Clock — это широкоформатная программа для тонкой настройки таймеров. Приятное дополнение программы обнаруживается в гибкой настройке интерфейса часов системы. Изменить можно буквально всё: подстроить программу под свою операционную систему или дать ей отдельный стиль.
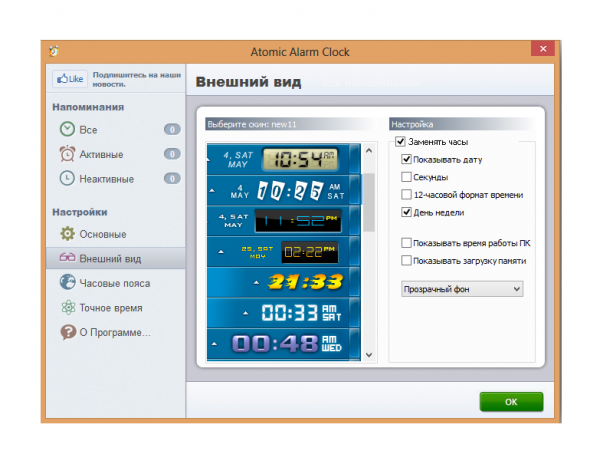
Программа Atomic Alarm Clock позволяет настраивать системные часы
Установка таймеров и будильников также проста. Необходимо лишь открыть интерфейс программы, перейти во вкладку «Все», кликнуть «Новый», а дальше всё элементарно — прописываем необходимые значения времени и сохраняем изменения.
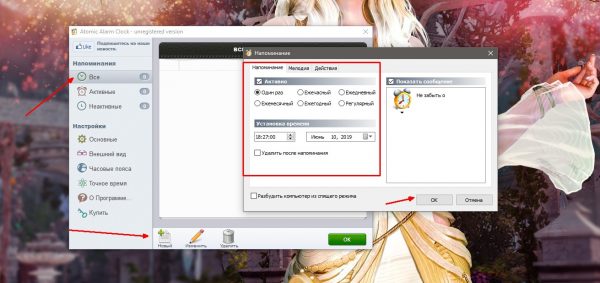
В графе «Напоминания» кликаем «Новый» и создаем будильник
Free Alarm Clock
Free Alarm Clock — это простейший и удобнейший будильник для использования на каждый день. Интерфейс программы не отличается изыском, однако тем проще управлять приложением и сложнее запутаться в настройках.
Добавление нового будильника проходит очень просто, необходимо нажать кнопку Add на панели инструментов, а дальше всё как в примерах выше: прописать необходимое время, выбрать периодичность и сохранить изменения.
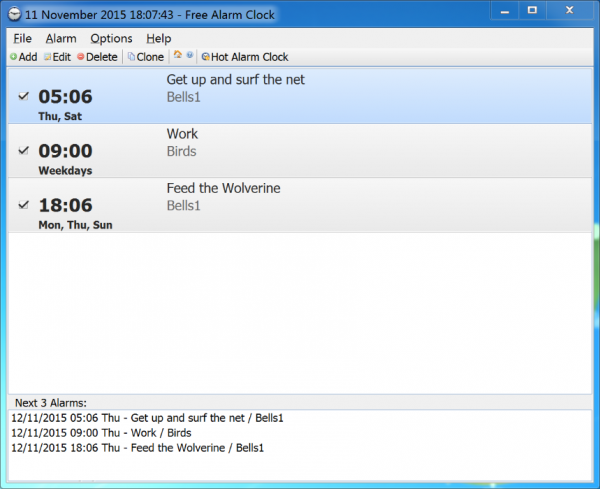
Free Alarm Clock — это очень простая и удобаная программа-будильник
WakeMeUp
WakeMeUp — это специальная программа будильник для тех, кто любит «пожёстче». Одной из фишек программы является смена мелодий звонка и уникальная громкость программы. Так что привыкнуть к мелодии и просто проспать уже не получится.
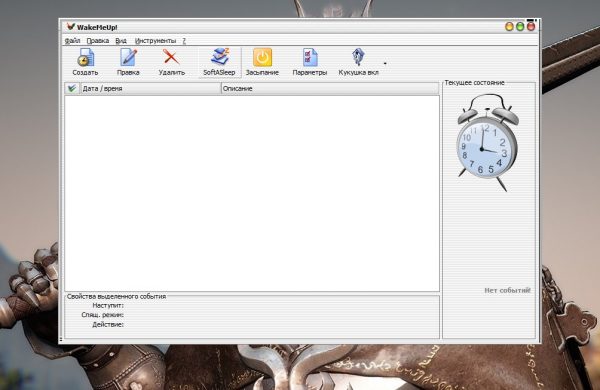
WakeMeUp — это программа-будильник с расширенными функциями
Для новой задачи в интерфейсе программы кликаем «Создать». Далее просто заполняем все данные для будильника и сохраняем изменения. В поле «Звуковой файл» можно добавить целую папку с мелодиями и, поставив галочку на пункт «Произвольное воспроизведение», инициируем запуск рандомной песни при будильнике.
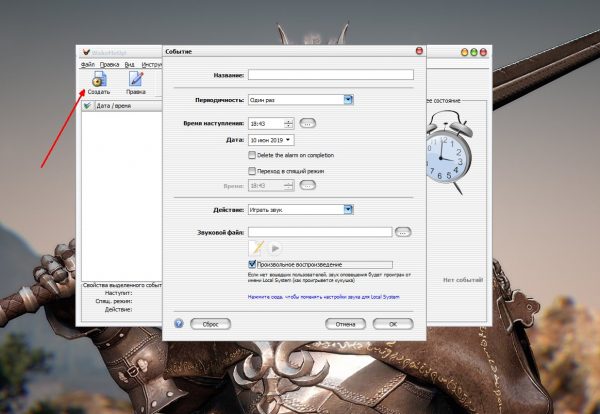
Нажимаем кнопку «Создать» и заполняем информацию о будильнике
Будильник онлайн
Если вам не нужно постоянное напоминание или будильник, а необходима лишь разовая операция по привлечению внимания — можно воспользоваться онлайн-будильником. Подобных сервисов на просторе интернета очень много, к примеру, budilki.ru.
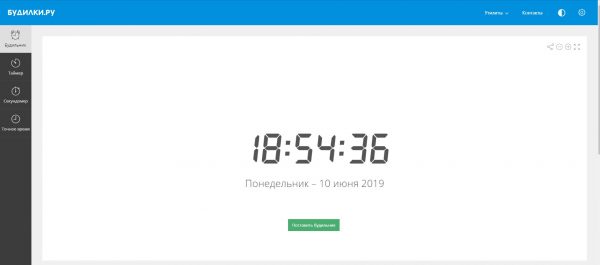
«Будилки.ру» — это удобный сервис времени
Сайт «Будилки.ру» предлагает четыре основных функции: будильник, таймер, секундомер и точное время. В первой же вкладке можно поставить звуковой сигнал на определённое время, во второй через определённое время (особенно помогает в кулинарии), ну а дальше понятно. Для активации функции нужно нажать кнопку «Поставить будильник», задать данные и просто ждать оповещения от веб-утилиты.
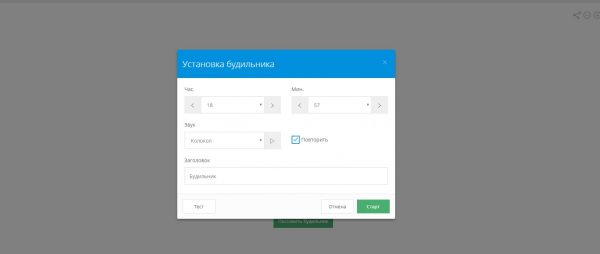
Заполняем поля информации о будильнике и сохраняем изменения
Установить будильник на Windows довольно просто. Для этого есть несколько возможных вариантов: системный «Планировщик» или же сторонние утилиты и сервисы от разных производителей.












